-
飞行堡垒装win7,小编告诉你华硕飞行堡垒如何使用U盘安装win7
- 2018-05-11 15:30:50 来源:windows10系统之家 作者:爱win10
华硕飞行堡垒可谓是游戏本中佼佼者了。外形霸气,首先就碾压对手的气势。它不同于普通版本的飞行堡垒,在它的机身上拥有大量《战争雷霆》游戏元素,尤其是C面,可是怎么安装win7系统呢?下面,小编就来跟大家讲解华硕飞行堡垒使用U盘安装win7的操作步骤。
华硕飞行堡垒,在全高清分辨率和高画质模式下运行游戏,依然可以提供流畅、稳定的游戏画面,带来非凡的速度与更流畅的游戏体验。那么华硕飞行堡垒怎么安装win7系统呢?可以使用U盘啊,下面,小编就来跟大家介绍华硕飞行堡垒使用U盘安装win7的操作经验。
华硕飞行堡垒如何使用U盘安装win7
准备工作:
1、准备好一个4G以上的U盘,将U盘制作成启动U盘
2、自行在网上搜索并下载win7系统镜像文件
重启电脑等待出现开机画面按下启动快捷键,选择u盘启动进入到u深度主菜单,
选取“【02】u深度win8 pe标准版(新机器)”选项,按下回车键确认
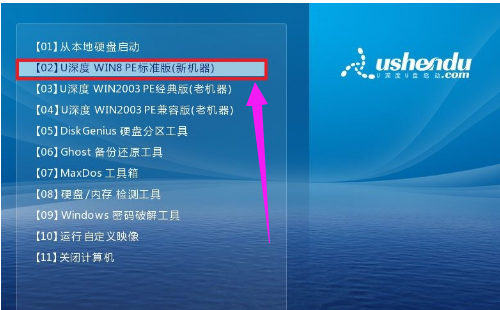
win7系统软件图解1
在pe装机工具中选择win7镜像放在c盘中,点击确定

飞行堡垒系统软件图解2
此时在弹出的提示窗口直接点击“确定”按钮

U盘安装系统软件图解3
随后安装工具开始工作,我们需要耐心等待几分钟
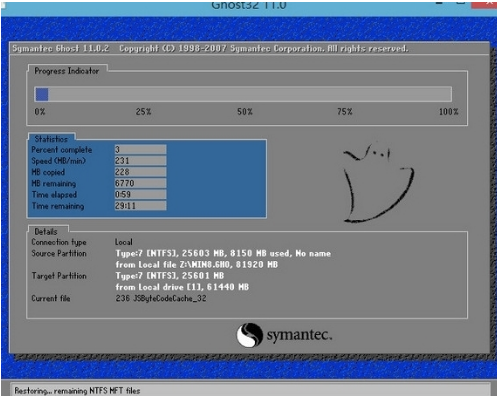
华硕系统软件图解4
完成后,弹跳出的提示框会提示是否立即重启,这个时候我们直接点击立即重启
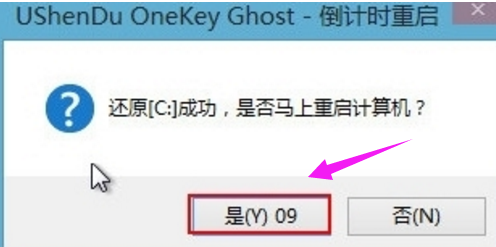
飞行堡垒系统软件图解5
此时就可以拔除u盘了,重启系统开始进行安装,我们无需进行操作,等待安装完成

飞行堡垒系统软件图解6
以上就是华硕飞行堡垒使用U盘安装win7的操作步骤了。
猜您喜欢
- u盘恢复工具,小编告诉你怎么恢复数据..2017-11-18
- 怎样用u盘安装xp系统,小编告诉你怎样..2017-12-21
- u盘如何修复,小编告诉你如何修复u盘启..2017-11-21
- 电脑u盘重装win10系统步骤图解..2022-12-20
- 小编告诉你u盘显示0字节怎么办..2018-09-28
- 怎么进入bios,小编告诉你华硕怎么进入..2018-04-09
相关推荐
- 华硕笔记本uefi启动设置方法.. 2017-06-18
- 怎么用u盘重装系统windows7 2017-07-14
- u盘如何装win8系统,小编告诉你如何装w.. 2017-11-24
- 歌曲|小编告诉你怎么把歌曲到U盘.. 2017-12-07
- win7下u盘无法鼠标双击解决教程.. 2017-05-02
- 大白菜u盘装系统教程,小编告诉你大白.. 2018-02-03





 魔法猪一健重装系统win10
魔法猪一健重装系统win10
 装机吧重装系统win10
装机吧重装系统win10
 系统之家一键重装
系统之家一键重装
 小白重装win10
小白重装win10
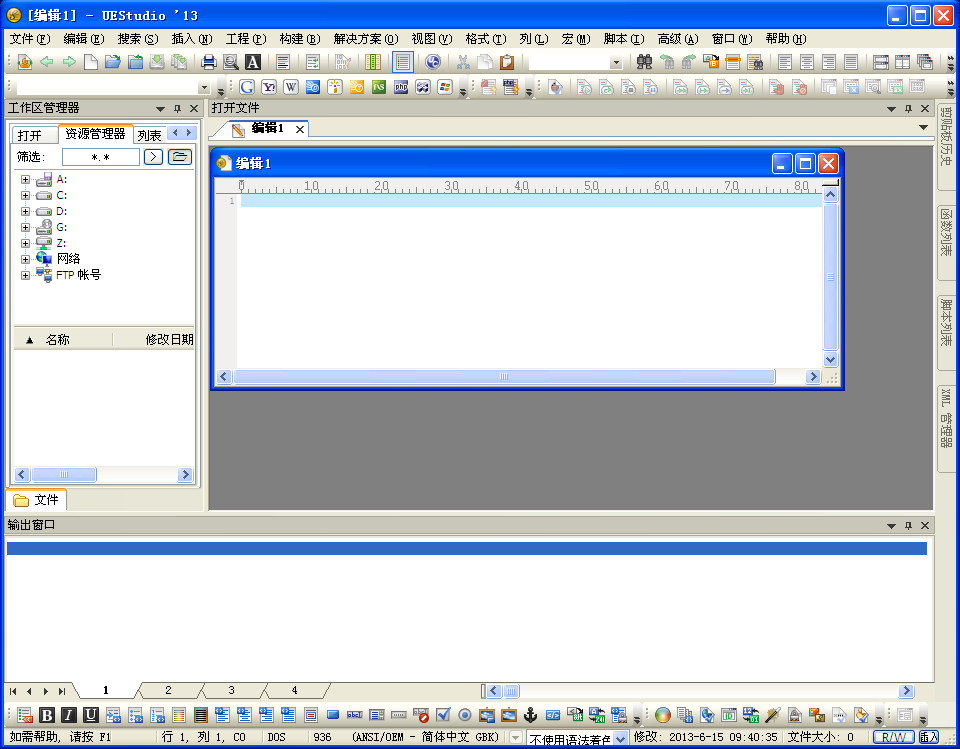 UEStudio v13.00.0.1009 汉化增强版 (编程语言设计平台)
UEStudio v13.00.0.1009 汉化增强版 (编程语言设计平台) 深度技术Ghost Windows XP SP3 中文版系统下载 v23.04
深度技术Ghost Windows XP SP3 中文版系统下载 v23.04 科达浏览器 v70.0.3538.67.20200511.02官方版
科达浏览器 v70.0.3538.67.20200511.02官方版 Magic Music Editor v8.12.1.2220 汉化破解版 (魔术音乐编辑器)
Magic Music Editor v8.12.1.2220 汉化破解版 (魔术音乐编辑器)  元宝娱乐浏览器 v1.0.03免费版
元宝娱乐浏览器 v1.0.03免费版 Internet Explorer 8 for Vista/2008(无需正版的验证)简体中文安装版
Internet Explorer 8 for Vista/2008(无需正版的验证)简体中文安装版 新萝卜家园Wi
新萝卜家园Wi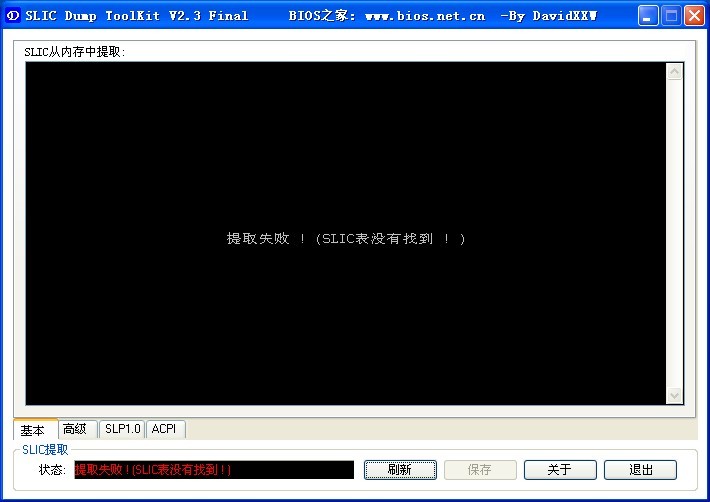 SLIC DUMP To
SLIC DUMP To 文献检索浏览
文献检索浏览 雨林木风Ghos
雨林木风Ghos 电脑公司wind
电脑公司wind 萝卜家园 Gh
萝卜家园 Gh 电脑公司 gho
电脑公司 gho 懒人浏览器 v
懒人浏览器 v 通用PE工具箱
通用PE工具箱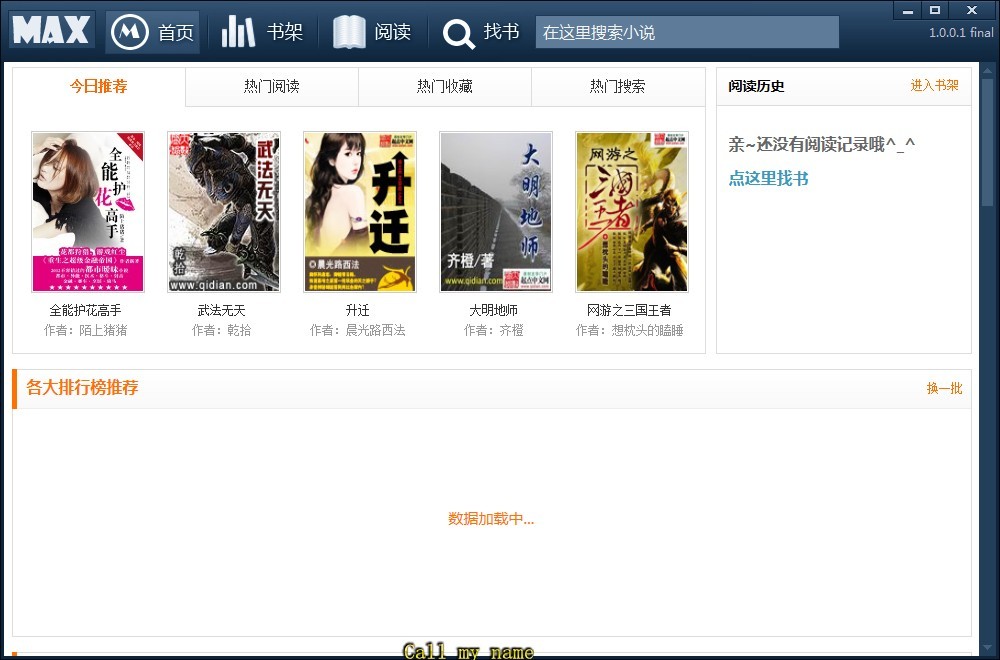 马克思的小说
马克思的小说 雨林木风 Gho
雨林木风 Gho 雨林木风ghos
雨林木风ghos 粤公网安备 44130202001061号
粤公网安备 44130202001061号