-
小白一键重装系统,小编告诉你如何使用小白一键重装软件重装系统
- 2018-06-14 09:18:06 来源:windows10系统之家 作者:爱win10
我们在日常生活中,经常会需要使用到电脑,但是电脑嘛,使用久了也是会出现问题的。在它出现了问题的时候,我们有相对应的解决方法。小编今天就要来说说其中的一种方法。那就是用小白一键重装软件来重装电脑。小伙伴们,快和小编接着看下去吧~
其实我还蛮喜欢小白一键重装这个软件名称的,因为它里边有小白两个字。既然提到了小白一键重装软件,那就说不明接下来的内容是关于它的啦。所以有请今天的重点内容——小白一键重装系统软件重装系统!请各位观众们耐心的观看下去哟~
首先,现在官网上下载安装小白一键重装软件,然后制作U盘启动工具。鼠标双击下载好的小白一键u盘制作工具,并进行自动安装。
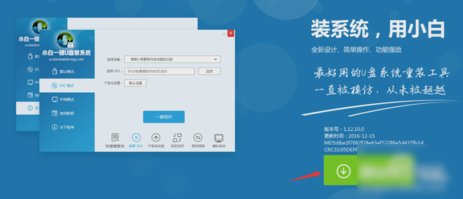
小白一键重装系统系统软件图解1

小白一键重装系统软件图解2
安装好了之后,就双击桌面的“小白U盘制作工具”,再插入u盘(必须是无重要数据并可直接格式化),如果无需个性设置,就双击“一键制作”即可。
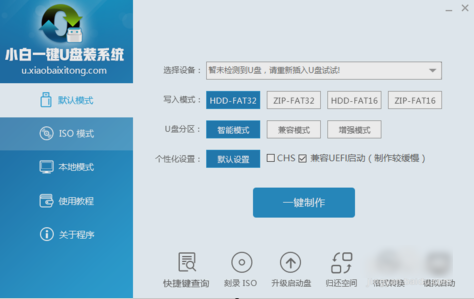
重装系统系统软件图解3
接着点击“一键制作u盘系统”并确定执行。当u盘工具制作完成后,就要准备一个系统安装文件(分GHOST版本及iso手动原版系统),在这儿小编就以GHOST版本为例进行系统安装操作演示。
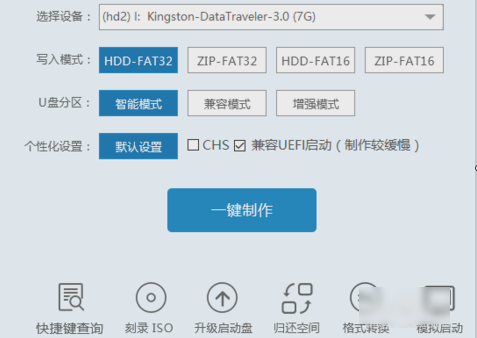
小白一键重装系统系统软件图解4
然后在电脑上下载一个系统,再双击打开ISO系统文件压缩包,将包内带有GHO后缀的文件(体积较大的)解压到U盘里面。
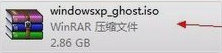
重装系统系统软件图解5
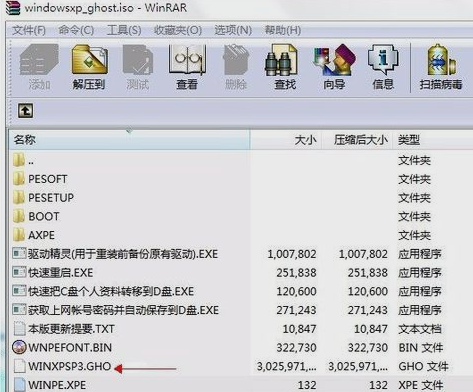
小白一键重装系统系统软件图解6
GHO系统镜像放到U盘后,接下来就可以用U盘启动工具进入PE系统再进行系统的安装流程了。
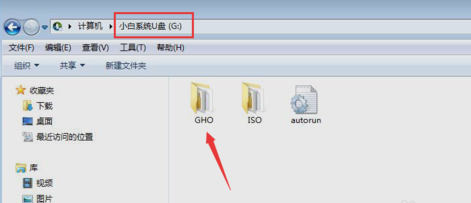
小白一键重装系统软件图解7
接着启动电脑按F2、或Del键进入CMOS设置u盘启动(各类主板不同进入BISO的设置方法可参照“小白u盘制作工具BIOS设置界面图)。
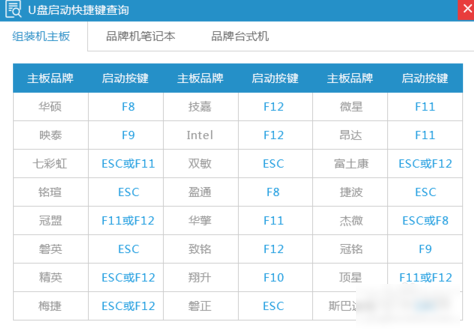
重装系统系统软件图解8
再点击“01”运行小白系统 Win8PEx64正式版(支持UEFI等主板)进行系统安装。
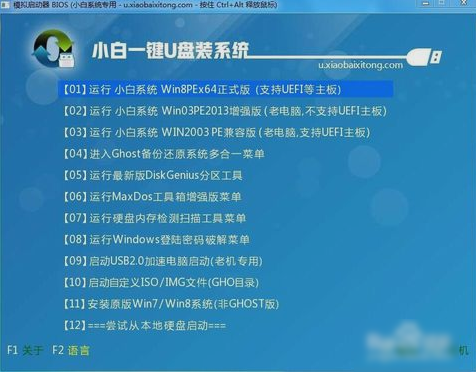
小白一键重装系统软件图解9
然后进入PE点击“小白一键备份还原工具”。
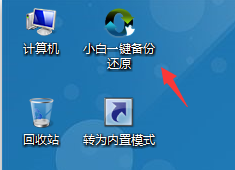
小白一键重装系统系统软件图解10
再选择准备好的系统镜像进行系统安装,如果只有一个GHOST,那就默认就好了。
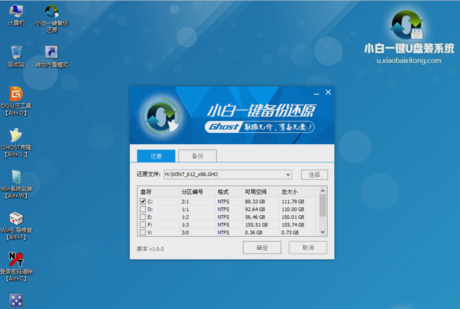
重装系统系统软件图解11
最后,点击确定后就会出现u盘安装系统进度条显示,期间会有数次重启,只要耐心等待安装完成就好了。
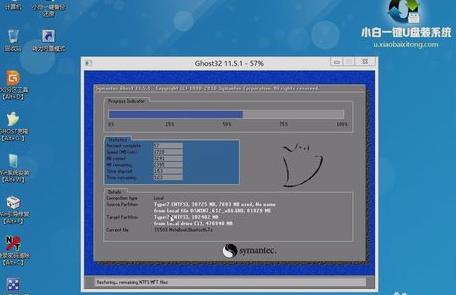
系统重装系统软件图解12
猜您喜欢
- 解决台式机怎么使用u盘重装win7..2019-05-08
- 小编告诉你ulitraiso制作U盘启动盘..2017-08-17
- 小编告诉你U盘格式化后数据如何恢复..2017-08-30
- U盘安装Windows系统教程2017-10-30
- 小编告诉你怎么制作u盘启动盘..2018-09-20
- 为什么插U盘会弹出拒绝访问的解决方法..2017-04-13
相关推荐
- win7系统u盘里面的内容显示不出来.. 2017-03-29
- usb2.0和3.0的区别,小编告诉你电脑usb.. 2018-04-04
- 老司机教你bios恢复出厂设置教程.. 2019-03-27
- 解答怎么使用u盘重做系统win7.. 2018-12-07
- 小编告诉你u盘显示0字节怎么办.. 2018-09-28
- 台式机用u盘装win7系统步骤图文.. 2022-11-28





 魔法猪一健重装系统win10
魔法猪一健重装系统win10
 装机吧重装系统win10
装机吧重装系统win10
 系统之家一键重装
系统之家一键重装
 小白重装win10
小白重装win10
 BrowsingHistoryView v1.30 绿色免费版 (系统历史记录查看工具)
BrowsingHistoryView v1.30 绿色免费版 (系统历史记录查看工具)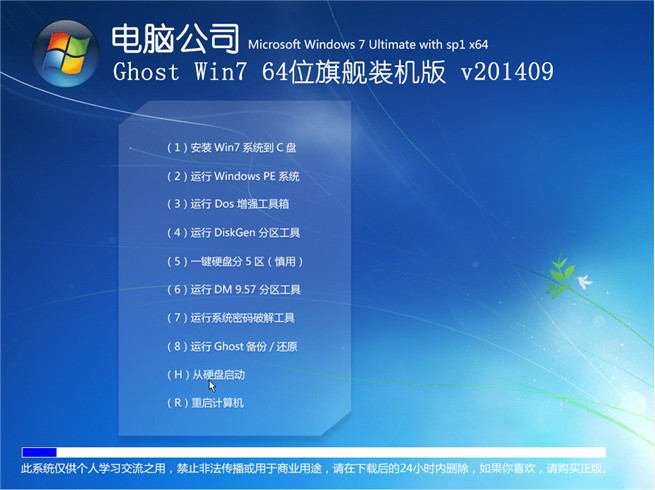 电脑公司V201409_Ghost_Win7 64位自动激活旗舰版
电脑公司V201409_Ghost_Win7 64位自动激活旗舰版 谷歌浏览器(Chrome 35版) v35.0.1916.114官方正式版
谷歌浏览器(Chrome 35版) v35.0.1916.114官方正式版 阿云浏览器 v1.8.2官方版
阿云浏览器 v1.8.2官方版 深度技术win10系统下载32位企业版v201712
深度技术win10系统下载32位企业版v201712 数据库管理软件 v8.3 多国语言绿色免费版 (管理多个不同的文件软件)
数据库管理软件 v8.3 多国语言绿色免费版 (管理多个不同的文件软件)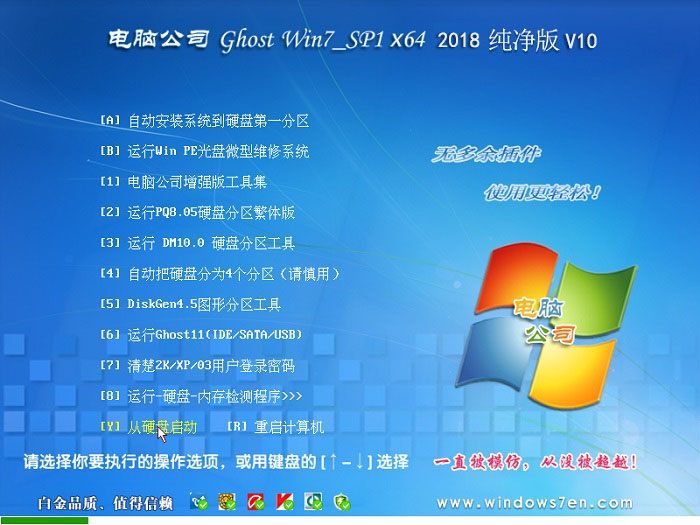 电脑公司ghos
电脑公司ghos 雨林木风Ghos
雨林木风Ghos ChromePlus(
ChromePlus( Firefox(火狐
Firefox(火狐 闪电极速浏览
闪电极速浏览 电脑公司 Gho
电脑公司 Gho 雨林木风ghos
雨林木风ghos WinSnap Port
WinSnap Port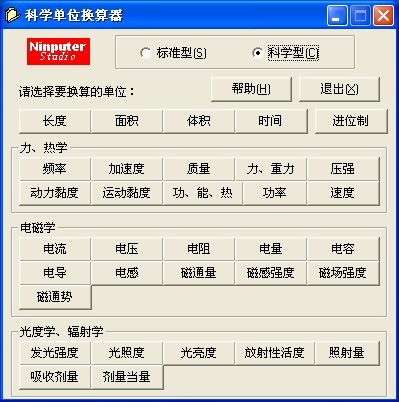 全能型计算小
全能型计算小 小白系统Ghos
小白系统Ghos 木头浏览器 v
木头浏览器 v 深度技术Wi
深度技术Wi 粤公网安备 44130202001061号
粤公网安备 44130202001061号