-
联想电脑怎么进入bios,小编告诉你联想电脑怎么进入bios设置u盘启动
- 2018-06-23 10:21:13 来源:windows10系统之家 作者:爱win10
联想是电脑市场上最受欢迎的品牌之一,它生产的电脑以出色的性能和普通的价格赢得了众多的消费者和用户。联想的台式机在我国台式机市场上有非常多的用户和消费需求,那联想电脑怎么进入bios设置u盘启动?下面,小编给大家带来了联想电脑进入bios设置u盘启动的图文。
现在我们都是用U盘给电脑装系统,因为大部分的电脑主板都支持U盘启动,既可以通过BIOS设置,也可以通过快捷键选择U盘启动,但是有很多用户不清楚U盘启动设置方法,比如有联想电脑用户就不清楚怎么从U盘启动,下面,小编给大家介绍联想电脑进入bios设置u盘启动的技巧。
联想电脑怎么进入bios设置u盘启动
首先,在开机联想LOGO界面点击F1,进入BIOS界面,“→”右键头移至“Startup”
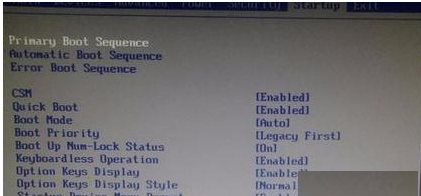
设置启动系统软件图解1
进入“Primary Boot Sequence”主要启动项设置界面
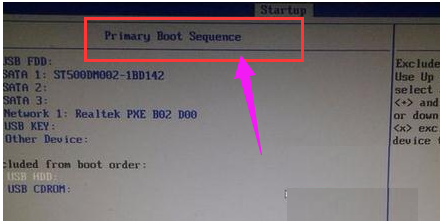
bios系统软件图解2
要启动的项目在下方"Excluded from boot order"中,这个选项的意思为“未添加的启动项”,怎么把这个未添加的启动项启动上方启动项中呢,整个联想BIOS操作界面当中,没有给提示,所以很多用户到这里就不会选择了
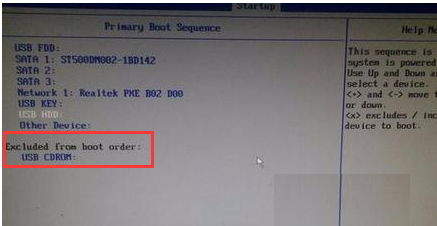
联想电脑系统软件图解3
其实很简单,需要选择上你要添加的项目,点击“X”就可以把为添加的启动项移至上方启动项中了。
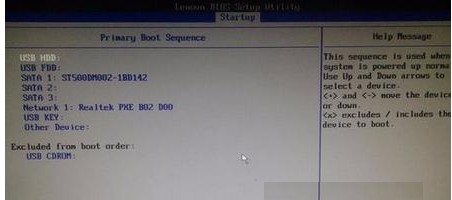
bios系统软件图解4
以上就是联想电脑进入bios设置u盘启动的技巧。
猜您喜欢
- 小编告诉你u盘制作启动盘工具推荐..2018-10-12
- win10官网系统u盘安装教程2022-04-24
- 小编告诉你解决电脑读不出u盘..2017-10-07
- 怎样制作装机u盘使用过程2017-02-04
- 小编告诉你用u深度u盘工具制作启动盘..2017-08-18
- 萝卜家园u盘启动盘制作工具使用教程..2017-05-09
相关推荐
- U盘数据恢复大师注册码最新下载.. 2017-09-06
- U盘安装ghost xp纯净版系统方法.. 2017-06-11
- 为你解答笔记本如何安装双系统.. 2018-11-20
- 小编告诉你u盘中毒怎么办 2017-10-27
- 老毛桃一键还原,小编告诉你老毛桃如何.. 2018-03-29
- 告诉你联想笔记本电脑设置u盘启动的方.. 2019-05-04





 魔法猪一健重装系统win10
魔法猪一健重装系统win10
 装机吧重装系统win10
装机吧重装系统win10
 系统之家一键重装
系统之家一键重装
 小白重装win10
小白重装win10
 雨林木风ghost xp sp3旗舰版201612
雨林木风ghost xp sp3旗舰版201612 迅雷幸福树刷经验辅助 v2.6 绿色版(迅雷刷幸福树经验)
迅雷幸福树刷经验辅助 v2.6 绿色版(迅雷刷幸福树经验) 深度技术 Ghost win7 SP1 32 位旗舰版 V8.6
深度技术 Ghost win7 SP1 32 位旗舰版 V8.6 CocCoc浏览器 v93.0.106官方版
CocCoc浏览器 v93.0.106官方版 深度技术Ghost xp sp3 专业装机版 v1904
深度技术Ghost xp sp3 专业装机版 v1904 风之影浏览器 v37.0.2.0官方版
风之影浏览器 v37.0.2.0官方版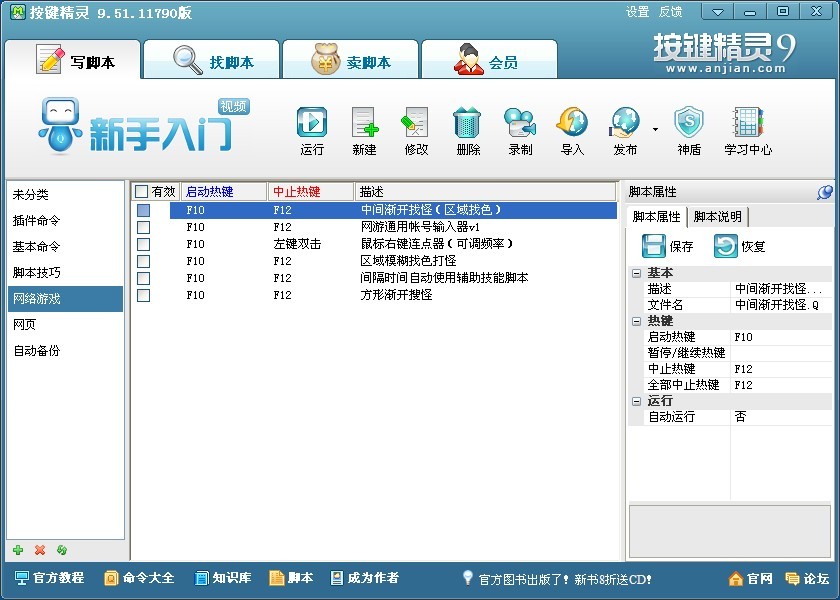 按键精灵 v9
按键精灵 v9 千寻浏览器 v
千寻浏览器 v 深度技术ghos
深度技术ghos 小白系统Ghos
小白系统Ghos YY语音 v6.2.
YY语音 v6.2. 小白系统ghos
小白系统ghos 小白系统win1
小白系统win1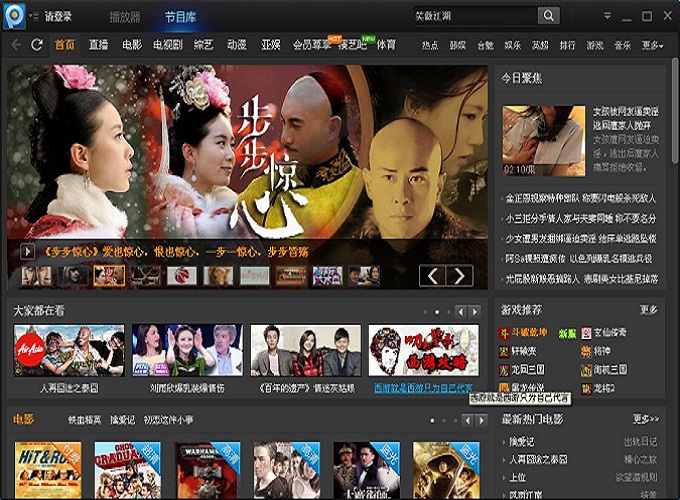 PPTV_3.3.2.0
PPTV_3.3.2.0 系统之家ghos
系统之家ghos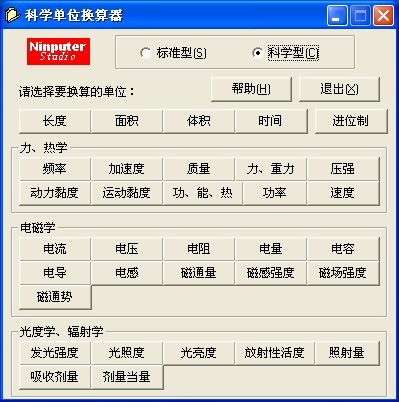 全能型计算小
全能型计算小 深度技术ghos
深度技术ghos 小白系统ghos
小白系统ghos 粤公网安备 44130202001061号
粤公网安备 44130202001061号