-
技术编辑教您u盘怎么重装win10系统
- 2018-11-28 09:11:23 来源:windows10系统之家 作者:爱win10
很多小伙伴都想了解关于电脑系统怎样重装,为了更好的帮助大家了解电脑系统怎样重装,今天小编将分享一个关于电脑系统怎样重装方法,希望能帮助到大家。
很多朋友都想要知道怎样重装电脑系统,其实重装电脑系统是非常简单的,如果大家想要知道的话,小编当然会告诉大家怎样重装电脑系统!希望可以帮助到大家。
怎样重装电脑系统
我们将下载好的【小白一键重装】打开,选择【系统重装】

怎样重装电脑系统(图1)
软件开始检测装机环境

怎样重装电脑系统(图2)
检测完毕点击【下一步】

怎样重装电脑系统(图3)
选择想要安装的系统,点击【安装此系统】

怎样重装电脑系统(图4)
在下载前我们可以根据需要选择是否备份资料,备份时间受文件大小影响,点击【下一步】

怎样重装电脑系统(图5)
点击【安装系统】有条件的可以选择制作启动u盘,点击【下一步】

怎样重装电脑系统(图6)
软件在下载系统镜像中,耐心等待

怎样重装电脑系统(图7)
下载完成后,点击【立即重启】

怎样重装电脑系统(图8)
进入windows启动管理器,选择【DOS】

怎样重装电脑系统(图9)
释放文件中

怎样重装电脑系统(图10)
安装中

怎样重装电脑系统(图11)
安装驱动中

怎样重装电脑系统(图12)
安装成功进入系统桌面

怎样重装电脑系统(图13)
重启即可使用

怎样重装电脑系统(图14)
以上就是电脑重装系统的详细教程了,是不是觉得很简单呢,希望可以帮助到大家,感兴趣的朋友可以前往官网下载使用哦。
猜您喜欢
- 小编告诉你u盘pe启动盘制作..2017-08-17
- 解决台式机怎么使用u盘重装win7..2019-05-08
- u盘启动盘如何制作,小编告诉你如何制..2017-11-23
- u启动win10纯净版安装方法2021-01-20
- WIN7电脑无法识别u盘怎么办2017-03-17
- 手把手教你如何制作uefi启动u盘..2017-06-03
相关推荐
- u盘格式化了怎么恢复U盘数据.. 2022-04-18
- bt3 u盘版,小编告诉你完整版安装.. 2017-11-25
- u盘大小怎么算实际容量 2017-04-09
- 装机吧u盘系统,小编告诉你如何快速安.. 2018-01-03
- 传授东芝如何使用u盘重装win7.. 2019-05-07
- win7系统下u盘启动制作过程 2017-02-06





 魔法猪一健重装系统win10
魔法猪一健重装系统win10
 装机吧重装系统win10
装机吧重装系统win10
 系统之家一键重装
系统之家一键重装
 小白重装win10
小白重装win10
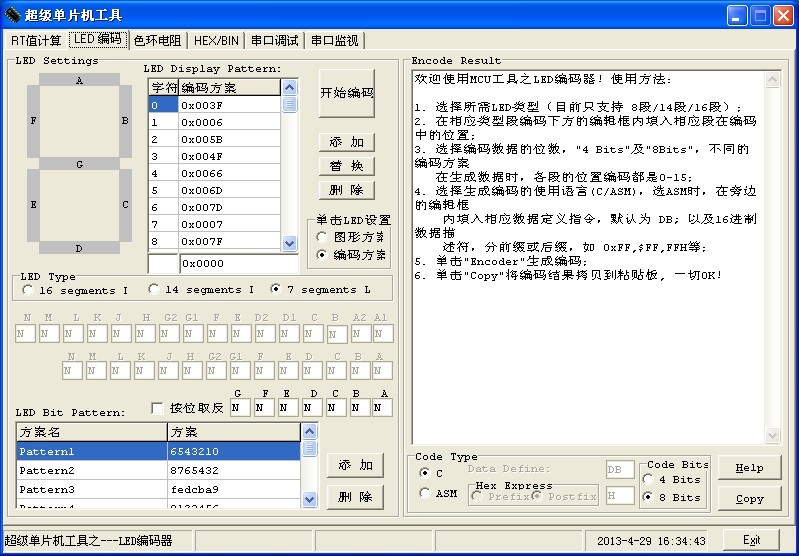 超级单片机工具V1.0 绿色免费版(单片机编程开发软件工具)
超级单片机工具V1.0 绿色免费版(单片机编程开发软件工具)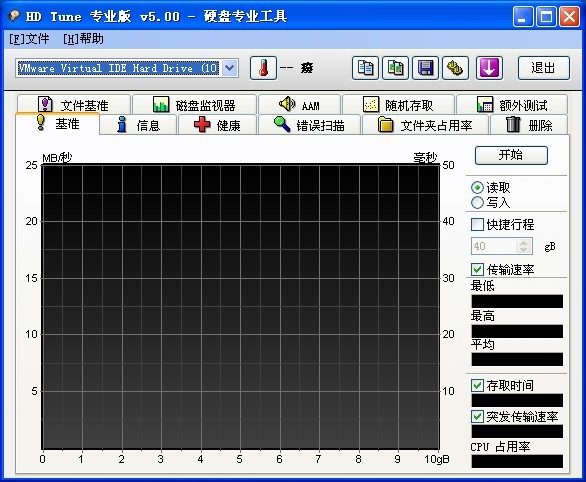 HD Tune ProV5.0绿色汉化版(硬盘检测工具)
HD Tune ProV5.0绿色汉化版(硬盘检测工具) Microsoft Edge Dev(Chromium Edge开发版) v92.0.902.4官方Dev版
Microsoft Edge Dev(Chromium Edge开发版) v92.0.902.4官方Dev版 萝卜家园Ghost Win7 32位旗舰版下载 v1908
萝卜家园Ghost Win7 32位旗舰版下载 v1908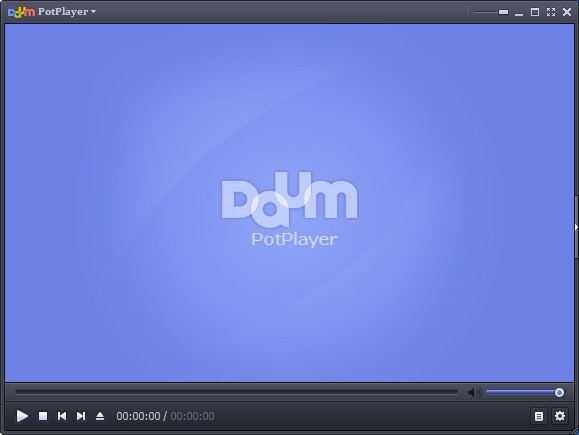 PotPlayer v1.5.37880 汉化绿色版 32/64位 (韩国多功能播放器)
PotPlayer v1.5.37880 汉化绿色版 32/64位 (韩国多功能播放器)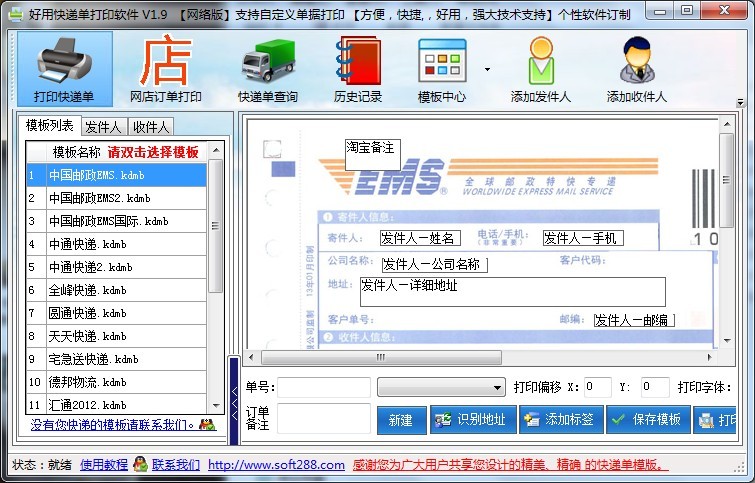 好用快递单打印软件V1.9绿色版(快递单打印打印程序)
好用快递单打印软件V1.9绿色版(快递单打印打印程序)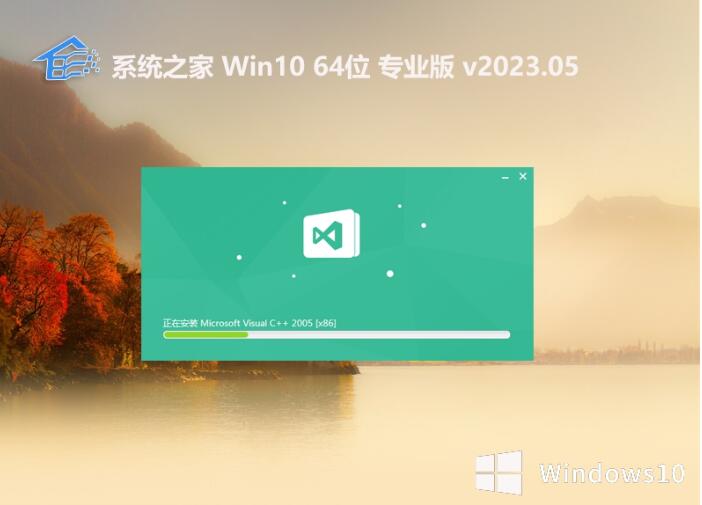 系统之家全新
系统之家全新 电脑公司Win7
电脑公司Win7 飞火浏览器 v
飞火浏览器 v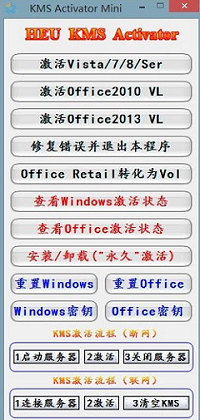 HEU_KMS_Acti
HEU_KMS_Acti 萝卜家园Ghos
萝卜家园Ghos 电脑公司 gho
电脑公司 gho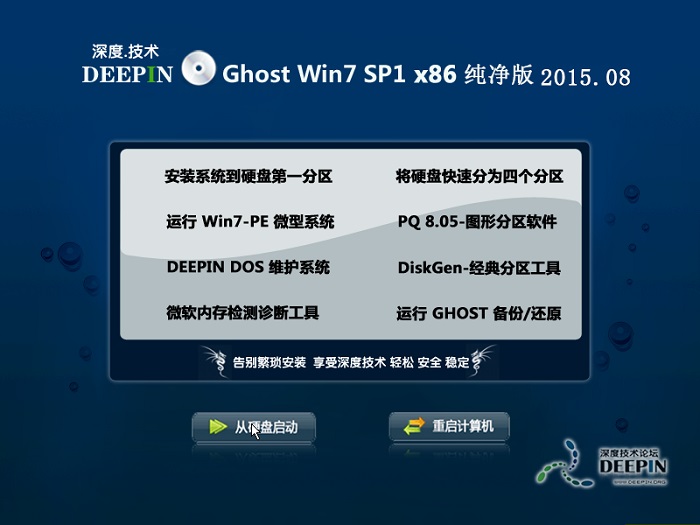 深度技术ghos
深度技术ghos 深度技术ghos
深度技术ghos 博客导入工具
博客导入工具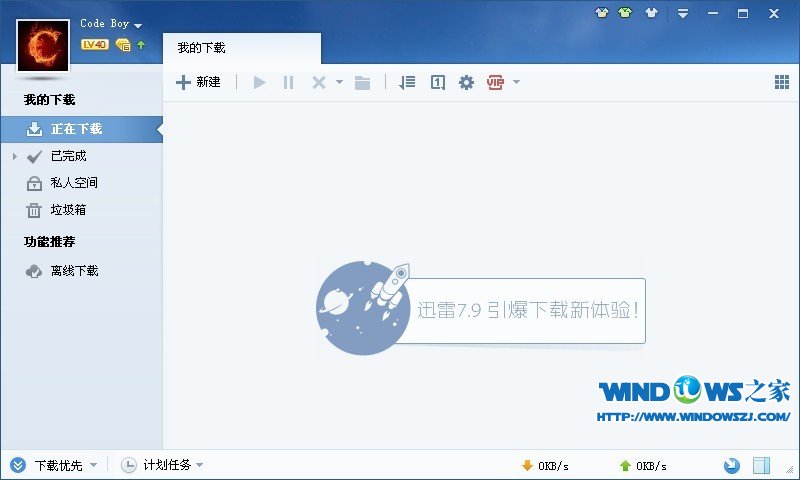 迅雷 v7.9.5.
迅雷 v7.9.5. 360浏览器8.0
360浏览器8.0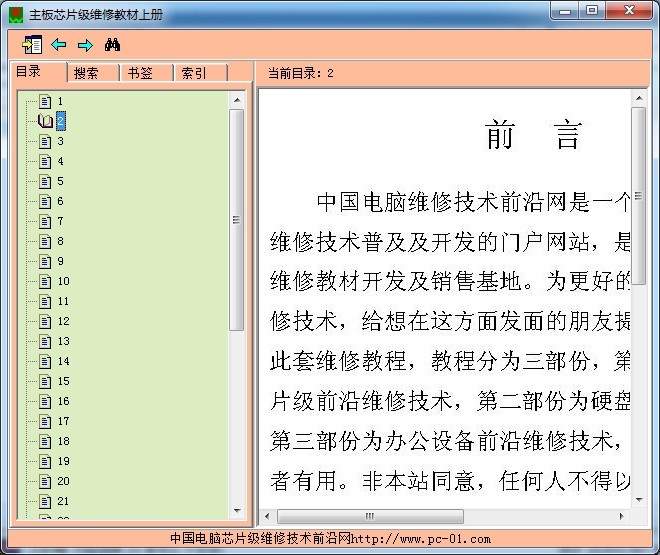 主板芯片级维
主板芯片级维 粤公网安备 44130202001061号
粤公网安备 44130202001061号