-
告诉你怎么用pe重做系统
- 2018-12-15 09:45:01 来源:windows10系统之家 作者:爱win10
最近有不少的小伙伴都问小编说,使用pe重做系统简单吗?对于大家提问pe重做电脑系统的问题,其实是很简单的。今天小编就来给大家说说使用pe重做系统的方法,让你们自己就知道如何操作。
相信大多数人在进行重装操作系统的时候,都会使用到硬盘进行操作,当然这个方法是很很方便,但是,对于部分需要对电脑进行分区的用户而言就显得没有那么的方便了,而这时我们就需要在pe系统下进行格式化硬盘啦。也就是说需要在pe系统中重装系统,具体该如何操作呢?下面就来将pe重装系统的方法带给大家。
准备工作:
1、制作u盘启动盘
2、下载系统镜像并存入u启动u盘启动盘
3、硬盘模式更改为ahci模式
1,将该u盘启动盘插入电脑usb接口,按开机启动快捷键进入主菜单界面,并选择【02】(新机器)按回车
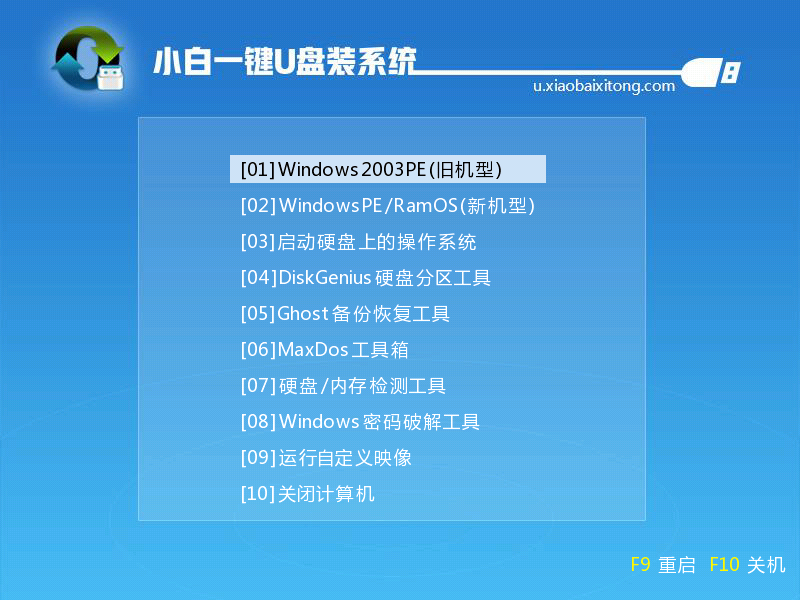
pe系统软件图解1
2.进入到PE系统桌面后会自动弹出PE装机工具,这里勾选下载的Win7系统,目标分区选择你的系统盘(一般为C盘),之后点击安装系统。
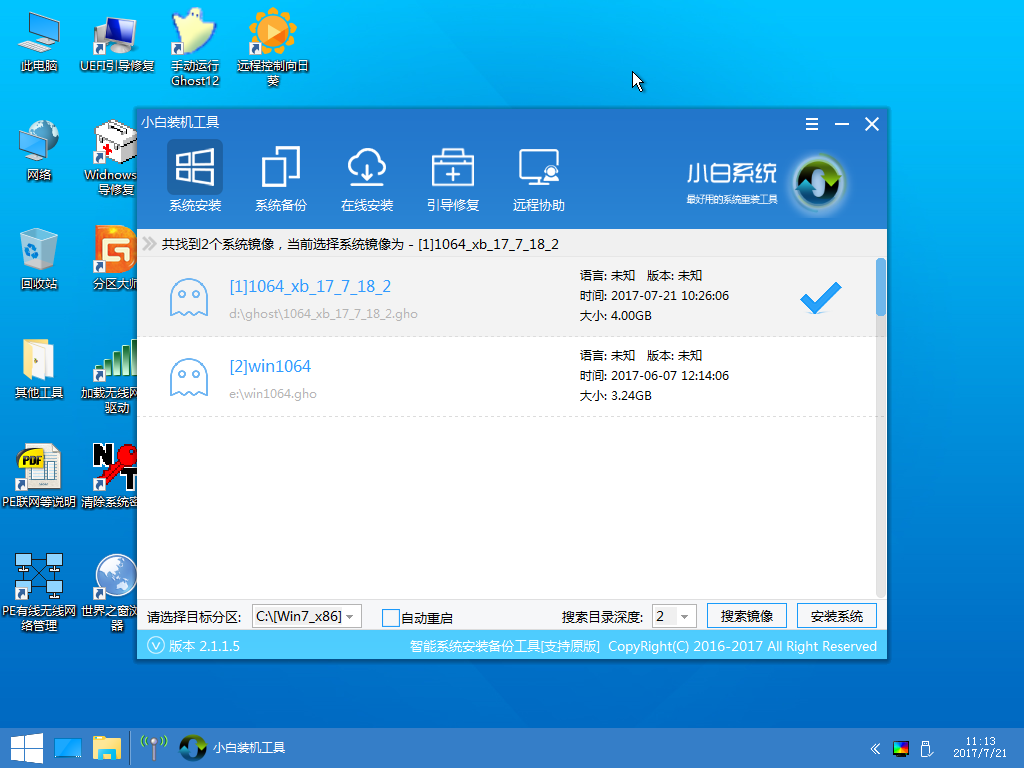
pe系统软件图解2
3.进入系统的安装过程,这里不用操作,耐心等待完成后重启电脑即可进入下一步的安装。
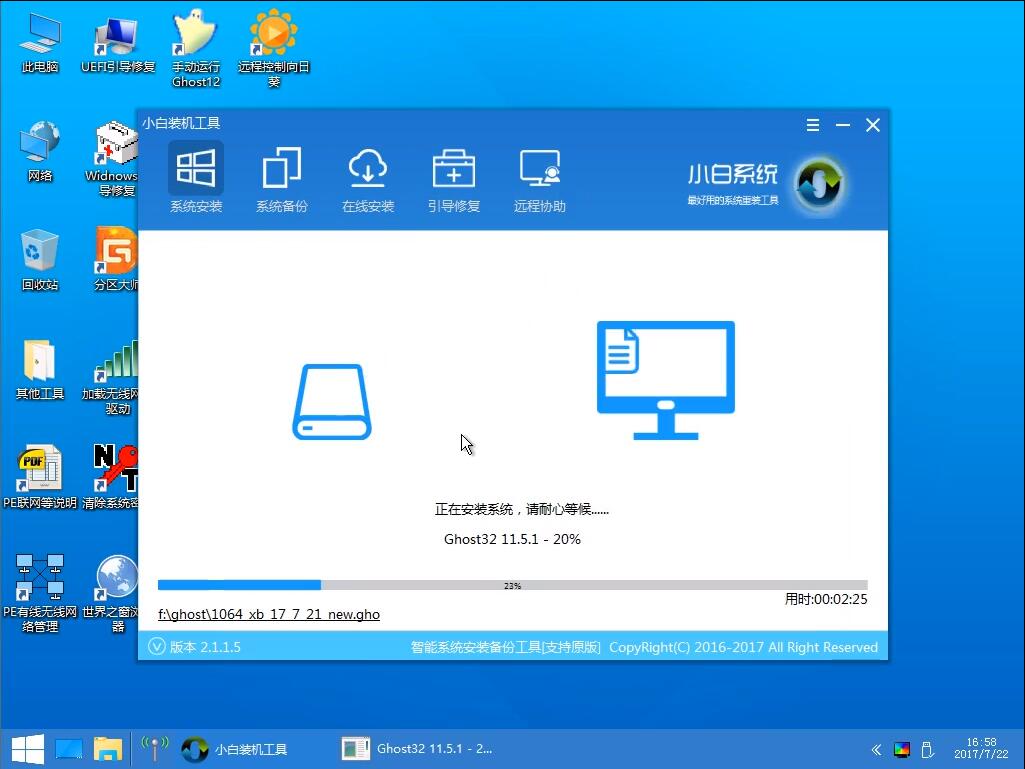
重做系统系统软件图解3
注意:如果你的电脑是GPT的分区那么需要修改硬盘分区格式才能装Win7(一般原系统是预装的win8/10磁盘都是gpt格式的),具体方法为:打开桌面的分区大师工具——点击你的硬盘——点击上面的硬盘选择转换分区表格式为MBR格式。转换完成后再打开装机工具完成第2.3步即可。
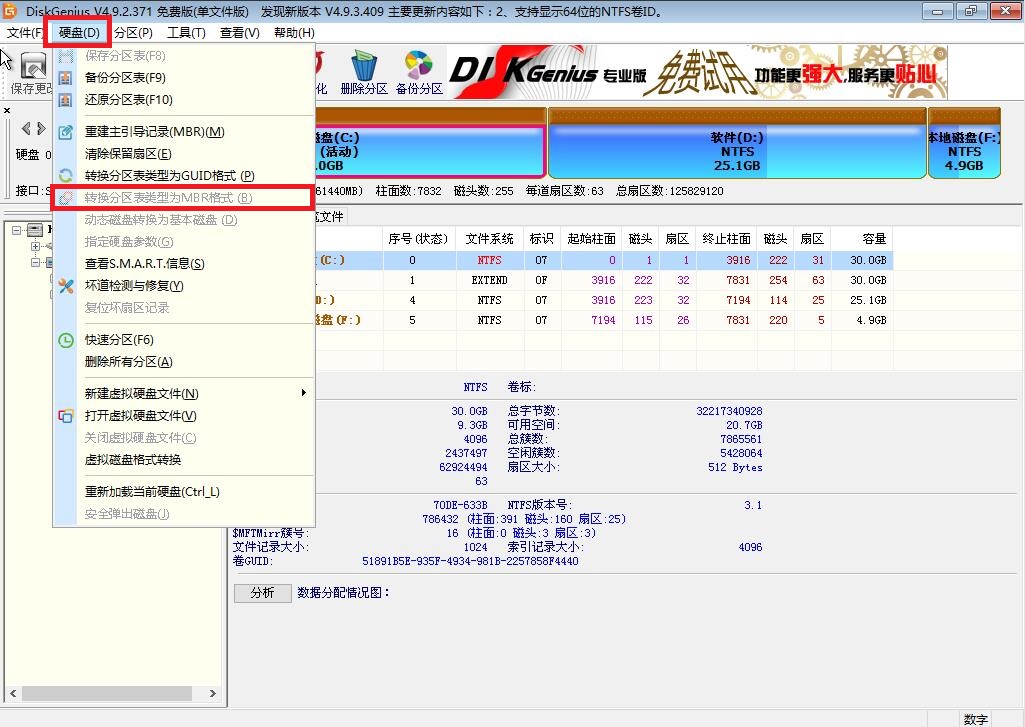
pe系统软件图解4
4.上面的步骤完成后重启电脑,进入最后的系统与驱动安装过程,这个步骤不用我们操作,只需要耐心等待系统部署完成后进入到系统桌面即可。

使用pe做系统系统软件图解5

重做系统系统软件图解6
以上就是在PE系统中重装系统的方法了。
猜您喜欢
- u盘启动盘制作软件,小编告诉你如何制..2018-03-09
- 小编告诉你如何用U盘破解电脑开机密码..2017-09-01
- 小编告诉你制作U盘启动盘2017-08-21
- 小编告诉你u盘怎么安装Ghost win8系统..2017-05-21
- ESD里的文件放到U盘方法教程..2017-02-20
- 开机怎么进入bios?小编告诉你各电脑进..2017-11-06
相关推荐
- 技嘉 bios设置,小编告诉你技嘉主板bio.. 2018-04-13
- u盘pe系统制作教程 2017-07-12
- 设置biosu盘装系统 图文教程.. 2017-06-28
- usb3.0u盘_小编告诉你usb3.0/2.0有啥.. 2018-03-12
- 几种电脑进Blos的方法介绍 2017-06-29
- 大白菜u盘制作启动盘图文教程.. 2020-11-01





 魔法猪一健重装系统win10
魔法猪一健重装系统win10
 装机吧重装系统win10
装机吧重装系统win10
 系统之家一键重装
系统之家一键重装
 小白重装win10
小白重装win10
 魔法猪 ghost win8.1 32位 专业版201512
魔法猪 ghost win8.1 32位 专业版201512 电脑公司Ghost Windows XP SP3 中文版 v1912
电脑公司Ghost Windows XP SP3 中文版 v1912 深度技术Ghost win8 64位纯净版下载v201707
深度技术Ghost win8 64位纯净版下载v201707 雨林木风Ghost win8 32位专业版下载v201808
雨林木风Ghost win8 32位专业版下载v201808 雨林木风ghost win7 x64 纯净版201603
雨林木风ghost win7 x64 纯净版201603 迅雷资源助手 v3.9 单文件版 (种子搜索神器)
迅雷资源助手 v3.9 单文件版 (种子搜索神器) 百度图片批量
百度图片批量 系统之家Win1
系统之家Win1 深度技术ghos
深度技术ghos 口袋迷你U盘P
口袋迷你U盘P 小白系统win8
小白系统win8 系统之家ghos
系统之家ghos 系统之家Ghos
系统之家Ghos 博客导入工具
博客导入工具 QQ农牧餐三合
QQ农牧餐三合 深度技术ghos
深度技术ghos 粤公网安备 44130202001061号
粤公网安备 44130202001061号