-
小编教你如何用u盘装win7系统
- 2019-02-13 09:45:00 来源:windows10系统之家 作者:爱win10
基本每个白领都会随身携带一个u盘,很多朋友不知道u盘是可以安装系统的,那么如何用u盘装win7系统呢?别着急,下面小编就来告诉你如何用u盘装win7系统。
win7系统可以说是微软研发的非常成功的一代windows电脑操作系统,不少朋友现在装系统的首选还是win7系统,今天小编来跟各位说说u盘安装win7系统的方法。
如何用u盘装win7系统
1.准备一个u盘,并将u盘插入电脑中,然后下载运行系统之家一键重装工具,选择U盘模式,进入下一步。
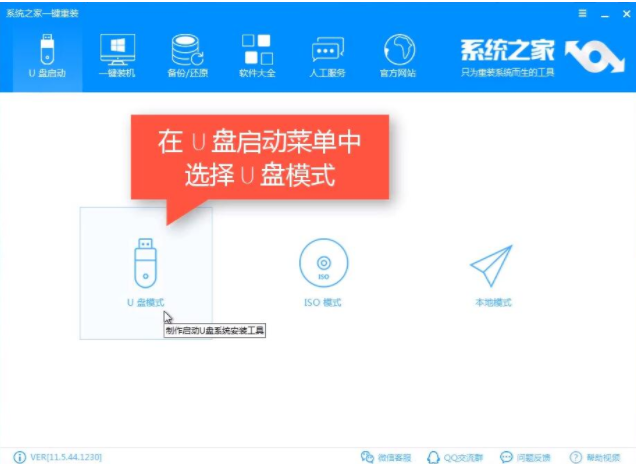
u盘装系统电脑图解1
2.勾选刚才插入的u盘,然后点击一键制作启动u盘,进入下一步。
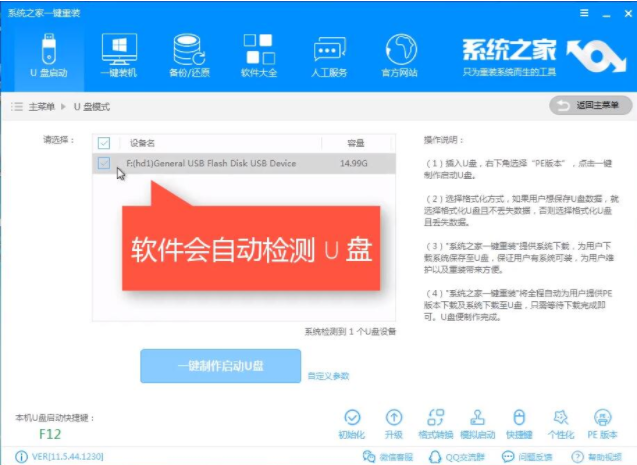
u盘装系统电脑图解2
3.格式化选择中选择格式化丢失数据且不丢失,进入下一步。
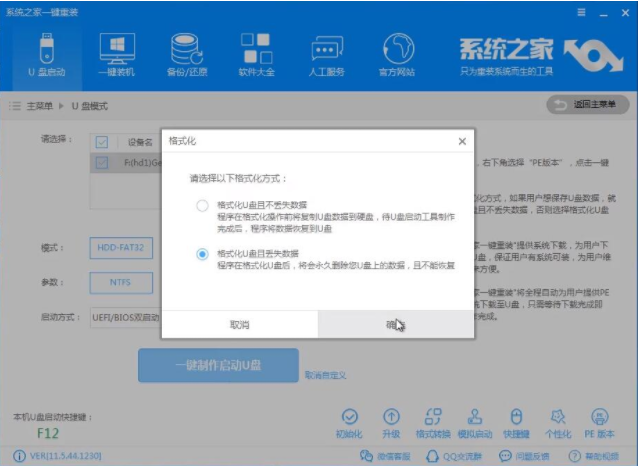
如何用u盘装win7系统电脑图解3
4.接着点击win7系统镜像,然后点击下载系统且制作u盘,进入下一步。
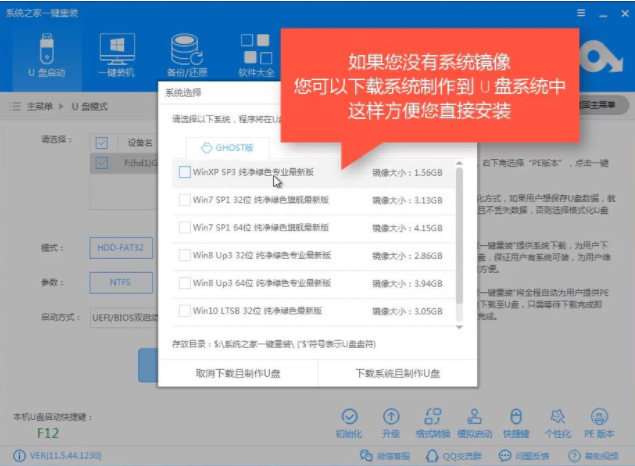
如何用u盘装win7系统电脑图解4
5.接着软件就会自动下载系统并制作u盘启动盘了,请耐心等待。
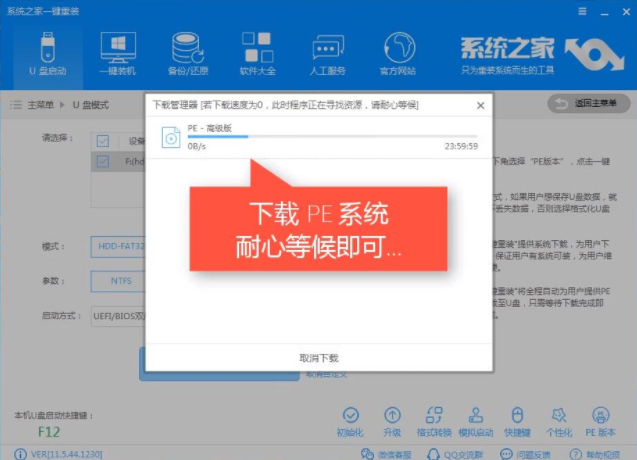
如何用u盘装win7系统电脑图解5
6.经过一个消失左右的等待后,启动u盘就制作完毕了。
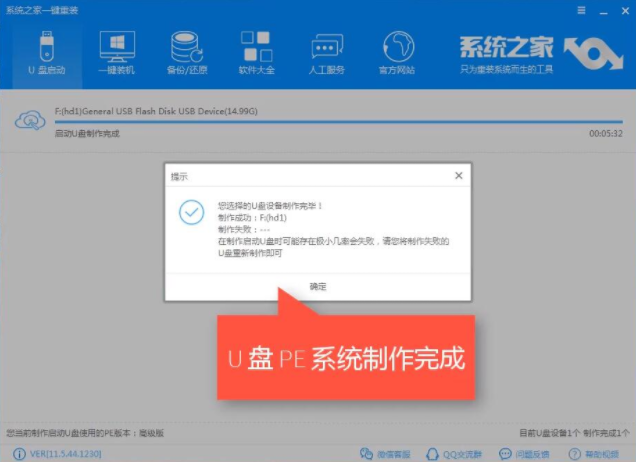
u盘装系统电脑图解6
7.重启电脑,按键盘的快捷键进入系统之家u盘启动盘主界面,选择选项2,进入下一步。
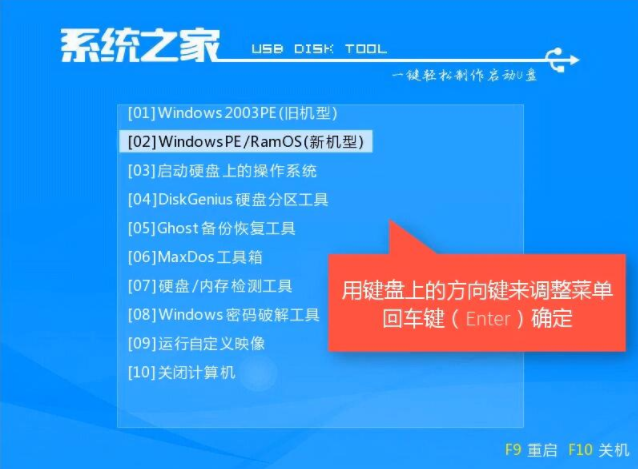
如何用u盘装win7系统电脑图解7
8.进入pe桌面后会自动弹出PE装机工具,勾选Win7系统,将目标分区选择为你的系统盘,然后点击安装系统即可。

怎么装系统电脑图解8
9.pe内的操作完成后电脑自动重启进入win7系统安装过程,耐心等待安装完成就可以了。
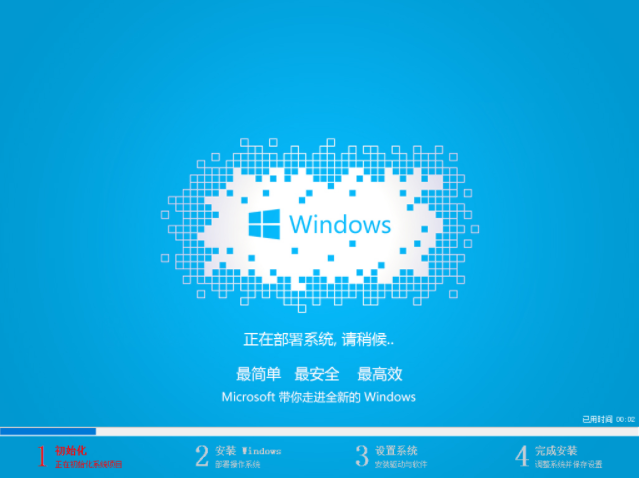
u盘装系统电脑图解9
以上就是如何用u盘装win7系统教程了,你学会了吗?
猜您喜欢
- 不能u盘格式化磁盘怎么办呢?..2017-04-15
- 技嘉u盘启动,小编告诉你技嘉主板怎么..2018-01-18
- 使用U盘修复启动项方法教程..2017-04-14
- u盘安装系统,小编告诉你怎么用u盘安装..2017-12-30
- u盘格式化恢复,小编告诉你如何简单修..2017-12-14
- 华擎主板升级bios图文详解2017-07-31
相关推荐
- 小编告诉你怎么使用闪迪U盘工具.. 2018-09-22
- 教你u盘修复的方法 2020-11-19
- U盘数据误删怎么恢复 2017-02-27
- 教你360u盘检测工具怎么鉴定u盘真伪.. 2019-01-11
- U盘万能驱动_小编告诉你U盘驱动.. 2018-02-01
- u盘数据恢复免费版软件使用教程.. 2017-01-24





 魔法猪一健重装系统win10
魔法猪一健重装系统win10
 装机吧重装系统win10
装机吧重装系统win10
 系统之家一键重装
系统之家一键重装
 小白重装win10
小白重装win10
 晨风QQ透明皮肤修改器v3.49绿色版(QQ皮肤修改器)
晨风QQ透明皮肤修改器v3.49绿色版(QQ皮肤修改器) 雨林木风Ghost win8 32位专业版下载v201806
雨林木风Ghost win8 32位专业版下载v201806 QQ2013 Beta4 (6722) 去广告精简版 (腾讯聊天工具)
QQ2013 Beta4 (6722) 去广告精简版 (腾讯聊天工具) UltraEdit v19.00.1031 官方简体(高性价比的文本编辑器)
UltraEdit v19.00.1031 官方简体(高性价比的文本编辑器) wise care 365绿色免费版(智能365度系统优化)
wise care 365绿色免费版(智能365度系统优化) 深度技术Ghost Win7 SP1 32位装机版系统下载v1812
深度技术Ghost Win7 SP1 32位装机版系统下载v1812 Word文件恢复
Word文件恢复 windows xp纯
windows xp纯 系统之家Ghos
系统之家Ghos 雨林木风Ghos
雨林木风Ghos 系统之家Ghos
系统之家Ghos 黑客必修电子
黑客必修电子 睿智男人好助
睿智男人好助 深度技术win8
深度技术win8 粤公网安备 44130202001061号
粤公网安备 44130202001061号