-
小编详解如何制作u盘启动盘
- 2019-02-25 08:40:00 来源:windows10系统之家 作者:爱win10
当我们的电脑出现故障无法正常进入系统的时候我们可以选择使用u盘重装系统,这时候就需要u盘启动盘了,那么如何制作u盘启动盘呢?下面小编就来告诉您如何制作u盘启动盘。
启动盘是一种写入了操作系统镜像文件的具有特殊功能的移动存储介质,通常启动盘用于系统维护或重装系统工作,很多朋友不知道系统启动盘要怎么制作,接下来小编就来告诉您系统启动盘的制作方法。
如何制作u盘启动盘
1.首先下载并安装小编一键重装系统工具,然后选择u盘启动选择,接着将u盘插入电脑,点击软件界面上的制作启动u盘按钮,进入下一步。
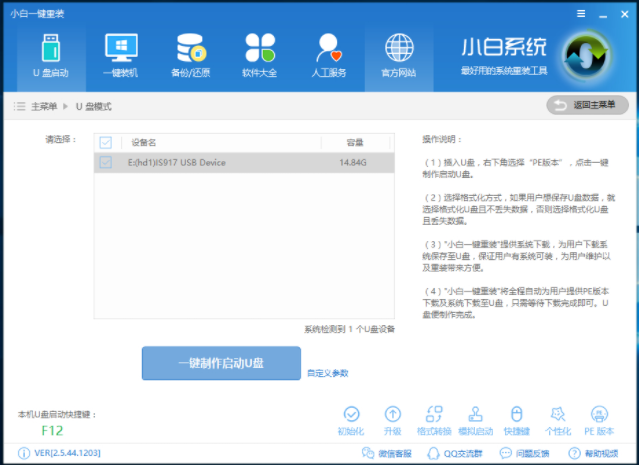
u盘启动电脑图解1
2.在出现的PE版本选择界面中选择高级版,进入下一步。
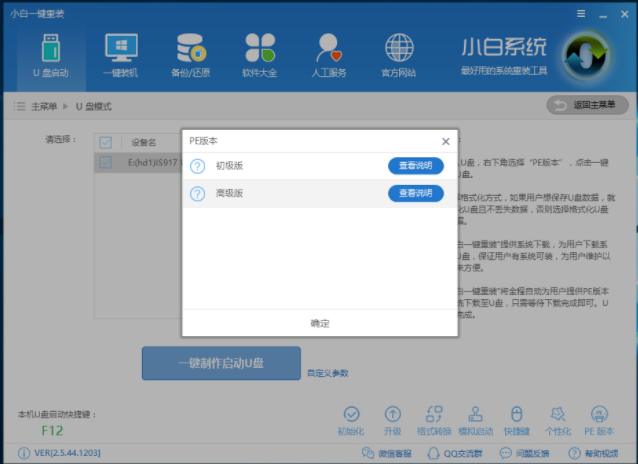
u盘启动电脑图解2
3.在格式化选项中点击格式化U盘且不丢失数据,然后点击确定按钮,进入下一步。
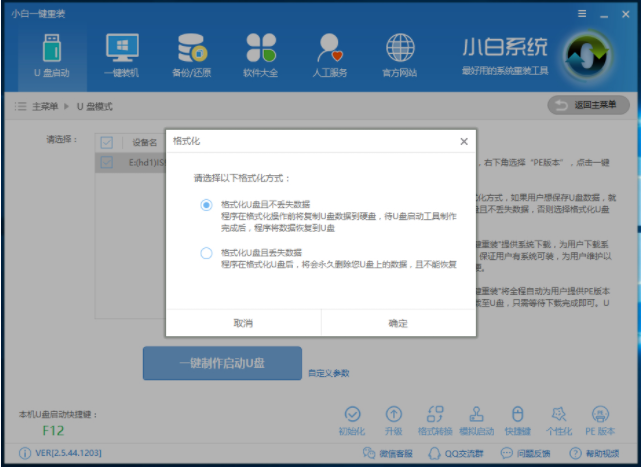
如何制作u盘启动盘电脑图解3
4.小白软件提供各类windows系统下载,您可以选择制作带系统的u盘启动工具,如果您暂时不想安装系统,您可以点击【直接制作U盘】按钮,直接进入下一步。
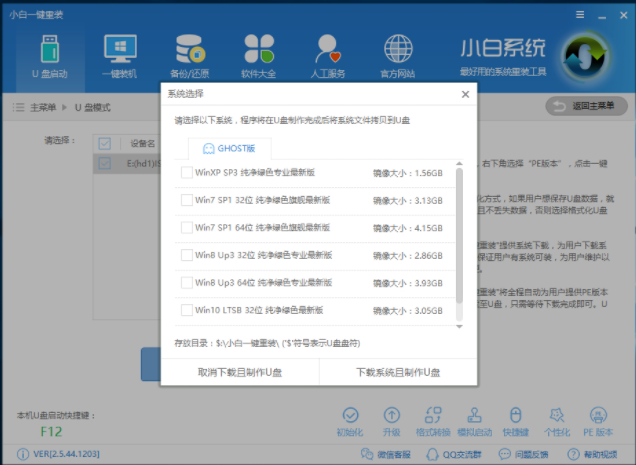
如何制作u盘启动盘电脑图解4
5.接下来小白软件就会自动开始制作u盘启动盘了,耐心等待制作完成即可。
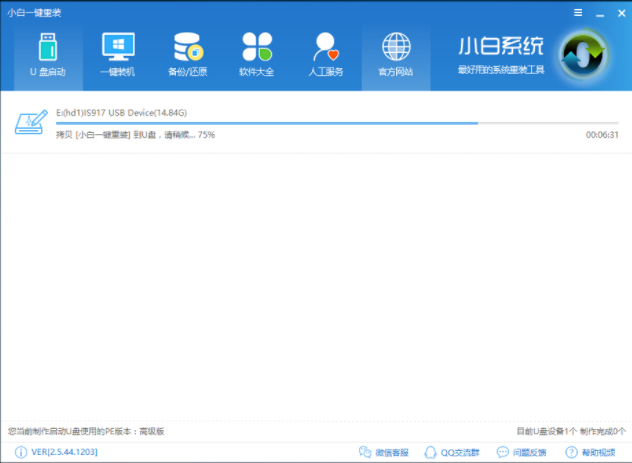
u盘启动盘电脑图解5
6.一段时间的等待后u盘启动盘制作完成,弹出相关的提示。
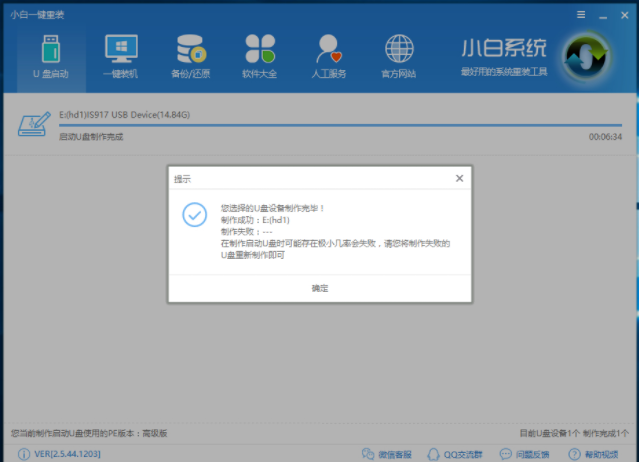
如何制作u盘启动盘电脑图解6
现在知道如何制作u盘启动盘了吧,希望对您有帮助。
猜您喜欢
- 戴尔DellU盘重装系统最新教程..2017-12-06
- 手把手教你如何制作uefi启动u盘..2017-06-03
- 识别不了U盘解决教程2017-04-11
- bios怎么用u盘系统重装呢?2017-07-16
- 怎么刷bios,小编告诉你华硕怎么刷bios..2018-06-27
- 小编告诉你U盘启动uefi2017-08-28
相关推荐
- 华硕uefi进入不了系统怎么解决.. 2017-06-11
- 优盘电脑系统一键重装教程.. 2017-07-18
- U盘分区一键重装系统详细步骤.. 2017-07-16
- U盘识别不了,小编告诉你U盘识别不了怎.. 2018-02-03
- 新手怎样制作U盘启动盘工具.. 2017-02-07
- 开机怎么进入bios,小编告诉你联想笔记.. 2018-01-06





 魔法猪一健重装系统win10
魔法猪一健重装系统win10
 装机吧重装系统win10
装机吧重装系统win10
 系统之家一键重装
系统之家一键重装
 小白重装win10
小白重装win10
 系统之家Ghost win10专业版64位下载 v1908
系统之家Ghost win10专业版64位下载 v1908 DirectX组件修复软件 V2.5标准版 (系统DirectX文件丢失修复工具)
DirectX组件修复软件 V2.5标准版 (系统DirectX文件丢失修复工具) 最新Office人事档案管理系统v2013.1.10(内附注册码)
最新Office人事档案管理系统v2013.1.10(内附注册码) 百度影音 v1.19.0.161 去广告绿色版 (百度播放器)
百度影音 v1.19.0.161 去广告绿色版 (百度播放器) EXE文件加密工具v1.0绿色版 (一款给EXE文件加密的小工具)
EXE文件加密工具v1.0绿色版 (一款给EXE文件加密的小工具) 雨林木风64位win8专业版系统下载v20.05
雨林木风64位win8专业版系统下载v20.05 系统之家ghos
系统之家ghos XYPlorer v12
XYPlorer v12 Audio Record
Audio Record 系统之家Ghos
系统之家Ghos FiberYes拷屏
FiberYes拷屏 萝卜家园win1
萝卜家园win1 百度输入法2.
百度输入法2. 深度技术Ghos
深度技术Ghos 小白系统win1
小白系统win1 萝卜家园ghos
萝卜家园ghos CPU_Z v1.63
CPU_Z v1.63 粤公网安备 44130202001061号
粤公网安备 44130202001061号