-
练习怎么进入bios
- 2019-05-30 08:40:01 来源:windows10系统之家 作者:爱win10
BIOS是固化到主板的上的一个小程序,虽然只有2M大小,却决定了主板的性能,它是计算机最重要最基本的输入输出程序,为计算机提供了最底层、最直接的硬件设置和控制。下面,我就给大家介绍一下如何进入BIOS。
近来有不少网友询问小编怎么进入BIOS,不同的电脑品牌进入BIOS的方法不一,而且BIOS的类型成百上千,进入BIOS确实是一个难题。不过万变不离其宗。今天,我就将进入BIOS的方法分享给你们
相关教程
进入BIOS详细步骤
1、重启电脑或者按下开机键,在出现品牌logo界面时立即不停的敲击启动热键。不同品牌的电脑进入BIOS按键不同,一般是F2,del,ESC键,一般在品牌logo界面也会有提示。大家可以参考下图
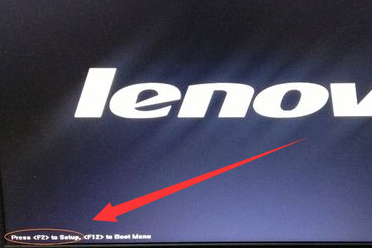
怎么进入bios电脑图解1
2、开机出现品牌logo界面很快,不要错过时机,不然还得再重复此操作。建议按下开机键就不停的敲击启动热键,大家也可从下图中寻找
主板进入BIOS按键
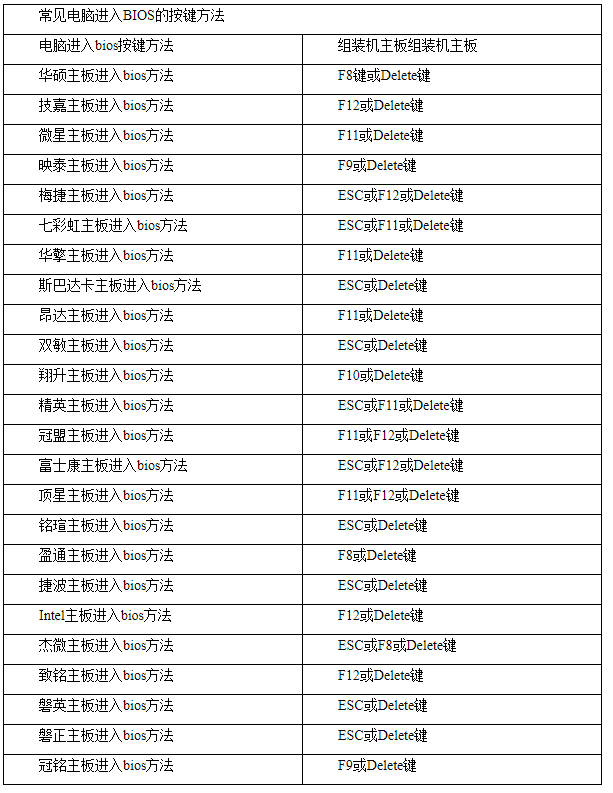
bios如何进入电脑图解2
品牌笔记本电脑进入主板bios方法
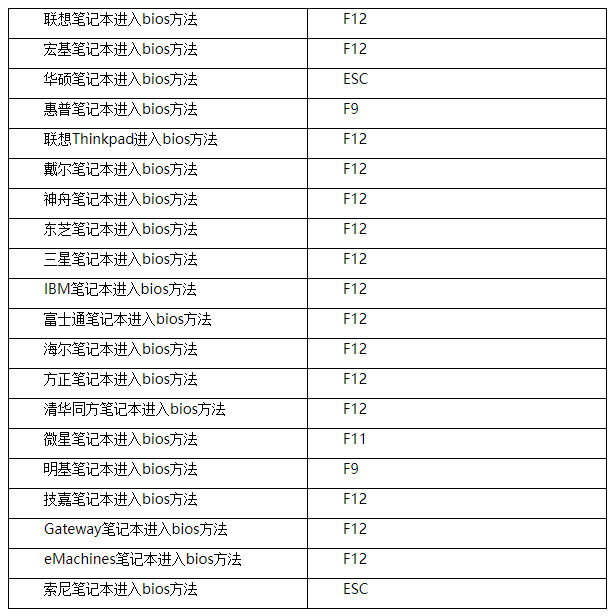
进入bios教程电脑图解3
台式机品牌电脑进入bios方法
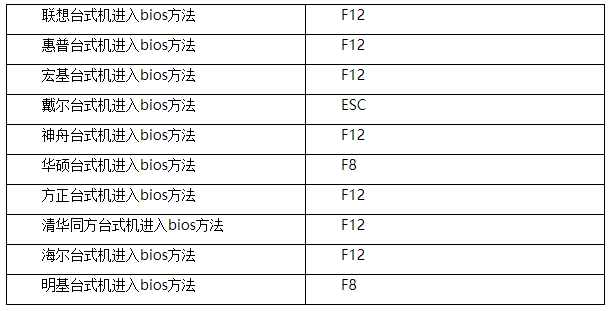
bios如何进入电脑图解4
3、如图进入BIOS主界面
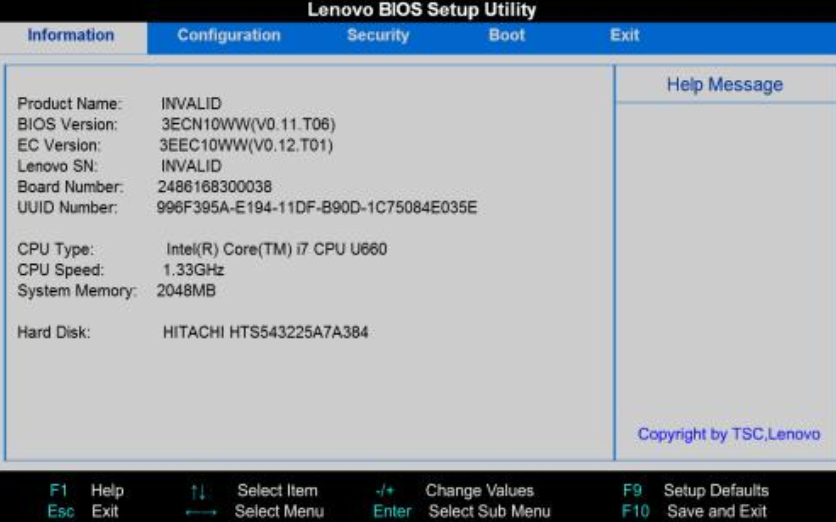
怎么进入bios电脑图解5
以上就是怎么进入BIOS的方法了,现在进入BIOS界面了吗?返回首页,查看更多精彩教程
猜您喜欢
- usb视频设备,小编告诉你USB视频设备驱..2018-03-02
- usb硬盘插上电脑没反应怎么办,小编告..2017-12-07
- 技术编辑教您电脑忘记开机密码怎么办..2018-12-14
- 小编告诉你怎么用u盘装系统..2017-08-18
- u盘文件夹不显示解决教程2017-04-13
- 小编告诉你U盘中毒如何解决..2017-08-17
相关推荐
- 64位u盘启动盘制作方法 2017-02-06
- u盘打不开了,小编告诉你如何修复U盘.. 2018-01-24
- windows7无法格式化u盘解决方法.. 2017-04-02
- 详解bios设置光盘启动方法 2019-04-02
- 细说如何使用u盘安装win8系统.. 2018-11-23
- hp笔记本怎么进bios,小编告诉你快速进.. 2017-11-17





 魔法猪一健重装系统win10
魔法猪一健重装系统win10
 装机吧重装系统win10
装机吧重装系统win10
 系统之家一键重装
系统之家一键重装
 小白重装win10
小白重装win10
 Delete Duplicate Files v5.7.0.1 安装版(附注册码) (重复文件删除工具)
Delete Duplicate Files v5.7.0.1 安装版(附注册码) (重复文件删除工具) 新萝卜家园Win7系统下载64位纯净版1808
新萝卜家园Win7系统下载64位纯净版1808 萝卜家园Ghost xp xp3 快速装机版 v1904
萝卜家园Ghost xp xp3 快速装机版 v1904 系统之家ghost win7 x64 纯净版201509
系统之家ghost win7 x64 纯净版201509 电脑公司xp sp3快速装机版 v1909
电脑公司xp sp3快速装机版 v1909 小白系统 Gho
小白系统 Gho 系统之家Ghos
系统之家Ghos 最新2014 win
最新2014 win 深度技术ghos
深度技术ghos EasyBCD v2.2
EasyBCD v2.2 深度技术Ghos
深度技术Ghos Win10 1511 6
Win10 1511 6 冰封王座游戏
冰封王座游戏 EXE文件加密
EXE文件加密 win10 32位官
win10 32位官 粤公网安备 44130202001061号
粤公网安备 44130202001061号