-
解答u盘安装win10教程
- 2019-05-31 08:40:00 来源:windows10系统之家 作者:爱win10
U盘如何安装win10系统呢?当我们的电脑因为系统问题开不了机的时候,有些朋友就告诉我们使用U盘重装系统。小小的U盘能安装系统?今天,小编就给大家答疑解惑,演示一遍U盘如何安装win10系统
如今使用人数最多的系统莫过于win10系统了,win10系统可谓是微软的匠心之作,结合了win7、win8的优点,成为目前最易用,功能最完善的一个操作系统。下面,我就教大家如何使用U盘安装系统

win10电脑图解1
相关推荐:
U盘安装win10准备工具:
1、大于10G的U盘一个
2、可以正常上网的电脑一台
3、装机吧一键重装系统软件,唯一官网下载地址http://www.kkzj.com/
U盘安装win10详细步骤:
1、使用可以上网的电脑下载装机吧一键重装系统软件。再将U盘与此电脑连接,打开软件后选择U盘启动界面下的U盘模式。过程中遇到疑问可以联系我们的人工客服哦
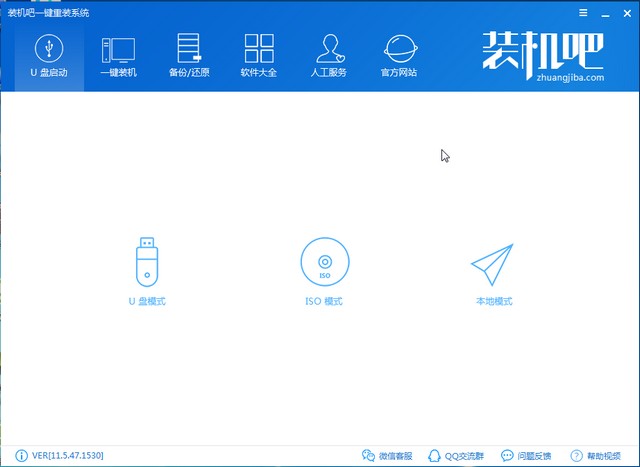
u盘如何安装win10电脑图解2
2、如果是本机重装系统就查看左下角的U盘启动快捷键,如果是将系统安装到其他电脑上直接点击右下方的快捷键寻找对应的启动热键。然后勾选U盘盘符,点击一键制作启动U盘
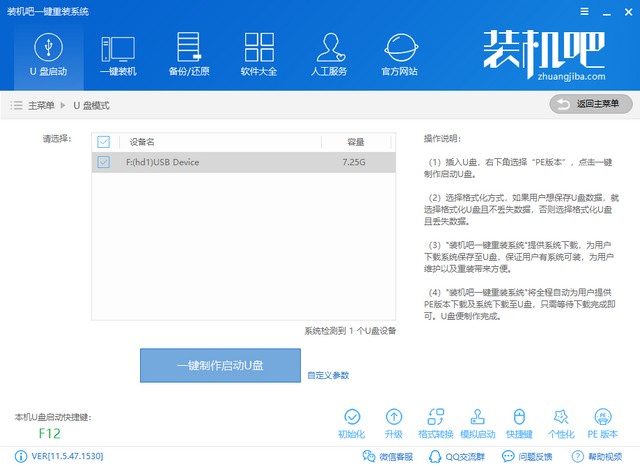
u盘如何安装win10电脑图解3
3、出现严重警告,格式化U盘,注意备份U盘内重要数据,然后点击确定
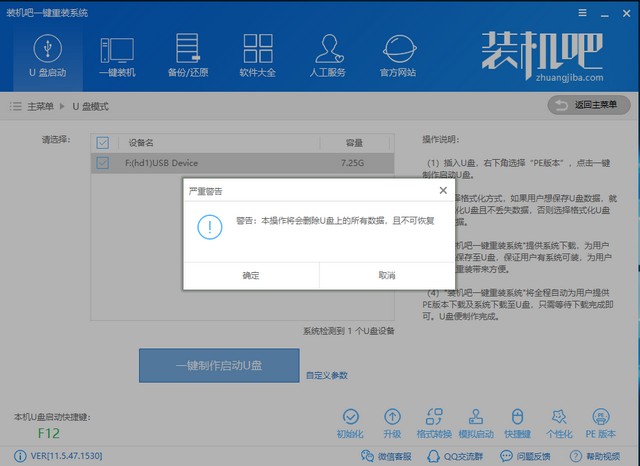
u盘电脑图解4
4、PE版本选择高级版,点击确定
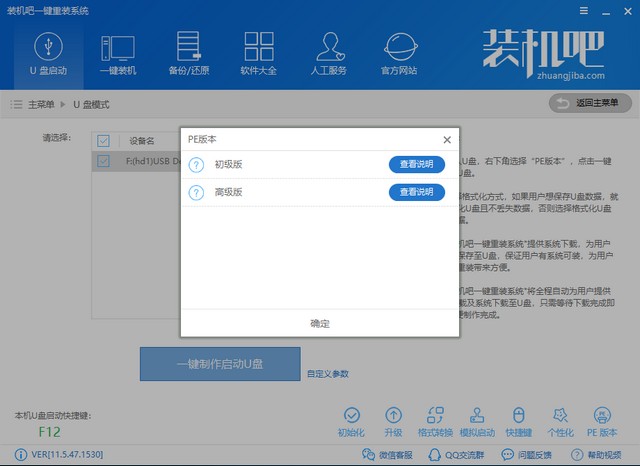
u盘安装win10教程电脑图解5
5、选择需要重装的win10系统,点击下载系统且制作U盘
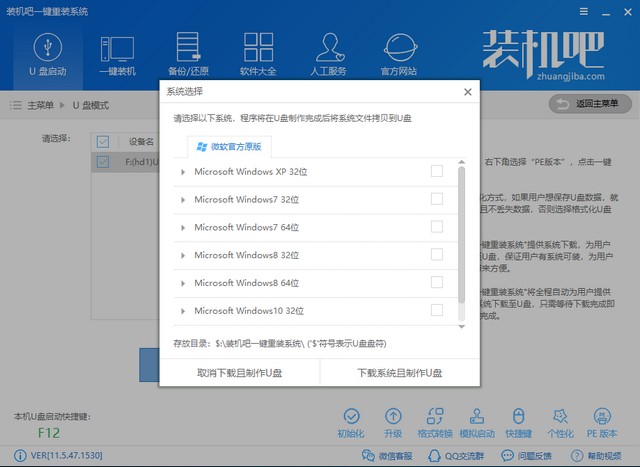
u盘如何安装win10电脑图解6
6、等待下载完成后将U盘拔出
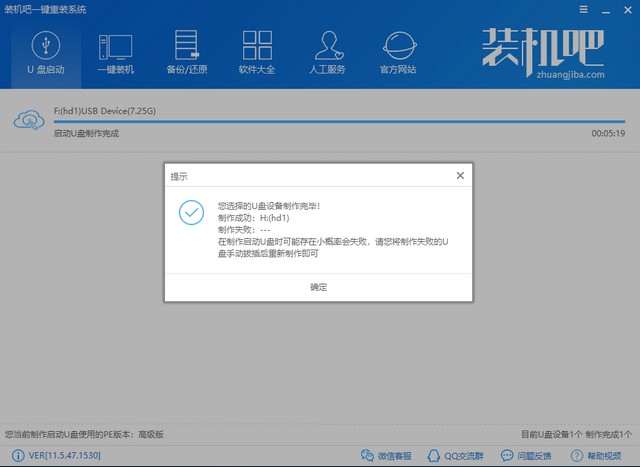
u盘电脑图解7
7、将制作好的U盘启动盘插入需要重装系统的电脑,按下开机键或者重启电脑,然后立即不停的敲击启动热键,出现的boot选择界面选择U盘选项,一般是USB开头的,选择好后回车。
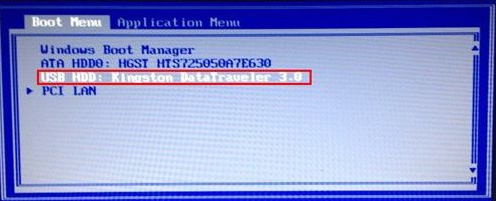
u盘如何安装win10电脑图解8
8、进入PE选择界面,方向键选择02新机型,回车
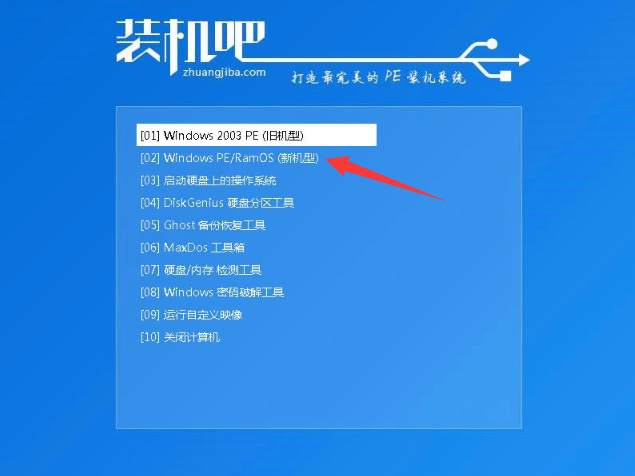
win10电脑图解9
9、进入到Windows启动管理器界面,一般选择第二个,点击回车进入PE系统
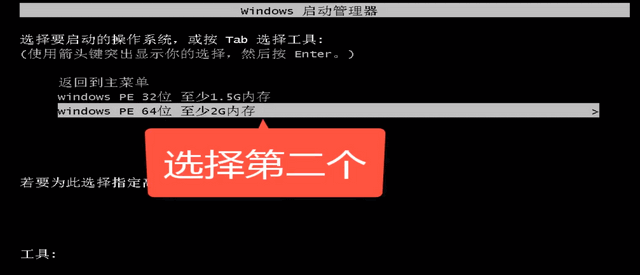
u盘电脑图解10
10、进入PE系统后自动弹出装机吧装机工具,选择win10系统镜像,目标分区选择系统盘C盘,点击安装系统就可以等待系统的安装了。
win10电脑图解11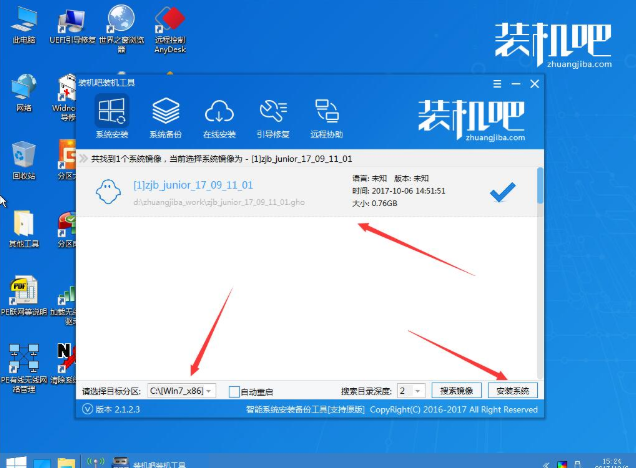
11、U盘安装win10系统成功
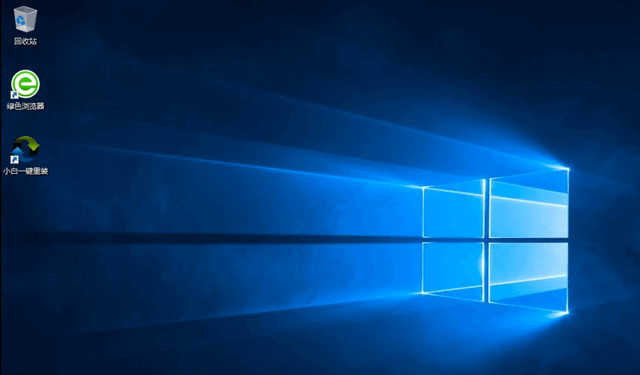
win10电脑图解12
以上就是U盘安装win10系统的详细教程了,学会了就赶紧动手试试吧。返回首页,查看更多精彩教程
猜您喜欢
- uefi legacy u盘启动制作方法2017-05-11
- 小编告诉你u盘中毒怎么办2017-10-27
- u盘pe启动盘制作_小编告诉你怎么制作U..2018-03-02
- 最实用的win7系统U盘安装方法..2017-06-28
- 设置u盘启动|小编告诉你怎么设置电脑U..2017-12-30
- win7设置u盘启动重装系统方法..2017-03-17
相关推荐
- win7u盘启动盘制作教程 2017-03-11
- 处理u盘打不开怎么办 2019-03-20
- U盘免疫,小编告诉你如何让U盘免疫.. 2018-02-06
- U盘数据丢失了怎么办,小编告诉你怎么.. 2017-11-20
- 一键u启动安装软件使用方法.. 2017-02-04
- 小编告诉你如何操作mbr to gpt.. 2017-09-07





 魔法猪一健重装系统win10
魔法猪一健重装系统win10
 装机吧重装系统win10
装机吧重装系统win10
 系统之家一键重装
系统之家一键重装
 小白重装win10
小白重装win10
 系统之家Ghost Win8 x64专业版v201704
系统之家Ghost Win8 x64专业版v201704 同花顺v8.20官方版(同花顺免费版下载)
同花顺v8.20官方版(同花顺免费版下载) 离线浏览工具 V3.47-6 多语绿色便携版(离线浏览网页缓存文件)
离线浏览工具 V3.47-6 多语绿色便携版(离线浏览网页缓存文件) 扣扣小助手v2.1工具下载(一键去除QQ广告组件软件+显IP)
扣扣小助手v2.1工具下载(一键去除QQ广告组件软件+显IP) 系统之家Ghost Win8.1 64位旗舰版201509
系统之家Ghost Win8.1 64位旗舰版201509 萝卜家园ghost win8 64位专业版下载v201806
萝卜家园ghost win8 64位专业版下载v201806 Teleport Pro
Teleport Pro 雨林木风win1
雨林木风win1 SDL Passolo
SDL Passolo  有道词典v5.4
有道词典v5.4 电脑公司 gho
电脑公司 gho 雨林木风Ghos
雨林木风Ghos 360杀毒4.0免
360杀毒4.0免 萝卜家园win1
萝卜家园win1 萝卜家园ghos
萝卜家园ghos 电脑公司Ghos
电脑公司Ghos 系统之家ghos
系统之家ghos 粤公网安备 44130202001061号
粤公网安备 44130202001061号