-
练习u盘如何重装win7系统
- 2019-06-03 10:50:00 来源:windows10系统之家 作者:爱win10
U盘组成很简单,但是其功能很强大,不仅可以帮助我们拷贝资料,还可以将其制作为启动盘,在系统把崩溃开不了机时进行重装系统。下面,我就教大家U盘重装win7系统的详细步骤
随着科技的发展,现在大家都会购买一个U盘来存储资料,其实U盘的功能有很多,只是用它来存储资料就太浪费了。我给大家整理了U盘重装win7系统的图文教程,有需要就赶紧来了解一下吧
相关教程
U盘重装win7系统准备工具
1、大于10G的U盘一个
2、小鱼一键重装系统软件,官网下载地址:http://www.xiaoyuxitong.com
3、一台可以上网的电脑
U盘重装win7系统教程
一、制作U盘启动盘并下载系统镜像
1、打开小鱼一键重装系统软件,选择U盘启动下的U盘模式,别忘了将U盘插入这台可以上网的电脑

U盘重装win7系统电脑图解1
2、然后勾选U盘盘符点击一键制作启动U盘
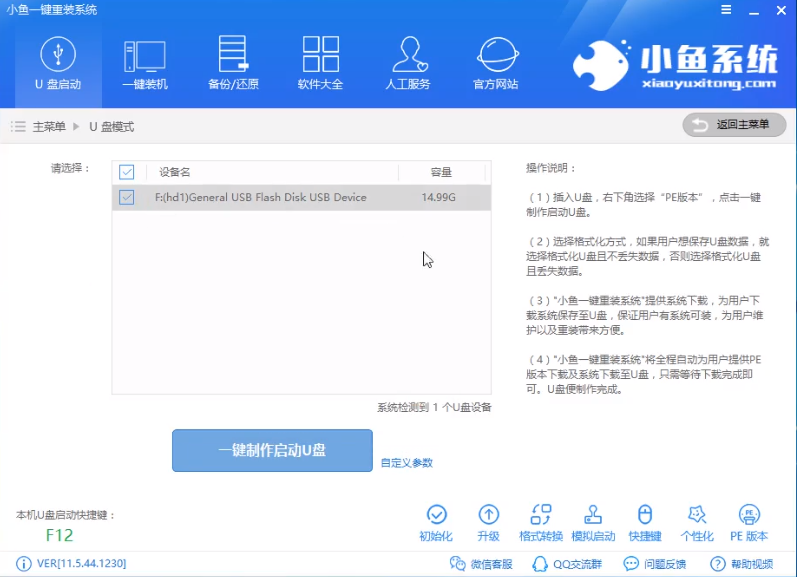
u盘电脑图解2
3、制作U盘启动盘会格式化U盘,注意备份重要数据
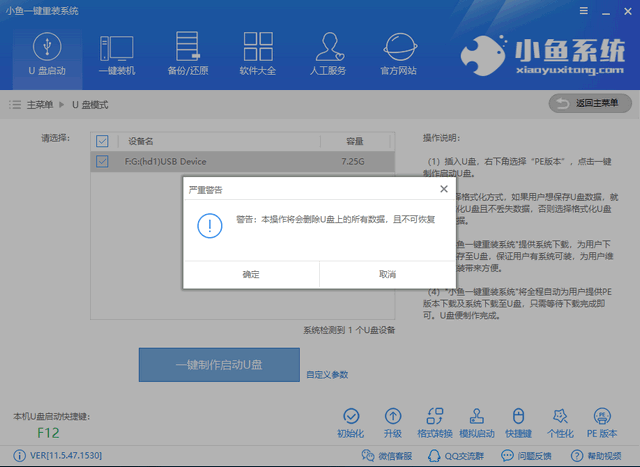
win7电脑图解3
4、出现提示中选择UEFI/BIOS双启动
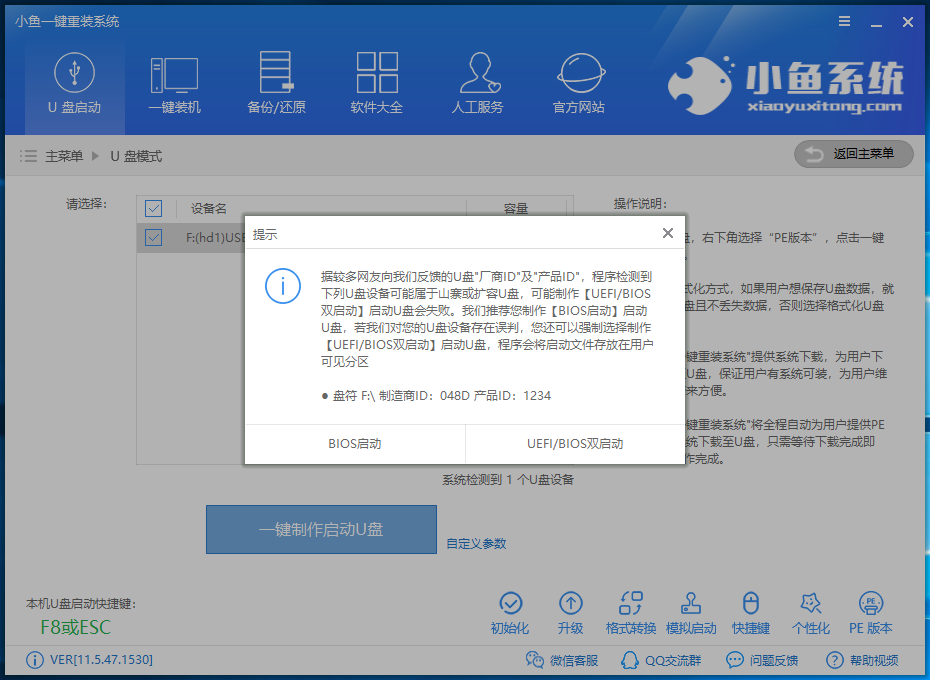
u盘电脑图解4
5、选择需要下载的Win7系统镜像,点击下载系统且制作U盘。
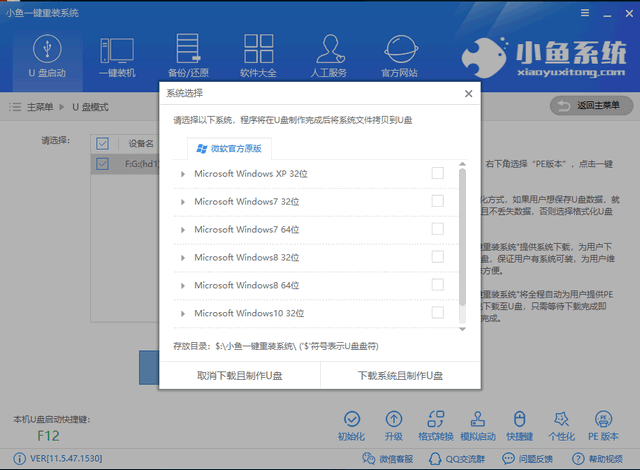
U盘重装win7系统电脑图解5
6、等待下载完成后,退出U盘。u盘装系统需要设置U盘启动,点击右下方的快捷键查询需要重装系统电脑的启动热键,将其记下
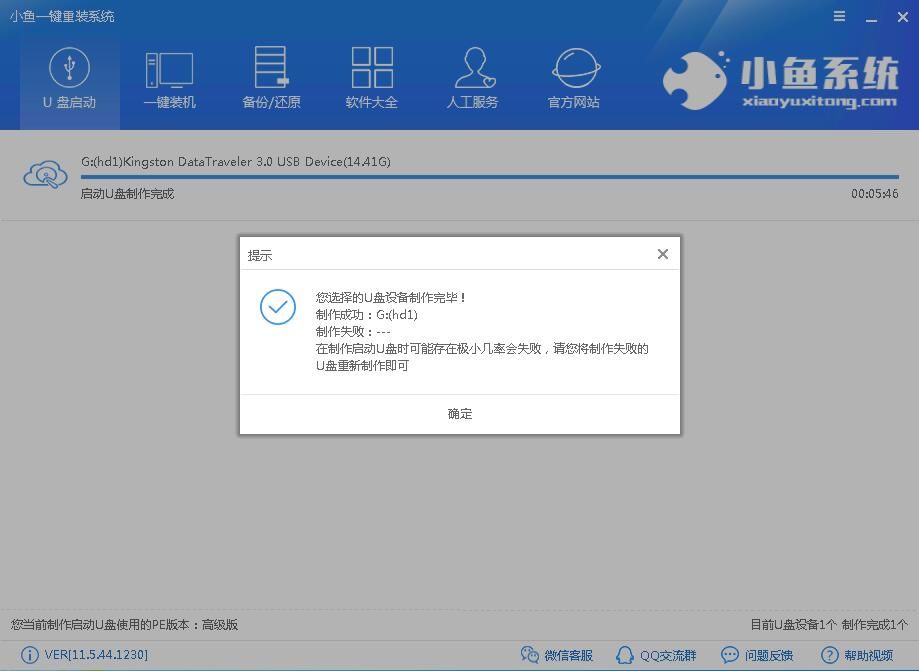
U盘如何重装win7电脑图解6
二、设置U盘启动
1、将U盘插入需要安装系统电脑上,如果你电脑之前是安装的win7系统,就直接按下开机键,在出现开机logo时立即不停的启动热键进入启动选择界面选择U盘选项即可

win7电脑图解7
2、如果是预装的win8或win10系统用U盘重装win7系统,就会出现黑屏的情况,那么需要在BIOS里面修改一些设置后才能安装系统。点击查看进入BIOS教程
进入BIOS后进行如下设置:
注:如果有以下选项,就需要修改,没有就略过
1)Secure Boot改成Disabled,禁用安全启动
2)CSM改成Enable或Yes,表示兼容
3)Boot mode或UEFI mode改成Legacy,表示传统启动方式
4)OS Optimized Defaults改成Disabled或Other OS,禁用默认系统优先设置
5)部分机型需设置BIOS密码才可以修改Secure Boot,找到Set Supervisor Password设置密码
以上修改完成后按F10保存退出之后进入PE系统。
三、安装系统
1、进入到PE选择界面选02进入PE系统
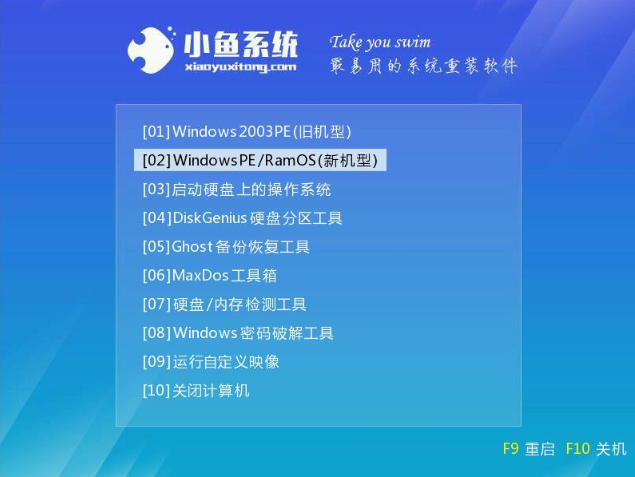
U盘重装win7系统电脑图解8
2、win7装win7直接跳过这一步骤,进入PE桌面会自动弹小鱼装机工具,。将其关闭。然后打开桌面的分区大师工具——点击你的硬盘——点击上面的硬盘选择转换分区表格式为MBR格式。
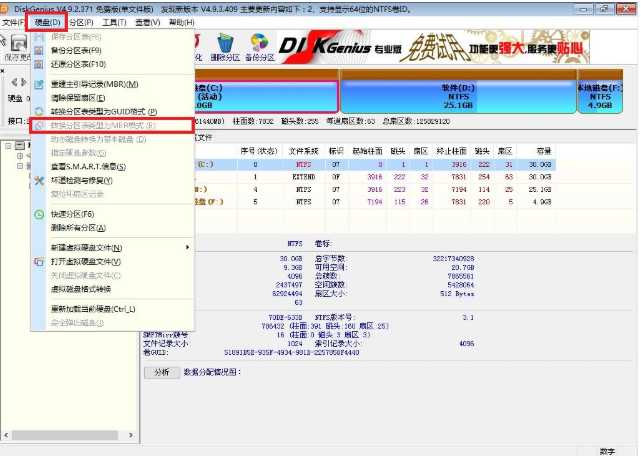
U盘重装win7系统电脑图解9
3、然后打开小鱼装机工具,勾选下载的Win7系统,目标分区选择你的系统盘(一般为C盘),之后点击安装系统。
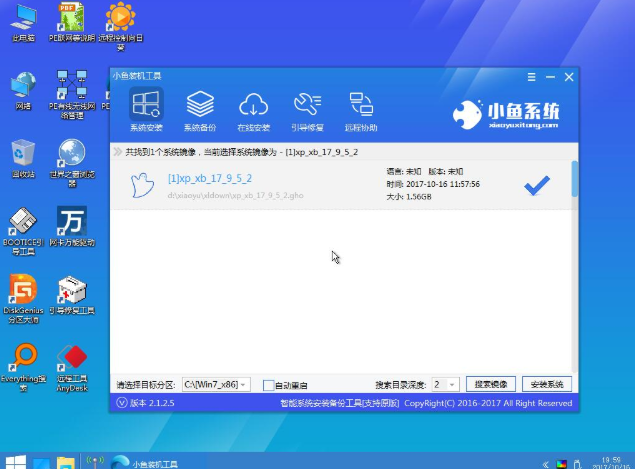
win7电脑图解10
4、耐心等待系统的安装,完成后将U盘拔出,重启电脑
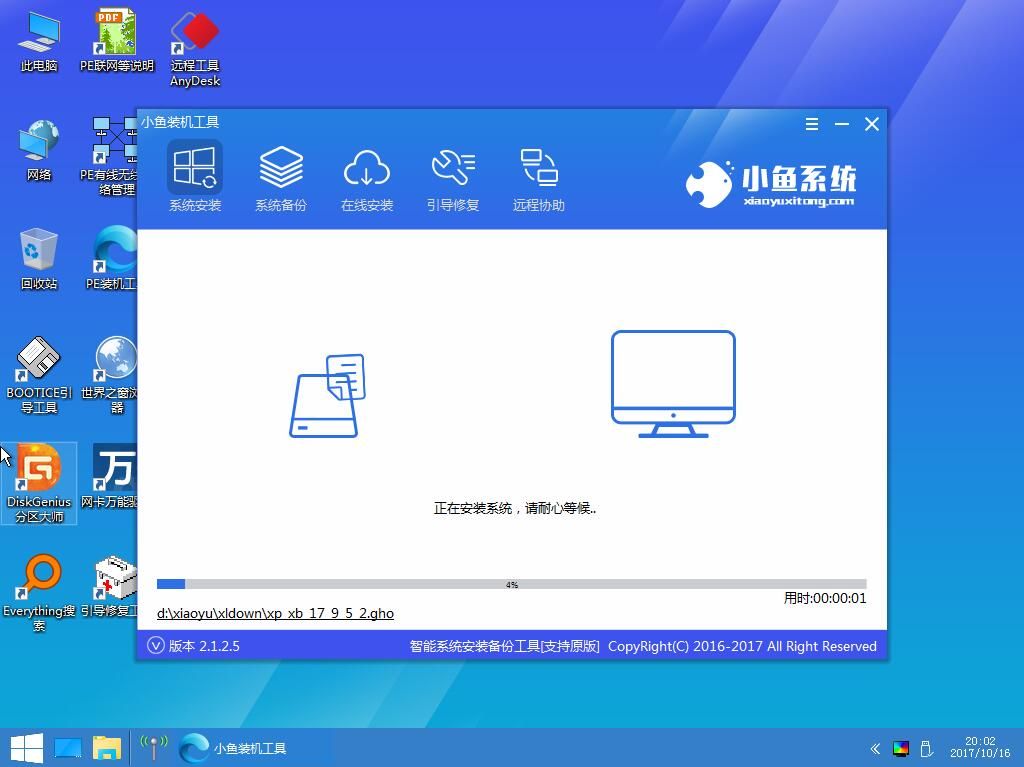
win7电脑图解11
6、等待系统部署完成,进入系统桌面U盘装win7系统就成功啦

win7电脑图解12
以上就是U盘重装win7系统的方法了,学会了就赶紧动手试试吧。如在安装系统过程遇到问题请联系人工客服,会帮您快速解决问题
猜您喜欢
- 小编教网友WIN7中如何禁止U盘使用..2017-05-02
- u盘文件恢复软件,小编告诉你恢复U盘文..2018-03-17
- win7电脑U盘被关闭了怎么办2017-05-01
- u盘格式化怎么恢复,小编告诉你浏览u盘..2017-11-15
- 无线网卡驱动,小编告诉你怎么样在电脑..2017-12-20
- 小编告诉你无法格式化U盘怎么办..2017-08-15
相关推荐
- 安装系统教程,小编告诉你U盘安装win7.. 2017-12-22
- u盘重装系统步骤教程 2023-02-06
- windows7不能读取u盘解决教程.. 2017-04-09
- U盘装系统,小编告诉你怎么用U盘重装系.. 2018-07-18
- 深度winpe u盘版,小编告诉你如何制作U.. 2018-02-11
- 想知道电脑怎么用u盘重装系统.. 2023-02-22





 魔法猪一健重装系统win10
魔法猪一健重装系统win10
 装机吧重装系统win10
装机吧重装系统win10
 系统之家一键重装
系统之家一键重装
 小白重装win10
小白重装win10
 深度技术ghost win7 x86 纯净版201510
深度技术ghost win7 x86 纯净版201510 快乐码字v1.9.7官方下载(码字练习软件)
快乐码字v1.9.7官方下载(码字练习软件) 萝卜家园Ghost Win7 32位纯净版系统下载 v1903
萝卜家园Ghost Win7 32位纯净版系统下载 v1903 萝卜家园_Ghost_Win7 64位7月自动激活2014旗舰装机版
萝卜家园_Ghost_Win7 64位7月自动激活2014旗舰装机版 萝卜家园 Ghost xp sp3 专业装机版 2017.04
萝卜家园 Ghost xp sp3 专业装机版 2017.04 YY语音 v6.4.0.0 去广告绿色版 (YY最新语音工具)
YY语音 v6.4.0.0 去广告绿色版 (YY最新语音工具) 中文绿色版pq
中文绿色版pq WPS office v
WPS office v 搜狗拼音输入
搜狗拼音输入 雨林木风Win7
雨林木风Win7 电脑公司ghos
电脑公司ghos 深度技术Win1
深度技术Win1 系统之家Ghos
系统之家Ghos 雨林木风win1
雨林木风win1 ToDoList V6.
ToDoList V6. 系统之家win1
系统之家win1 SOSO工具栏v5
SOSO工具栏v5 深度技术V201
深度技术V201 粤公网安备 44130202001061号
粤公网安备 44130202001061号