-
win10安装教程u盘安装步骤
- 2020-11-11 08:00:43 来源:windows10系统之家 作者:爱win10
我们知道一键重装系统的方法是目前最方便的,但是有很多网友的电脑系统是出现故障,无法进入操作系统,那就需要通过U盘重装系统了,但是电脑小白又不知道具体的操作步骤,接下来就是教你U盘重装win10系统的详细教程。

下面是U盘重装win10系统步骤:
一、安装前准备:
1、准备一个8G以上的空U盘,请备份U盘资料制作工具格式化
2、一台可以正常联网使用的电脑
3、下载系统之家一键重装软件
二、U盘重装win10系统步骤:
1、打开软件之前关闭电脑运行的杀毒软件,接着打开系统之家软件,等待检测完成后选择【U盘模式】进入。
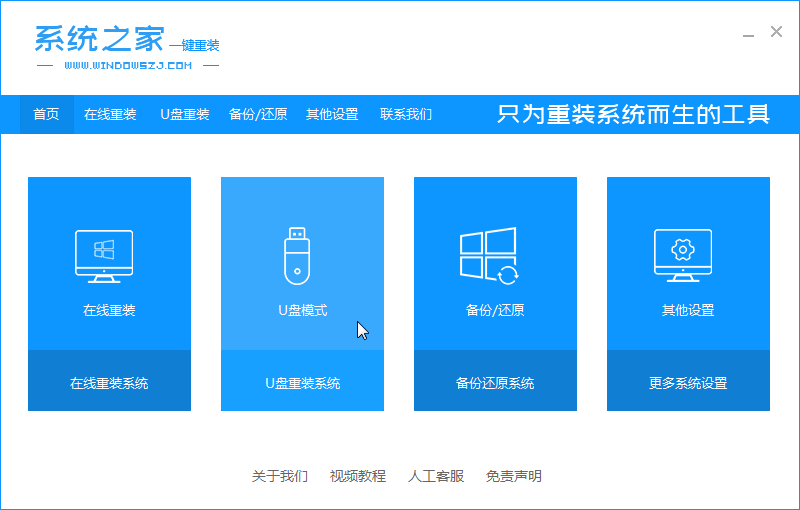
2、可以看到系统之家软件自动识别到U盘选项,其他默认,直接点击【开始制作】。
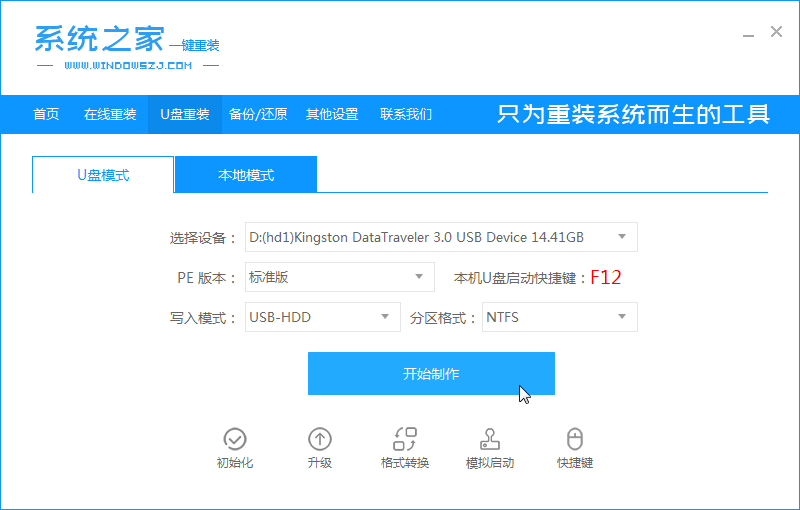
3、选择需要安装的win10系统,然后提示会格式化U盘,已经备份的朋友单击【确定】按钮。
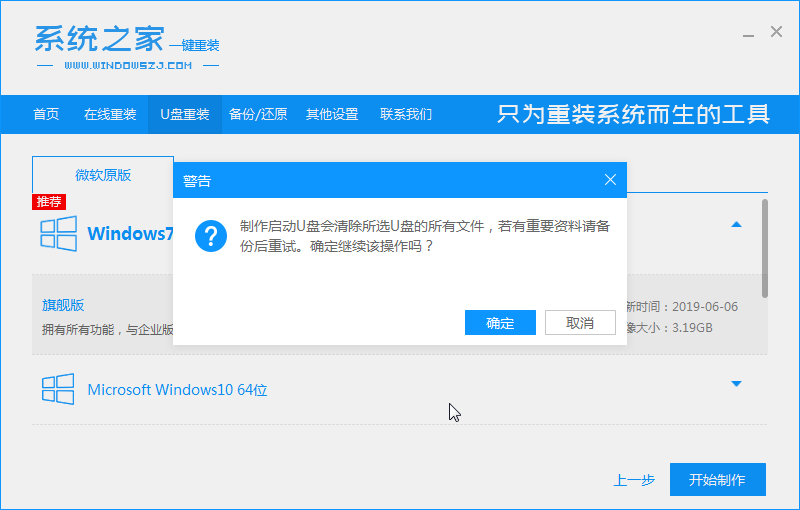
4、等待系统下载完成后开始制作U盘工具,最后制作成功后提示下图所示。
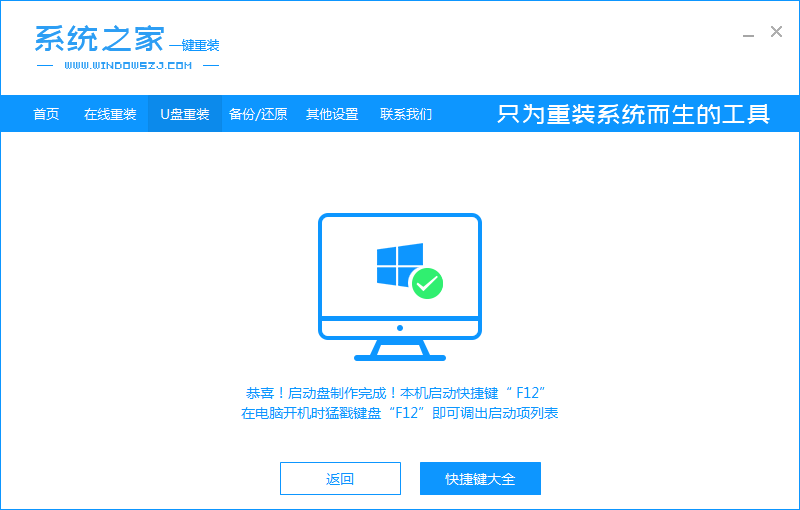
5、最后将制作成功的U盘工具插到需要重装系统的电脑上面,然后开机后马上按启动热键,F12、或者ESC等,如果没有出现参考这个教程设置U盘启动 。
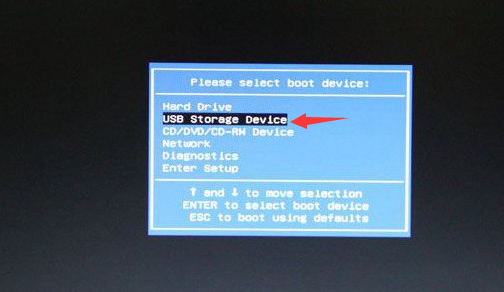
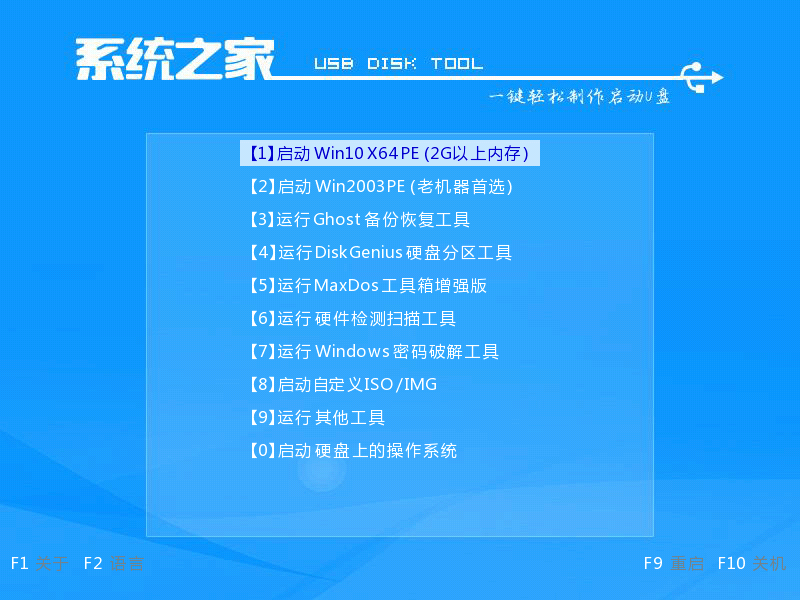
6、加载完成后自动弹出系统之家装机工具,然后选择win10系统点击【安装】。
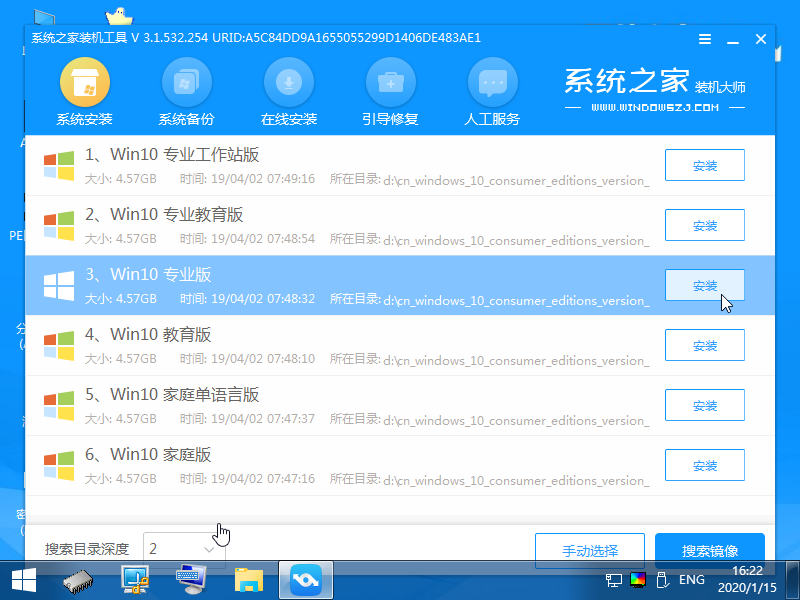
7、最后选择安装的位置是C盘,然后开始安装win10系统。
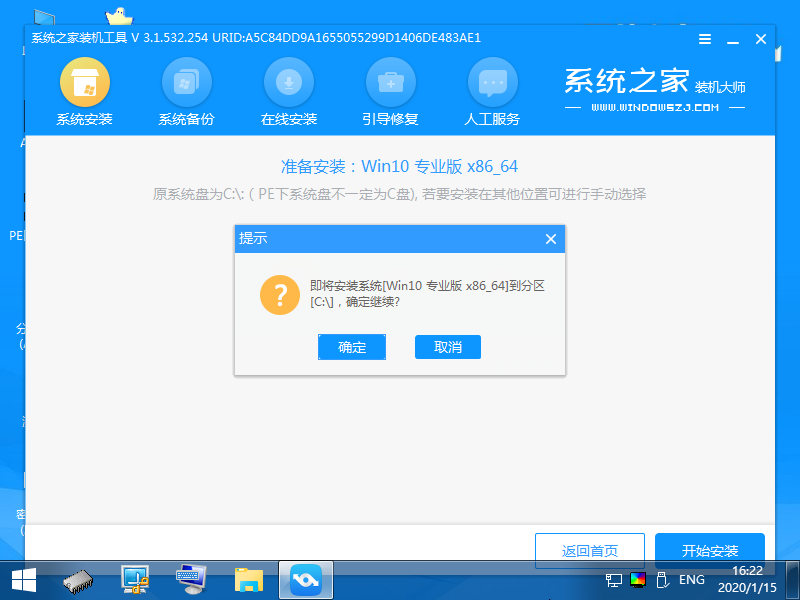
8、最后开始安装win10系统,安装成功会提示拔掉U盘重启电脑。
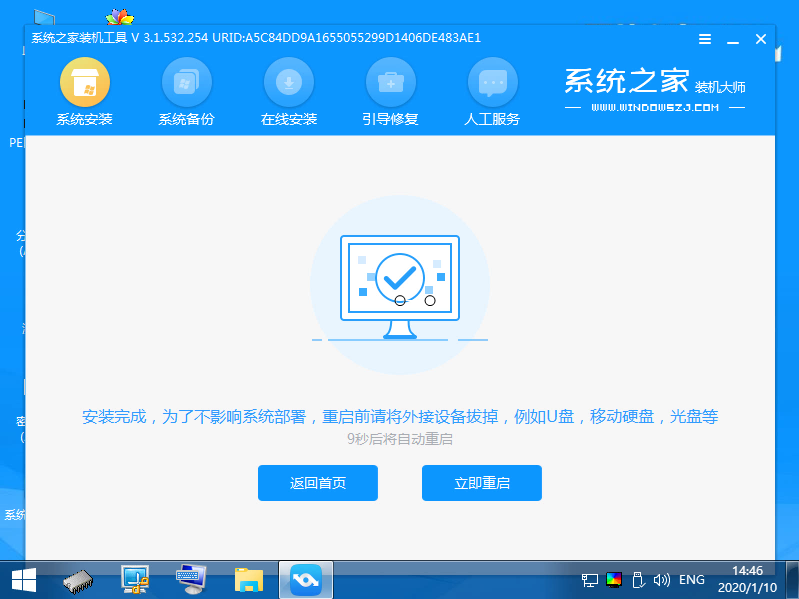
9、最后电脑自动重启,开始设置win10系统后进入系统界面,这样U盘重装win10系统成功啦
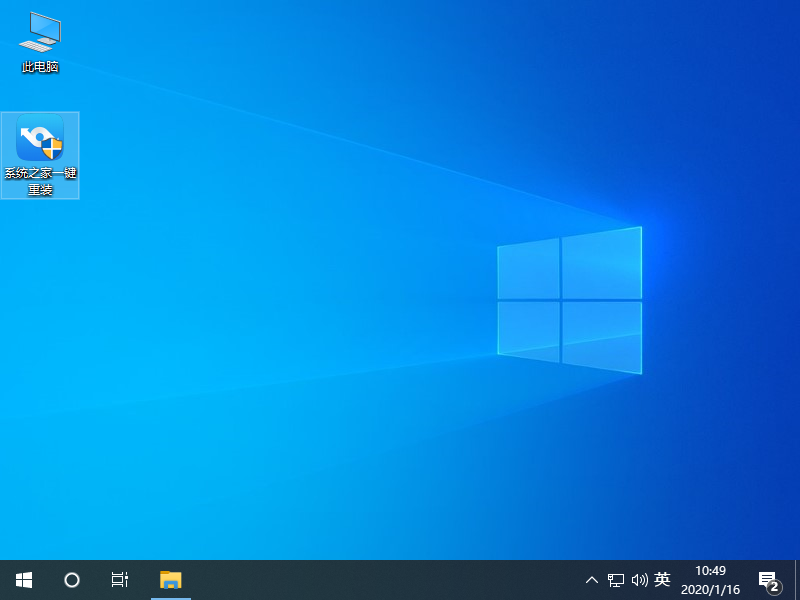
以上就是win10安装教程u盘安装步骤。
猜您喜欢
- 图文详解如何使用u盘安装win10..2018-11-08
- 为什么我的电脑不能识别u盘..2017-04-01
- 部分u盘不能识别解决方法2017-03-31
- 写保护u盘,小编告诉你写保护u盘怎么处..2018-09-14
- u盘无法识别注册表解决教程..2017-02-04
- 教你u盘装系统教程2019-05-29
相关推荐
- 电脑u盘装系统怎么装教程 2023-02-21
- 小编告诉你u盘怎么安装Ghost win8系统.. 2017-05-21
- u盘装机sp3萝卜家园ghost系统图解.. 2017-05-12
- win10之家,小编告诉你怎么使用U盘重装.. 2018-02-06
- 详细教您电脑usb接口没反应怎么办.. 2018-12-18
- 小编告诉你华硕主板怎么设置Ghost win.. 2017-05-23





 魔法猪一健重装系统win10
魔法猪一健重装系统win10
 装机吧重装系统win10
装机吧重装系统win10
 系统之家一键重装
系统之家一键重装
 小白重装win10
小白重装win10
 PPTV网络电视 v3.3.7.0013 去广告版(PPTVTV破解VIP)
PPTV网络电视 v3.3.7.0013 去广告版(PPTVTV破解VIP) AIDA64 Extreme Edition v3绿色特别版 (专业检测硬件)
AIDA64 Extreme Edition v3绿色特别版 (专业检测硬件) Oem7 v3.1 win7系统中文激活工具绿色版
Oem7 v3.1 win7系统中文激活工具绿色版 蓝梦YY批量自动登录多开器v1.0.2.1 绿色免费版 (挂YY必备)
蓝梦YY批量自动登录多开器v1.0.2.1 绿色免费版 (挂YY必备) 批量支付宝登录 v1.85 绿色高级版 (支付宝批量登录)
批量支付宝登录 v1.85 绿色高级版 (支付宝批量登录) 最新电脑公司 Ghost Win7 32位旗舰版 V201401
最新电脑公司 Ghost Win7 32位旗舰版 V201401 协通XT800远
协通XT800远 Blaze Video
Blaze Video  系统之家ghos
系统之家ghos 电脑公司win7
电脑公司win7 萝卜家园ghos
萝卜家园ghos 系统之家ghos
系统之家ghos win10 64位官
win10 64位官 小白系统ghos
小白系统ghos Wifi MyWifiA
Wifi MyWifiA 萝卜家园ghos
萝卜家园ghos 粤公网安备 44130202001061号
粤公网安备 44130202001061号