-
u盘装系统步骤是什么
- 2022-12-05 09:10:28 来源:windows10系统之家 作者:爱win10
工具/原料:
硬件型号:VivoBook15 2021
系统版本:win 10旗舰版
软件版本:云骑士装机大师V12.7.48.1955
方法/步骤:
u盘装系统方法
1、打开云骑士装机大师,选择启
动U盘界面,并且在电脑上插入U盘,点击制作U盘启动盘开始制作
3、制作U盘启动盘需要清除所选U盘的所有文件,若有资料,则先自行备份文件再开始制作,备份完成后回到制作画面,点击确定
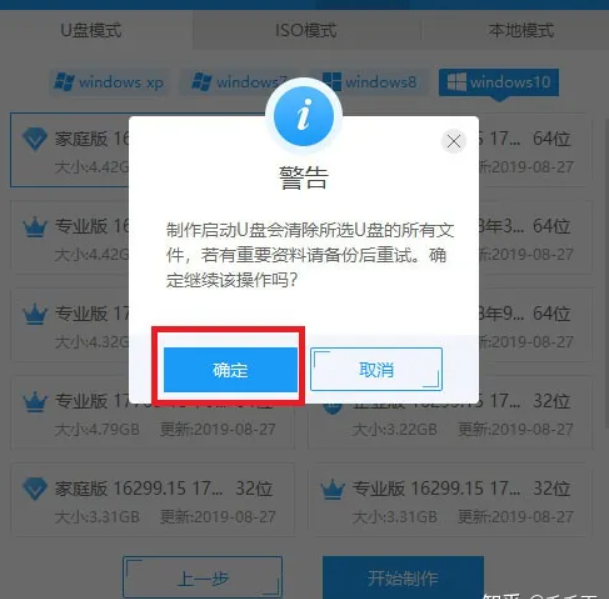 4、接下来云骑士就开始进行系统的下载,同时,若想换一个系统下载,则可以点击取消制作,进行取消更换,在这里下载的系统文件较大,请大家耐心等待。
4、接下来云骑士就开始进行系统的下载,同时,若想换一个系统下载,则可以点击取消制作,进行取消更换,在这里下载的系统文件较大,请大家耐心等待。

5、制作完成后可以点击预览,模拟U盘启动界面,记下云骑士界面提示的U盘启动快捷键,即U盘启动盘制作成功
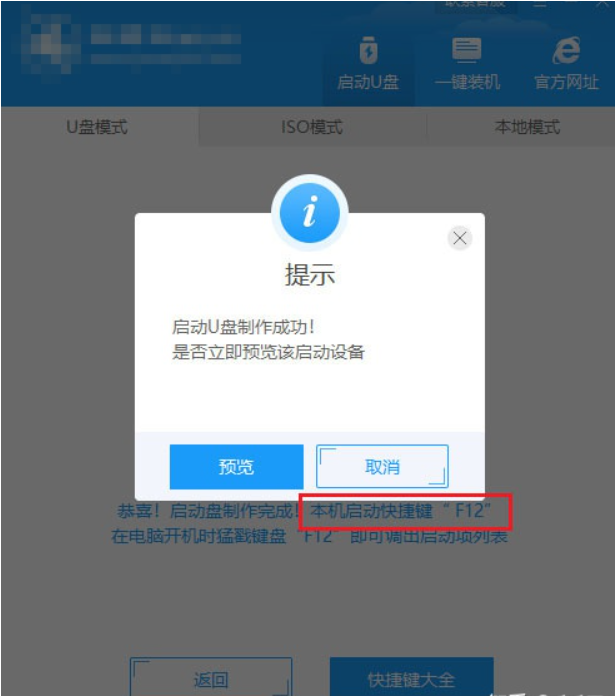 6、在需要重装的电脑上插入U盘,开机并不断按下U盘启动快捷键
6、在需要重装的电脑上插入U盘,开机并不断按下U盘启动快捷键
 7、在进入系统启动菜单中选择带有USB字样的选项并回车
7、在进入系统启动菜单中选择带有USB字样的选项并回车
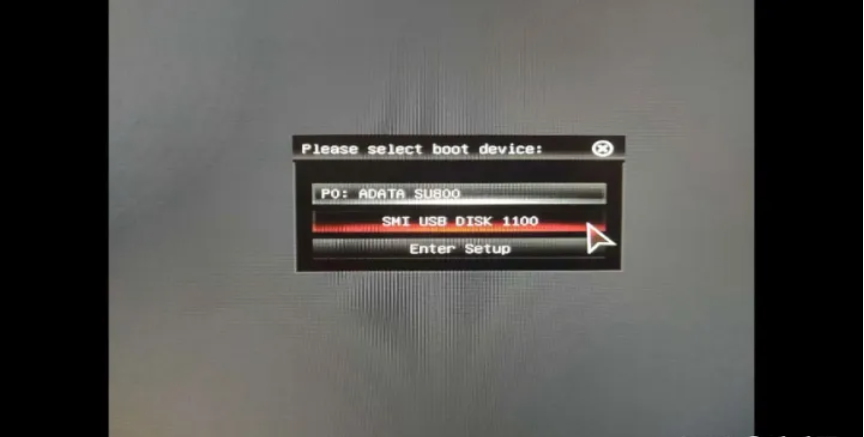
8、进入系统引导选项界面,选择Windows 10 PE 进入系统
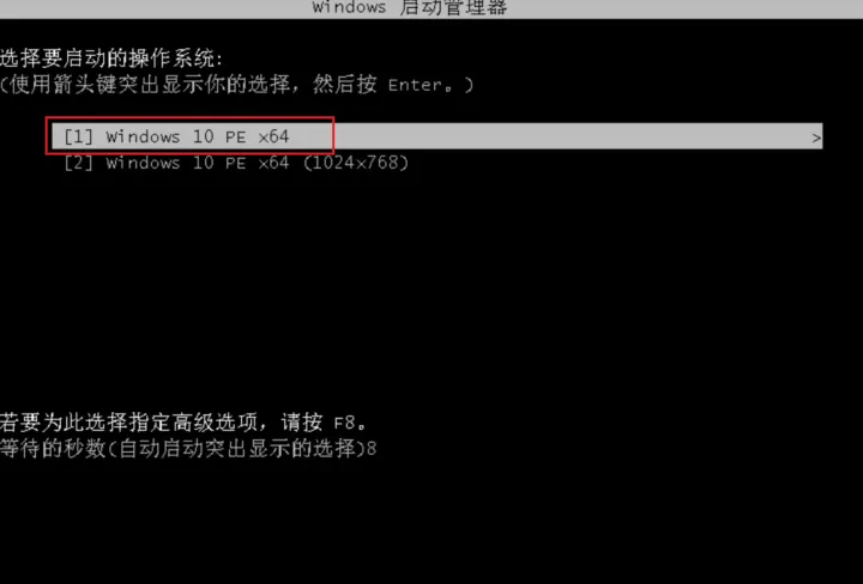 9、进入系统后,云骑士软件会自动打开搜索系统镜像,找到镜像,点击安装,
准备安装界面中无需更改,点击开始安装,选择继续,等待安装
9、进入系统后,云骑士软件会自动打开搜索系统镜像,找到镜像,点击安装,
准备安装界面中无需更改,点击开始安装,选择继续,等待安装

11、接着无需操作,耐心等待系统安装即可,安装完成后,进入系统即完成重装
 总结:上文就是小编为大家介绍的u盘装系统步骤的操作方法,希望能够为大家提供到帮助
。
总结:上文就是小编为大家介绍的u盘装系统步骤的操作方法,希望能够为大家提供到帮助
。
猜您喜欢
- 详解u盘与闪存盘的区别2017-04-03
- u盘格式化后数据恢复,小编告诉你u盘格..2018-06-27
- U盘微星msi重装系统详细教程..2017-01-25
- 教你新电脑怎么装系统2018-11-27
- U盘一接入就提示格式化怎么办..2017-03-09
- 小编告诉你昂达主板BIOS设置u盘启动..2019-01-22
相关推荐
- u盘分区,小编告诉你怎么给U盘分区.. 2018-04-24
- 2022年u盘装系统工具排行 2021-12-29
- U盘启动盘制作工具教程,小编告诉你制.. 2018-04-27
- W7系统电脑不读u盘怎么办呢?.. 2017-03-23
- 工具活动小编激密教您efi系统分区删除.. 2017-09-13
- u盘装系统win7雨林木风专业版方法.. 2017-06-01





 魔法猪一健重装系统win10
魔法猪一健重装系统win10
 装机吧重装系统win10
装机吧重装系统win10
 系统之家一键重装
系统之家一键重装
 小白重装win10
小白重装win10
 雨林木风ghost win7 64位旗舰版V201411最新版
雨林木风ghost win7 64位旗舰版V201411最新版 魔法猪 ghost win8.1 64位 装机版201511
魔法猪 ghost win8.1 64位 装机版201511 小白系统ghost win8 64位专业版下载v201803
小白系统ghost win8 64位专业版下载v201803 深度技术win10系统下载64位企业版v201712
深度技术win10系统下载64位企业版v201712 小白系统 ghost windows7 32位旗舰版
小白系统 ghost windows7 32位旗舰版 最新360安全
最新360安全 QQ2013 Beta5
QQ2013 Beta5 系统之家Win7
系统之家Win7 雨林木风win1
雨林木风win1 2013网盘搜索
2013网盘搜索 尊天写作助手
尊天写作助手 深度技术Ghos
深度技术Ghos DriveClone v
DriveClone v QQ2013 Beta4
QQ2013 Beta4 小白系统Ghos
小白系统Ghos 系统之家win1
系统之家win1 粤公网安备 44130202001061号
粤公网安备 44130202001061号