-
台式电脑u盘重装系统步骤分享
- 2022-12-10 09:10:51 来源:windows10系统之家 作者:爱win10
很多用户都会在自己的家里买一台台式电脑来方便使用,但是有时候我们的台式电脑出现电脑问题的时候,我们应该采用什么样的方式来重装电脑系统呢?下面让我们一起来看一下台式电脑u盘重装系统步骤吧。
工具/原料:
系统版本:win7
品牌型号:联想IdeaPad 710S-13ISK-IFI
软件版本:小白系统 装机吧
台式电脑u盘重装系统
方法一:小白系统重装xp系统:
1.首先我们在一台需要找一台可以使用的电脑上安装并且打开小白一键重新装入系统软件,插入u盘,选择制作系统,然后点击开始制作。

2.选择要下载的xp系统开始制作。
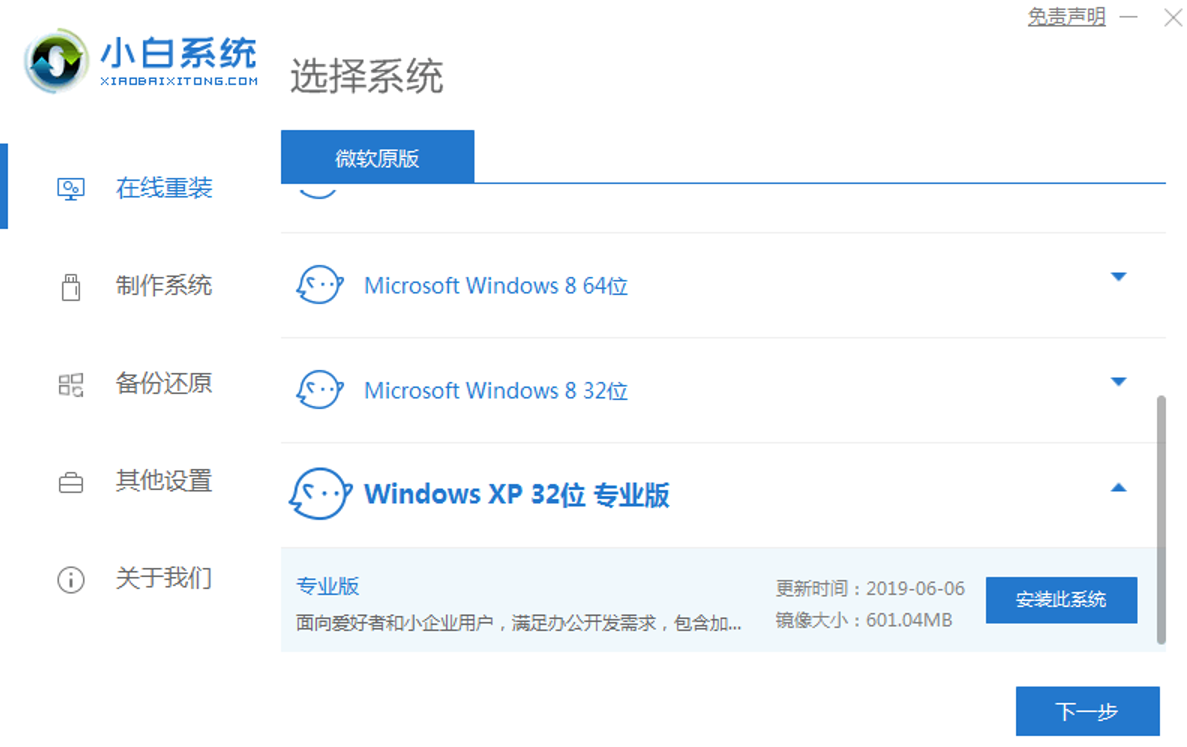
3.等待软件自动启动系统镜像下载等等。
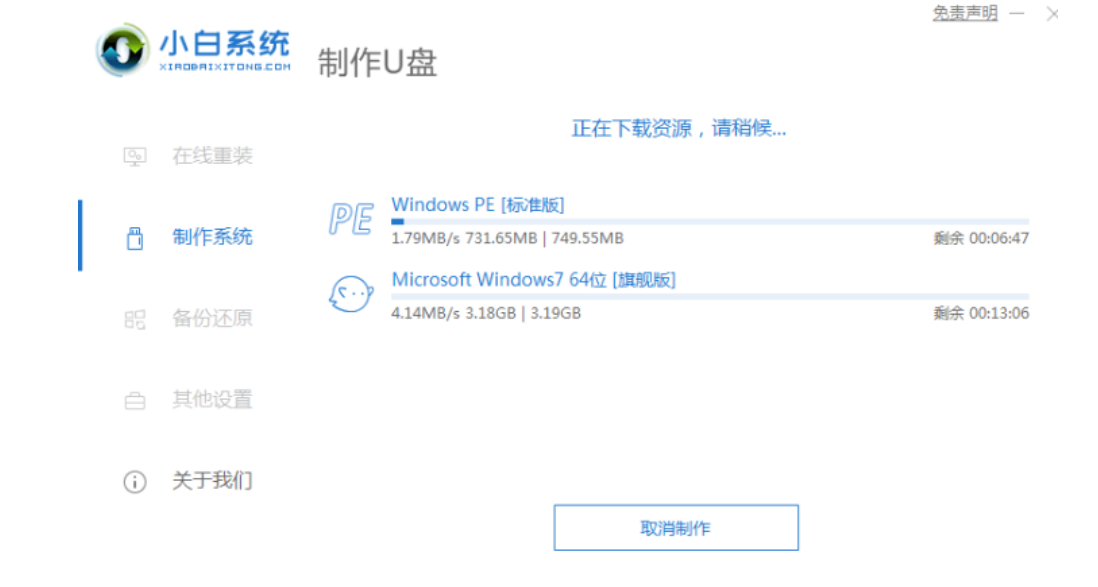
4.制作完成后,可以查看你自己的电脑启动快捷键,然后拔下U盘。
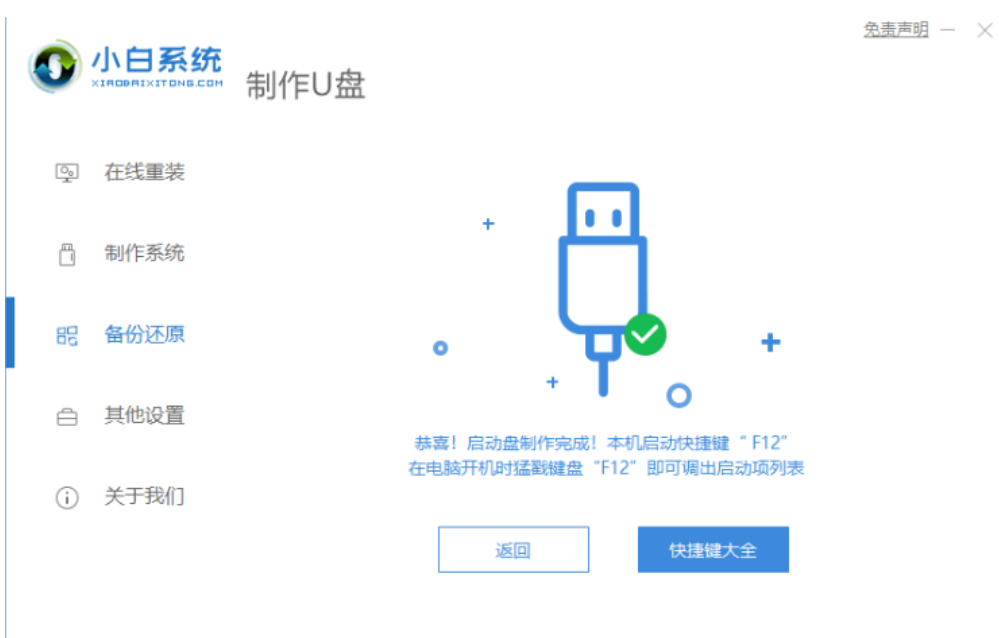
5.把U盘插入我们要重装系统的台式机,重启电脑后立即按下启动热键),进入启动菜单选择USB开头或U盘品牌名启动选项,方向键上、下选择按回车键。
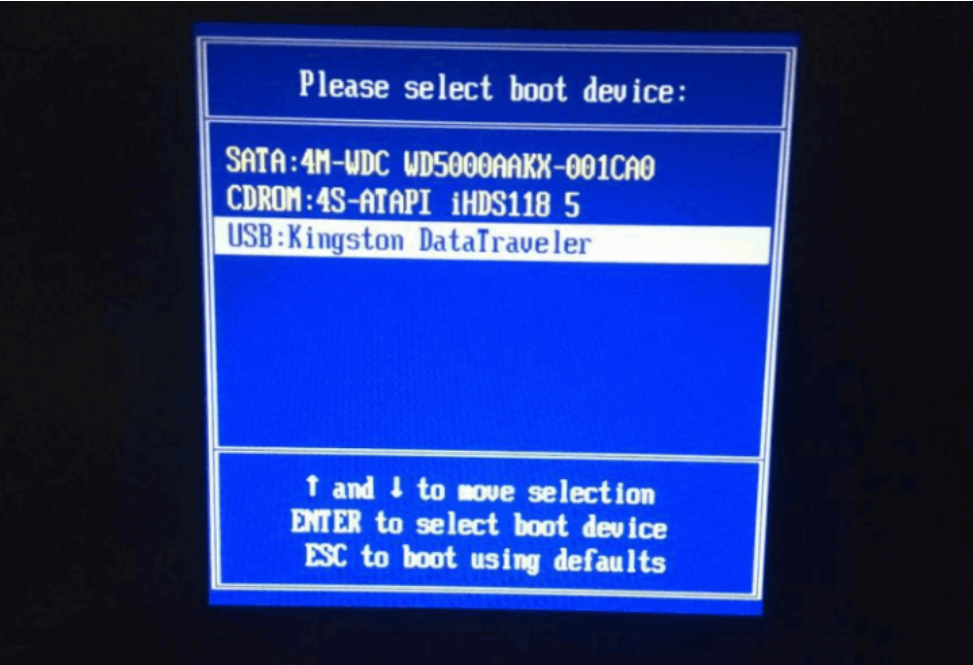
6.在一个小白板系统界面上,选择老型号02启动win2003PE。

7.进入pe之后,打开小白机工具选择xp系统,安装系统到c盘。
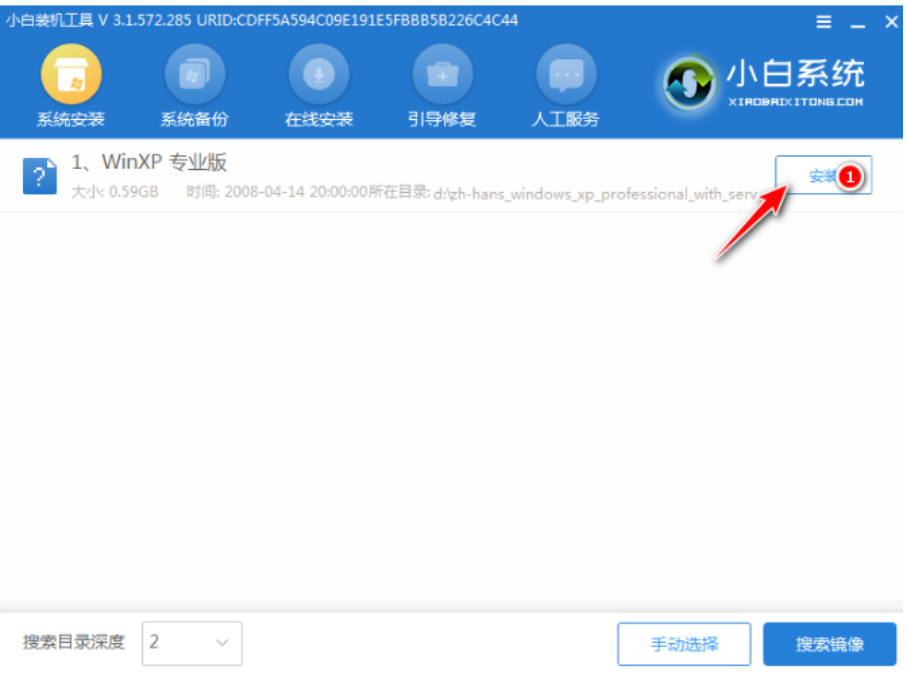
8.安装完毕,拔下U盘,重新启动电脑。
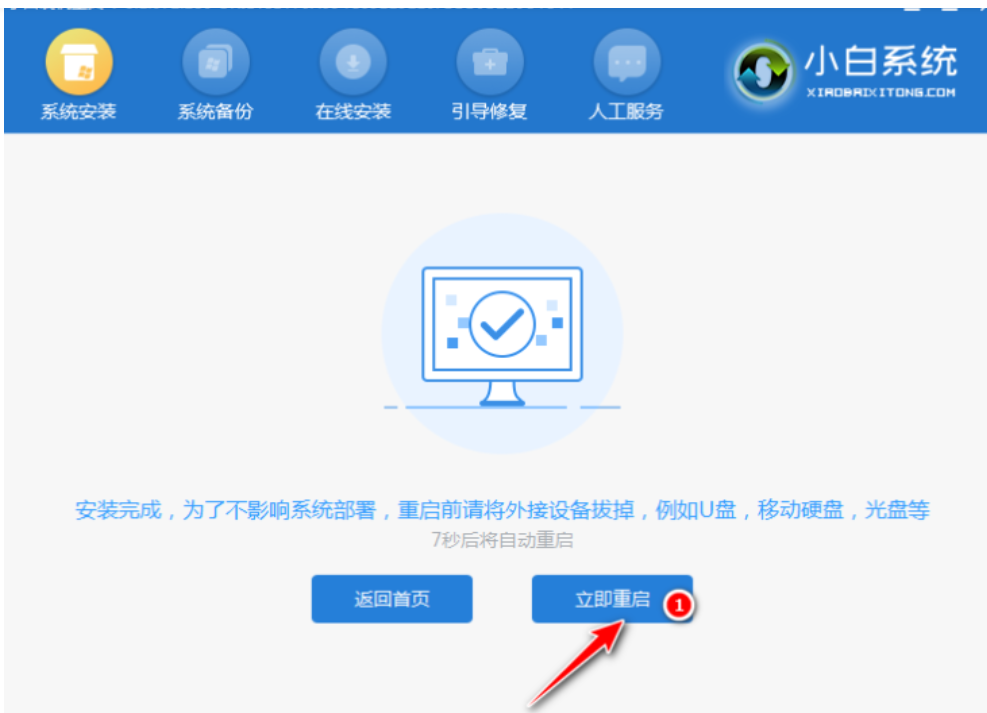
9.等待xp系统安装完毕,按图输入激活密钥。
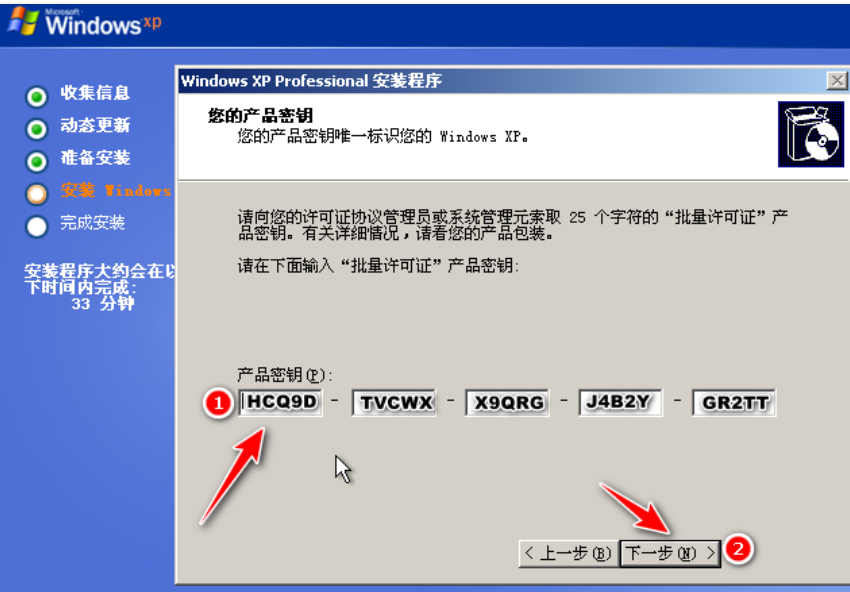
10.安装完成最终进入xp系统,台式机重装xp系统就完成啦。
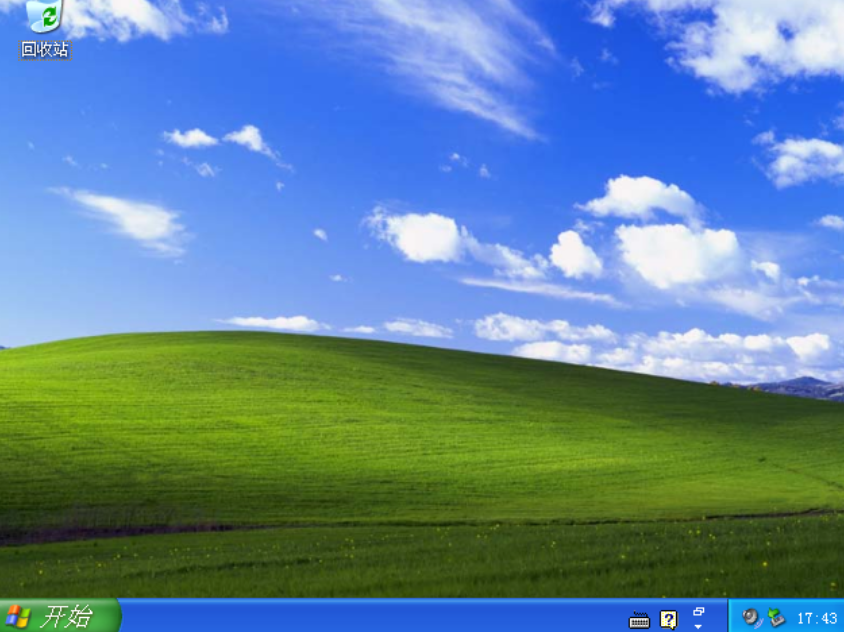
装机吧 u盘重装win7系统:
1.在重装之前需要准备一个8g以上的u盘。然后在电脑上下载安装完成后打开装机吧软件,点击制作win7系统。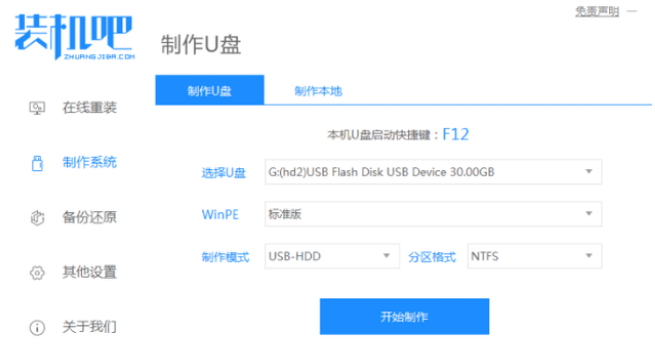
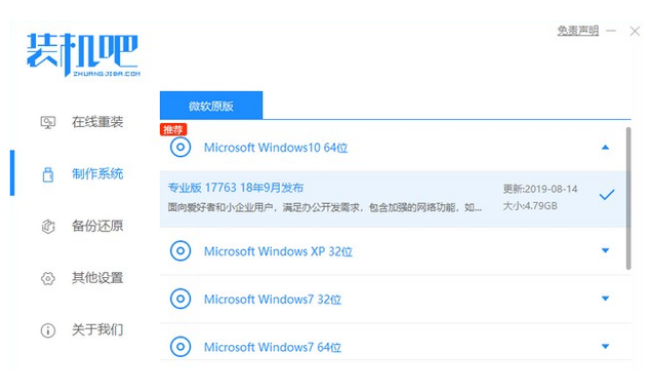
2.等待我们的U盘制作完成,根据我们要重装的台式电脑型号查看需要的热键,然后拔出U盘。
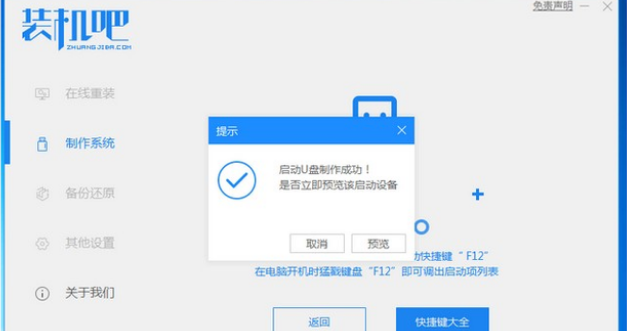
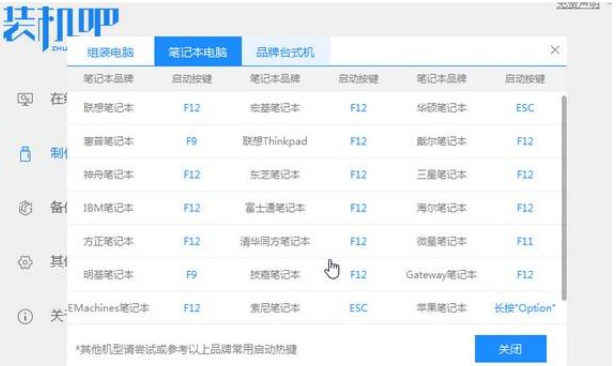
3.把u盘插入我们想要重装系统的台式电脑,开机不断按我们刚刚查看的热键进入界面选择u盘启动,选择进入pe系统。
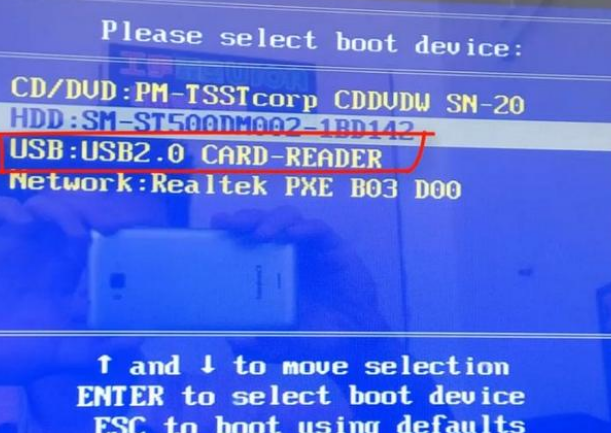
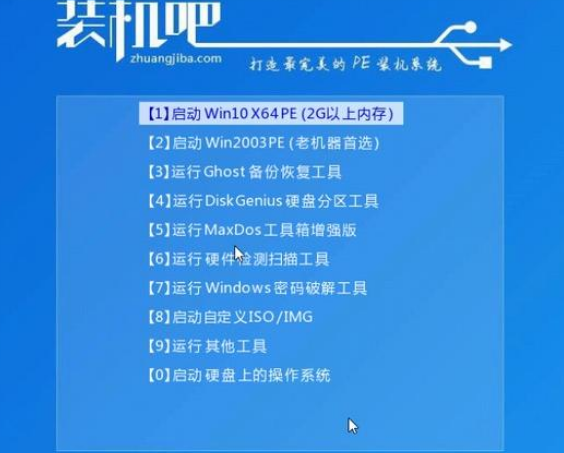
4.选择我们需要安装的版本,点击安装。
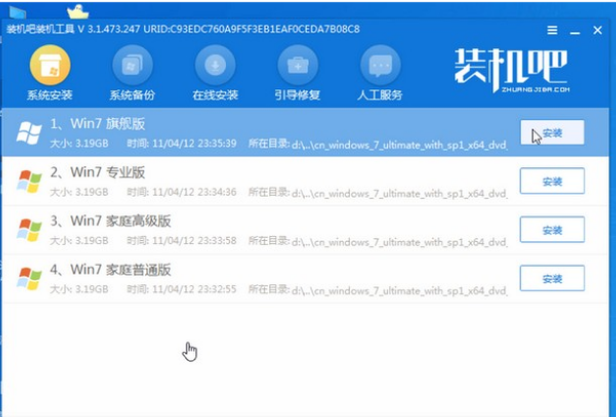
5.安装完成后系统会自动重启,重启前我们要拔掉外接设备。
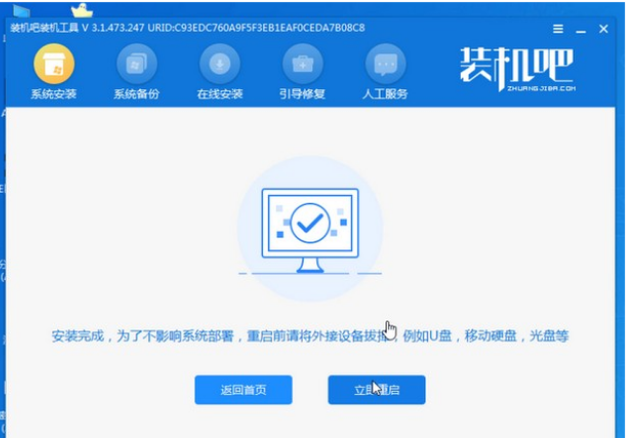
6.进入桌面,台式机重装win7完成。
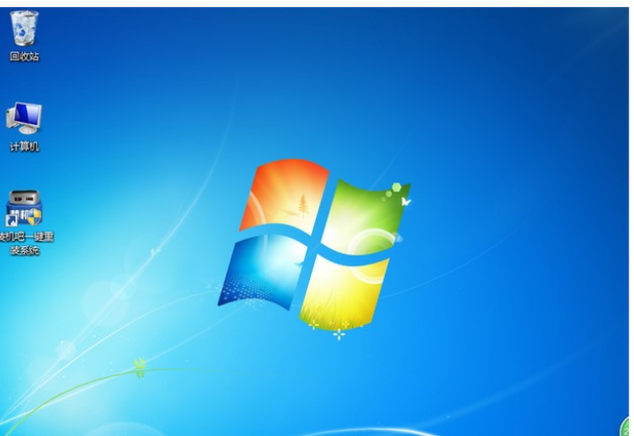
总结:
以上就是小编的分享,希望对你有所帮助,感谢您看到这里。
猜您喜欢
- 小编告诉你u盘读写速度多少是正常的..2018-09-28
- u盘换图标方法教程2017-01-25
- win7usb无法识别u盘解决方法2017-03-21
- u盘数据恢复方法教程2017-03-24
- 老司机教你怎么把系统装在u盘..2018-11-17
- 0x00000024,小编告诉你怎么解决0x0000..2018-07-03
相关推荐
- 新手第一次u盘装系统win7教程.. 2022-11-17
- 怎么安装系统,小编告诉你U盘怎么安装w.. 2018-02-23
- 教你台式机用u盘装系统 2020-07-07
- U盘还有空间可是复制过程中显示磁盘已.. 2017-03-21
- 制作u盘pe方法 2017-02-27
- 练习u盘怎么装系统 2019-05-17




 魔法猪一健重装系统win10
魔法猪一健重装系统win10
 装机吧重装系统win10
装机吧重装系统win10
 系统之家一键重装
系统之家一键重装
 小白重装win10
小白重装win10
 小白系统 ghost win8.1 32位专业版201512
小白系统 ghost win8.1 32位专业版201512 系统重装软件|魔法猪系统重装大师4.5.0.0贺岁版
系统重装软件|魔法猪系统重装大师4.5.0.0贺岁版 免费通电话工具 V3.0.0.4 官方最新PC版 (用电脑打免费电话)
免费通电话工具 V3.0.0.4 官方最新PC版 (用电脑打免费电话) 系统之家ghost xp sp3装机版v201608
系统之家ghost xp sp3装机版v201608 深度技术64位win10专业版系统下载v20.01
深度技术64位win10专业版系统下载v20.01 TrulyMail V4.0.6 官方版 (TrulyMail个人邮件系统)
TrulyMail V4.0.6 官方版 (TrulyMail个人邮件系统) 小白系统ghos
小白系统ghos 雨林木风Win1
雨林木风Win1 电脑公司Wind
电脑公司Wind 深度技术Ghos
深度技术Ghos 阡陌 v3.3.4.
阡陌 v3.3.4. 雨林木风win1
雨林木风win1 系统之家win1
系统之家win1 Rapid SEO To
Rapid SEO To 小白系统Ghos
小白系统Ghos 族脉家谱v3.5
族脉家谱v3.5 新浪微博维护
新浪微博维护 萝卜家园ghos
萝卜家园ghos 粤公网安备 44130202001061号
粤公网安备 44130202001061号