-
分享用u盘安装win7系统安装步骤
- 2023-01-18 09:10:00 来源:windows10系统之家 作者:爱win10
U盘其实是我们工作以及生活中的好帮手,能够拿来储存以及传递数据文件,还可以制作成启动盘用来修复以及重装系统等等相关操作,在电脑操作系统无法进入又或者是崩溃时进行重装系统。下面小编就为大家来介绍用u盘安装win7系统安装步骤,我们一起来看看吧。
工具/原料:
系统版本:windows7系统
品牌型号:戴尔 灵越15
软件版本:装机吧一键重装系统 v2290+小白系统v2290
方法/步骤:
方法一:借助装机吧一键重装系统软件u盘安装win7系统
1、首先我们需要在可用的电脑上下载安装好装机吧一键重装系统工具,双击打开,插入空白u盘到电脑接口,选择u盘重装系统模式,点击开始制作。
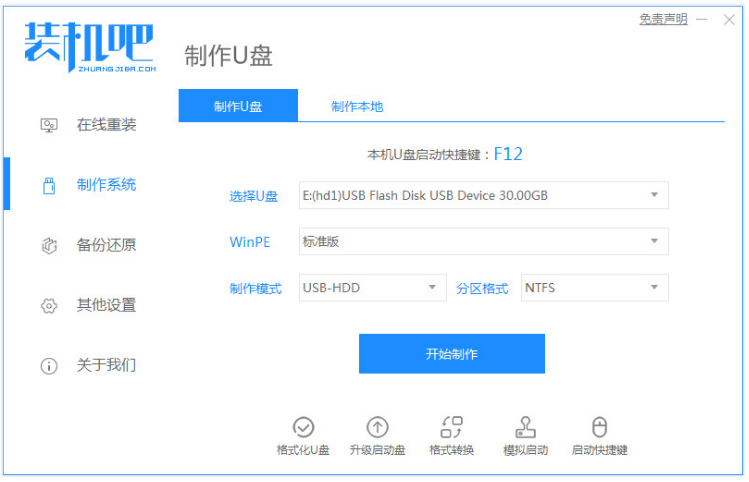
2、此时选择我们需要安装的win7系统,点击开始制作启动盘按钮。
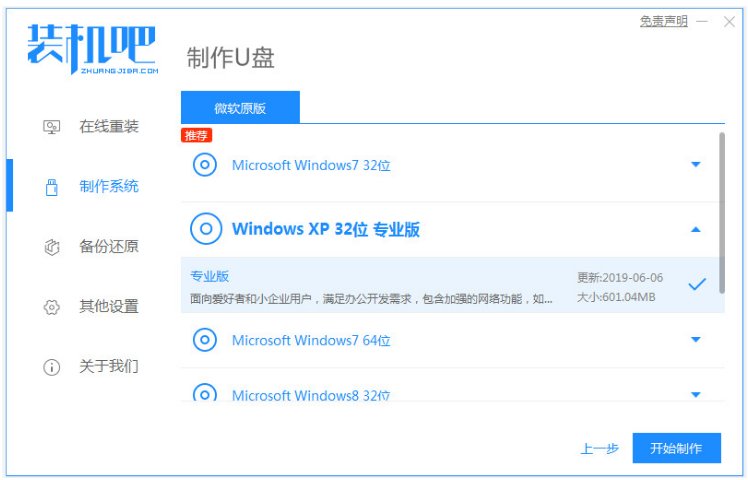
3、装机软件制作u盘启动盘成功之后,可以先预览需要安装的电脑主板的启动热键,然后再拔掉u盘退出。
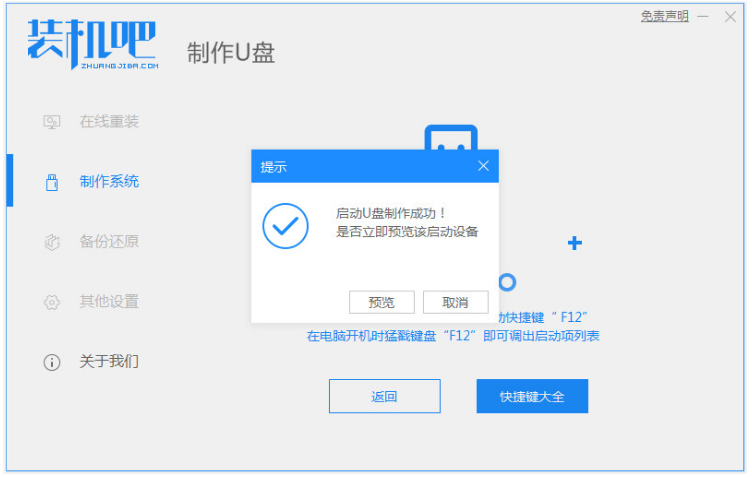
4、插入启动盘进电脑接口上,开机不断按启动热键进启动界面,选择u盘启动项按回车键进入到pe系统界面。
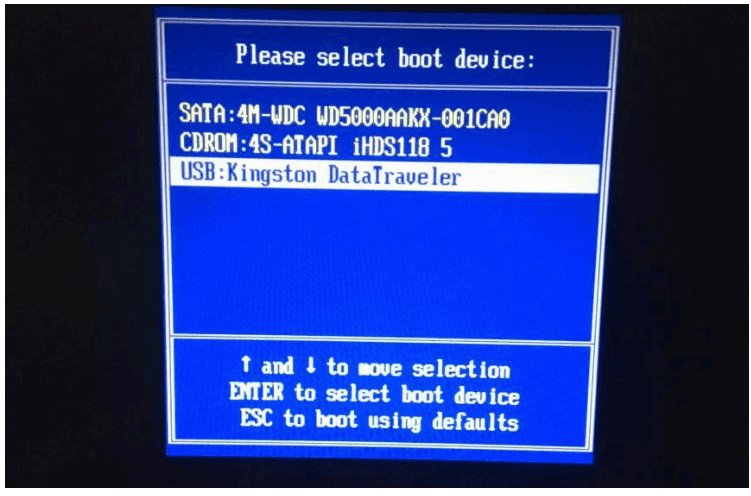
5、在pe系统,双击双击打开装机吧装机工具,选择我们需要安装的win7系统,点击安装到系统盘c盘。
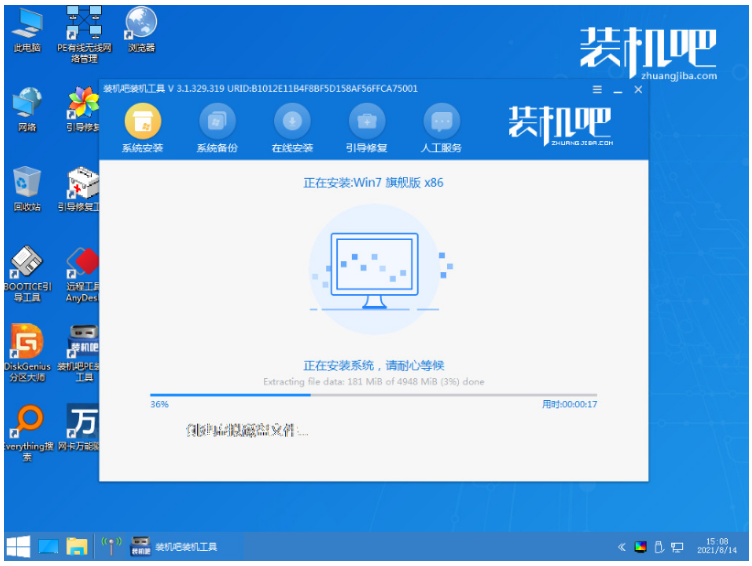
6、请大家耐心等待安装完成后,选择重启电脑,直至进入到win7系统桌面即说明u盘安装win7系统成功。
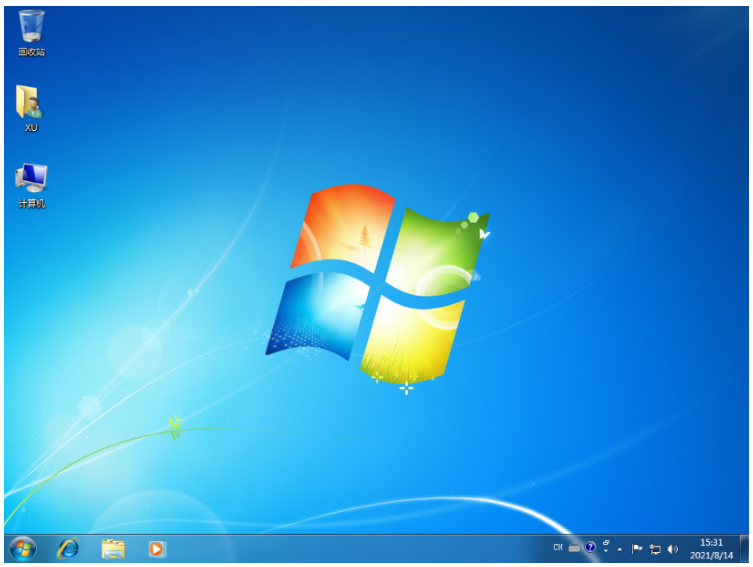
方法二:借助小白一键重装系统工具u盘安装win7系统
1.下载安装小白一键重装系统工具到电脑上,插入U盘到电脑接口上,选择U盘模式,点击一键创建U盘引导盘。
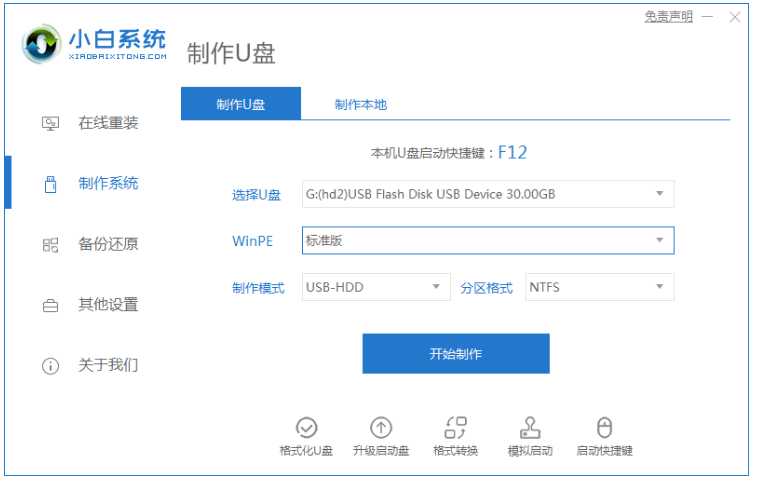
2.选择本次需要安装的操作系统,点击开始制作按钮。
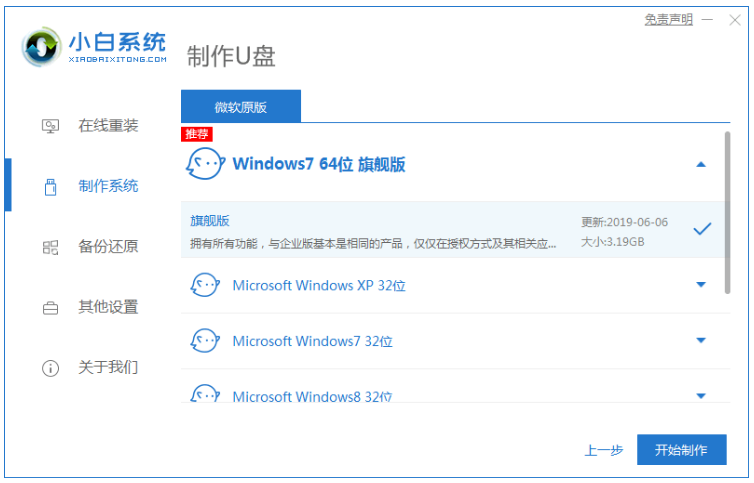
3.正在开始下载PE系统的镜像文件,下载之后将会开始制作U盘启动盘,出现如以下界面显示即代表制作成功。
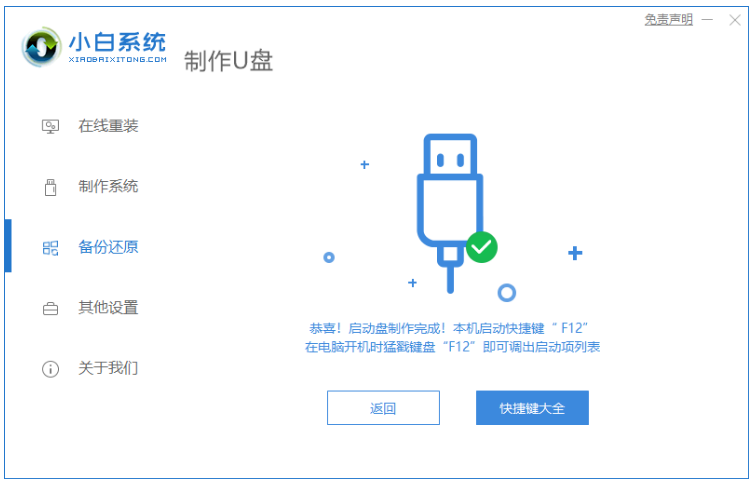
4.重新启动电脑时需要我们快速不断按下快捷键,在调出的界面选择USB选项。
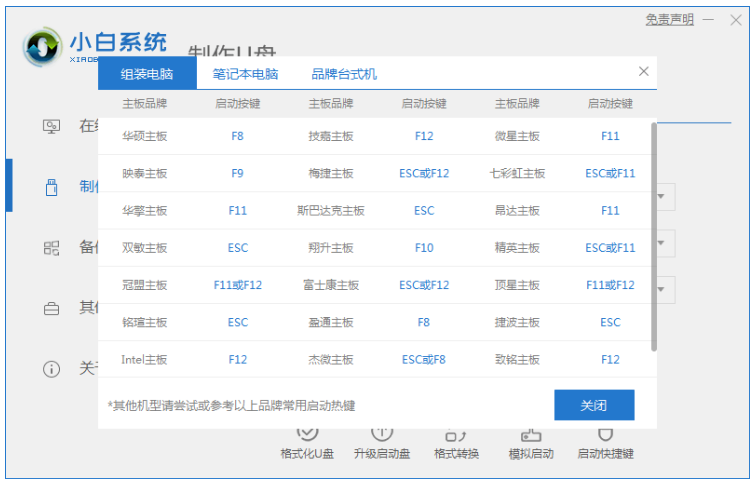
5.请大家耐心等待工具安装即可。

6.请大家耐心等待下载完成准备重启电脑的操作。
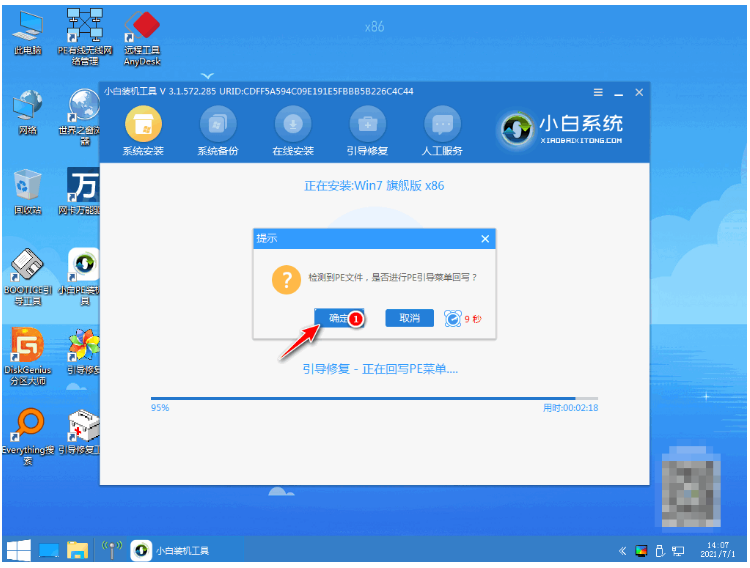
7.直至进入新系统桌面即代表u盘安装win7系统完成。

总结:
方法一:借助装机吧一键重装系统软件u盘安装win7系统
1、打开装机吧工具开始制作win7 u盘启动盘;
2、选择进入pe系统打开装机工具安装win7系统;
3、系统安装成功后重启电脑直至进入新的系统桌面。
方法二:借助小白一键重装系统工具u盘安装win7系统
1、打开小白一键重装系统工具点击开始制作u盘启动;
2、耐心等待装机工具自动安装系统,直至进入桌面即可。
猜您喜欢
- win764位系统u盘启动设置方法..2017-05-13
- 老挑毛u盘启动工具如何制作启动U盘..2019-06-10
- windows10u盘启动盘制作教程2017-07-25
- U盘修复工具_小编告诉你金士顿U盘修复..2017-11-17
- 解答怎么用u盘重装系统2019-05-30
- 映泰主板bios设置,小编告诉你映泰主板..2018-06-23
相关推荐
- 为你解答u盘装xp系统步骤 2018-11-06
- uefi u盘无法引导怎么办 2017-06-02
- win7雨林木风下载成功怎么安装呢.. 2017-06-13
- 系统之家大师u盘安装windows7系统教程.. 2017-05-25
- 老司机教你bios恢复出厂设置教程.. 2019-03-27
- u盘分区软件最新一键分区最新教程 可.. 2017-11-11




 魔法猪一健重装系统win10
魔法猪一健重装系统win10
 装机吧重装系统win10
装机吧重装系统win10
 系统之家一键重装
系统之家一键重装
 小白重装win10
小白重装win10
 Magic Music Editor v8.12.1.2220 汉化破解版 (魔术音乐编辑器)
Magic Music Editor v8.12.1.2220 汉化破解版 (魔术音乐编辑器)  系统之家Ghost Windows XP SP3 中文版 v1907
系统之家Ghost Windows XP SP3 中文版 v1907 萝卜家园_Ghost_Win7 32位7月自动激活2014旗舰装机版
萝卜家园_Ghost_Win7 32位7月自动激活2014旗舰装机版 雨林木风 Ghost xp sp3旗舰版下载 v1904
雨林木风 Ghost xp sp3旗舰版下载 v1904 雨林木风Ghost Win8 32位纯净版201605
雨林木风Ghost Win8 32位纯净版201605 FinalWire AIDA64系统硬件检测工具v4.70免安装绿色版
FinalWire AIDA64系统硬件检测工具v4.70免安装绿色版 ASCII Genera
ASCII Genera 雨林木风ghos
雨林木风ghos 小白系统win1
小白系统win1 系统之家Ghos
系统之家Ghos Start8 v1.17
Start8 v1.17 ESET VC52 UP
ESET VC52 UP 系统之家win1
系统之家win1 系统之家ghos
系统之家ghos 系统之家Ghos
系统之家Ghos 雨林木风Ghos
雨林木风Ghos 小白系统ghos
小白系统ghos 雨林木风Win8
雨林木风Win8 粤公网安备 44130202001061号
粤公网安备 44130202001061号