-
如何使用U盘启动电脑
- 2023-07-29 10:40:32 来源:windows10系统之家 作者:爱win10
简介:本文将介绍如何使用U盘启动电脑,通过U盘启动可以方便地安装或修复操作系统,提供了更多的灵活性和便利性。使用U盘启动电脑已经成为现代计算机使用的常见操作,掌握这一技能对于解决电脑问题和提高工作效率非常重要。

品牌型号:Dell Inspiron 15
操作系统版本:Windows 10
软件版本:Rufus 3.11
一、准备U盘和镜像文件
1、选择一台可用的电脑或手机,连接U盘并备份其中的重要数据。
2、下载所需的操作系统镜像文件,确保其与你的电脑型号和操作系统版本兼容。
二、使用Rufus制作启动盘
1、打开Rufus软件,并选择正确的U盘。
2、在“引导选择”中选择“光盘或ISO映像”,然后点击“选择”按钮,选择之前下载的镜像文件。
3、在“分区方案”中选择“MBR”或“GPT”,根据你的电脑支持的分区类型选择。
4、点击“开始”按钮,Rufus将开始制作启动盘,这个过程可能需要一些时间,请耐心等待。
三、设置电脑启动顺序
1、将制作好的U盘插入需要启动的电脑。
2、重启电脑,并在开机时按下相应的按键(通常是F2、F12、Delete键)进入BIOS设置。
3、在BIOS设置中找到“启动顺序”或“Boot Order”选项,将U盘设为第一启动项。
4、保存设置并退出BIOS,电脑将会重新启动。
四、启动电脑并安装/修复操作系统
1、电脑重新启动后,会自动从U盘启动。
2、按照屏幕上的提示,选择安装或修复操作系统的选项。
3、根据需要进行相应的操作,如选择安装位置、输入许可证密钥等。
4、等待操作系统安装或修复完成,根据提示进行后续设置。
总结:
通过使用U盘启动电脑,我们可以方便地安装或修复操作系统,提高工作效率和解决电脑问题的能力。掌握这一技能对于日常使用电脑的人来说非常重要。希望本文的介绍和步骤能够帮助读者顺利使用U盘启动电脑,并在需要时能够轻松地安装或修复操作系统。
猜您喜欢
- u盘使用过程中发热是否属于正常现象?..2017-11-01
- 小编告诉你windows7系统旗舰版中的u盘..2017-05-20
- u盘数据恢复工具有哪些2023-03-27
- 手机能否作为U盘给电脑安装系统?..2023-07-01
- 制作U盘启动系统雨林木风操作步骤..2017-06-01
- U盘读取失败,无法访问存储数据..2023-06-29
相关推荐
- U盘微星msi重装系统详细教程.. 2017-01-25
- 如何使用U盘启动安装系统 2023-07-17
- u启动u盘装系统教程 2023-02-26
- 重装系统:u盘好还是不用?.. 2023-07-29
- 重装系统后,U盘是否仍可正常使用?.. 2023-07-28
- u盘是谁发明的,小编告诉你你一些不知.. 2017-12-06





 魔法猪一健重装系统win10
魔法猪一健重装系统win10
 装机吧重装系统win10
装机吧重装系统win10
 系统之家一键重装
系统之家一键重装
 小白重装win10
小白重装win10
 系统之家ghost xp sp3装机版v201808
系统之家ghost xp sp3装机版v201808 酷繁抢币助手v5.4.10官方版:抢币更轻松,赚取更多收益!
酷繁抢币助手v5.4.10官方版:抢币更轻松,赚取更多收益!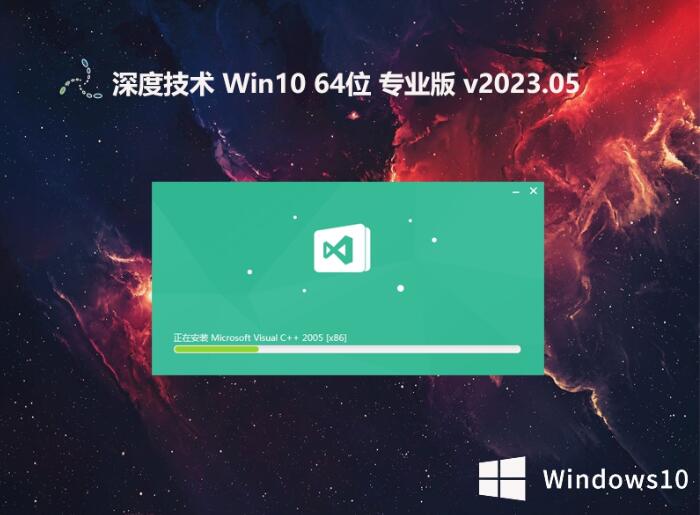 深度技术 ghost win10 64位极速专业版 v2023.05
深度技术 ghost win10 64位极速专业版 v2023.05 [Vovsoft Collect URL(爬虫软件) v3.0官方版] - 强大的网页爬取工具,助您轻松收集URL![Vovsoft Collect URL(爬虫软件) v3.0官方版] - 快速获取
[Vovsoft Collect URL(爬虫软件) v3.0官方版] - 强大的网页爬取工具,助您轻松收集URL![Vovsoft Collect URL(爬虫软件) v3.0官方版] - 快速获取 雨林木风 Ghost xp sp3旗舰版下载 v1908
雨林木风 Ghost xp sp3旗舰版下载 v1908 如何解除网页禁止复制文字?测试版本帮助你轻松解决!
如何解除网页禁止复制文字?测试版本帮助你轻松解决! 技术员联盟 g
技术员联盟 g Grafana官方
Grafana官方 win10 64位官
win10 64位官 活字格Linux
活字格Linux 电脑公司Ghos
电脑公司Ghos 大白菜64位wi
大白菜64位wi Kalkules v1.
Kalkules v1. 免费版卡盟业
免费版卡盟业 笔记本专用gh
笔记本专用gh IExpress 2.0
IExpress 2.0 粤公网安备 44130202001061号
粤公网安备 44130202001061号