微软经典Windows操作系统,办公一族得力助手
立即下载,安装Windows7
简介:电脑重装系统是解决电脑系统问题的常见方法,而使用U盘启动可以更加轻松地完成这一操作。本文将介绍如何使用U盘启动重装系统,以及其优势和注意事项。

电脑品牌型号:华硕ROG Strix G15DH
操作系统版本:Windows 10
软件版本:U盘启动工具v2.0
1、准备一个空白U盘,并确保其中没有重要数据。
2、下载并安装U盘启动工具v2.0。
3、打开U盘启动工具,选择“制作启动盘”功能。
4、将系统安装盘或镜像文件导入U盘启动工具中。
5、选择U盘作为启动盘,并点击“开始制作”按钮。
6、等待制作完成,将U盘插入需要重装系统的电脑。
7、重启电脑,按照提示进入BIOS设置。
8、在BIOS设置中将U盘设置为第一启动项。
9、保存设置并重启电脑,系统将从U盘启动。
10、按照系统安装向导进行重装系统的操作。
1、方便快捷:使用U盘启动可以避免繁琐的光盘安装过程,节省时间和精力。
2、灵活性强:U盘启动可以适用于各种电脑品牌和型号,不受光驱的限制。
3、可重复使用:U盘可以反复制作启动盘,方便多次重装系统。
1、备份重要数据:重装系统会清空电脑中的所有数据,请提前备份重要文件。
2、选择合适的系统版本:根据自己的电脑型号和需求选择合适的系统版本。
3、谨慎操作:在重装系统过程中,注意仔细阅读提示信息,避免误操作导致数据丢失。
总结:
使用U盘启动重装系统是一种方便快捷的解决电脑系统问题的方法。通过正确的步骤和注意事项,我们可以轻松地完成系统重装,并享受到系统更新带来的优势。
 [Vovsoft Collect URL(爬虫软件) v3.0官方版] - 强大的网页爬取工具,助您轻松收集URL![Vovsoft Collect URL(爬虫软件) v3.0官方版] - 快速获取
[Vovsoft Collect URL(爬虫软件) v3.0官方版] - 强大的网页爬取工具,助您轻松收集URL![Vovsoft Collect URL(爬虫软件) v3.0官方版] - 快速获取
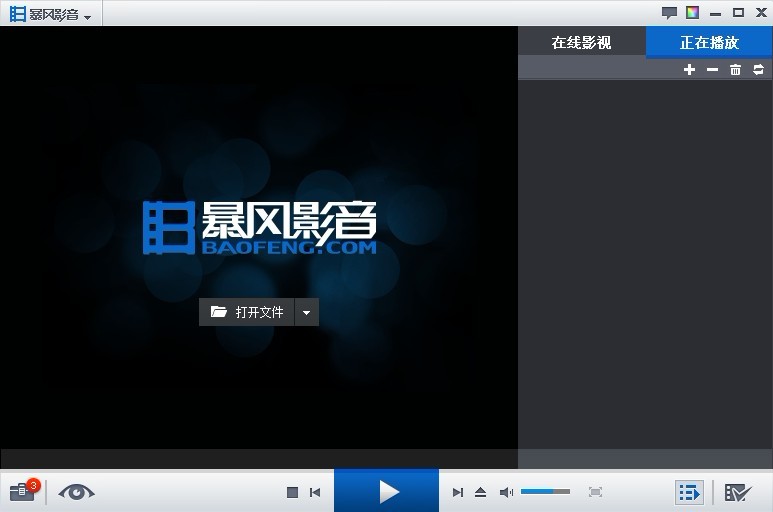 暴风影音 v5.25.0530.1111 去广告版 (暴风播放器)
暴风影音 v5.25.0530.1111 去广告版 (暴风播放器)
 [Vovsoft Collect URL(爬虫软件) v3.0官方版] - 强大的网页爬取工具,助您轻松收集URL![Vovsoft Collect URL(爬虫软件) v3.0官方版] - 快速获取
[Vovsoft Collect URL(爬虫软件) v3.0官方版] - 强大的网页爬取工具,助您轻松收集URL![Vovsoft Collect URL(爬虫软件) v3.0官方版] - 快速获取
 [Vovsoft Collect URL(爬虫软件) v3.0官方版] - 强大的网页爬取工具,助您轻松收集URL![Vovsoft Collect URL(爬虫软件) v3.0官方版] - 快速获取
[Vovsoft Collect URL(爬虫软件) v3.0官方版] - 强大的网页爬取工具,助您轻松收集URL![Vovsoft Collect URL(爬虫软件) v3.0官方版] - 快速获取
 [Vovsoft Collect URL(爬虫软件) v3.0官方版] - 强大的网页爬取工具,助您轻松收集URL![Vovsoft Collect URL(爬虫软件) v3.0官方版] - 快速获取
[Vovsoft Collect URL(爬虫软件) v3.0官方版] - 强大的网页爬取工具,助您轻松收集URL![Vovsoft Collect URL(爬虫软件) v3.0官方版] - 快速获取
 深度技术Ghost win8 32位专业版下载v201802
深度技术Ghost win8 32位专业版下载v201802