微软经典Windows操作系统,办公一族得力助手
立即下载,安装Windows7
简介:本文将详细介绍如何使用U盘安装Windows 7系统的步骤。通过使用U盘安装系统,可以方便快捷地进行系统安装,避免了使用光盘的繁琐过程。本文将从多个方面对U盘安装Windows 7系统进行详细阐述,帮助读者轻松完成系统安装。

品牌型号:Dell Inspiron 15
操作系统版本:Windows 10
软件版本:Windows 7安装镜像文件
1、选择一款容量大于4GB的U盘,并备份其中的重要数据。
2、下载Windows 7系统的安装镜像文件,并保存到电脑中。
1、插入U盘到电脑的USB接口。
2、打开电脑中的磁盘管理工具,找到U盘的盘符。
3、格式化U盘为FAT32文件系统。
4、打开命令提示符,输入命令“diskpart”,进入磁盘分区工具。
5、依次输入“list disk”、“select disk X”(X为U盘的磁盘号)和“clean”命令,清除U盘中的所有分区。
6、输入“create partition primary”命令,创建一个主分区。
7、输入“format fs=fat32 quick”命令,快速格式化U盘。
8、输入“active”命令,激活U盘分区。
9、输入“assign”命令,为U盘分配一个盘符。
10、输入“exit”命令,退出磁盘分区工具。
1、打开电脑中的资源管理器,找到Windows 7系统安装镜像文件。
2、右键点击镜像文件,选择“挂载”选项,将镜像文件挂载为虚拟光驱。
3、打开虚拟光驱,将其中的所有文件复制到U盘中。
4、等待文件复制完成后,关闭虚拟光驱。
1、将U盘插入需要安装系统的电脑的USB接口。
2、重启电脑,并按下相应的按键(通常是F12或ESC)进入启动菜单。
3、选择U盘作为启动设备,并按下回车键。
4、进入Windows 7安装界面后,按照提示进行系统安装。
5、选择安装目标分区,并进行格式化和分区。
6、等待系统安装完成后,按照提示进行系统设置。
通过本文的介绍,我们了解了如何使用U盘安装Windows 7系统的详细步骤。使用U盘安装系统可以方便快捷地完成系统安装,避免了使用光盘的繁琐过程。希望本文对读者能够有所帮助,使他们能够轻松地安装Windows 7系统。
 电脑公司Ghost xp sp3快速装机版 v1905
电脑公司Ghost xp sp3快速装机版 v1905
 [Vovsoft Collect URL(爬虫软件) v3.0官方版] - 强大的网页爬取工具,助您轻松收集URL![Vovsoft Collect URL(爬虫软件) v3.0官方版] - 快速获取
[Vovsoft Collect URL(爬虫软件) v3.0官方版] - 强大的网页爬取工具,助您轻松收集URL![Vovsoft Collect URL(爬虫软件) v3.0官方版] - 快速获取
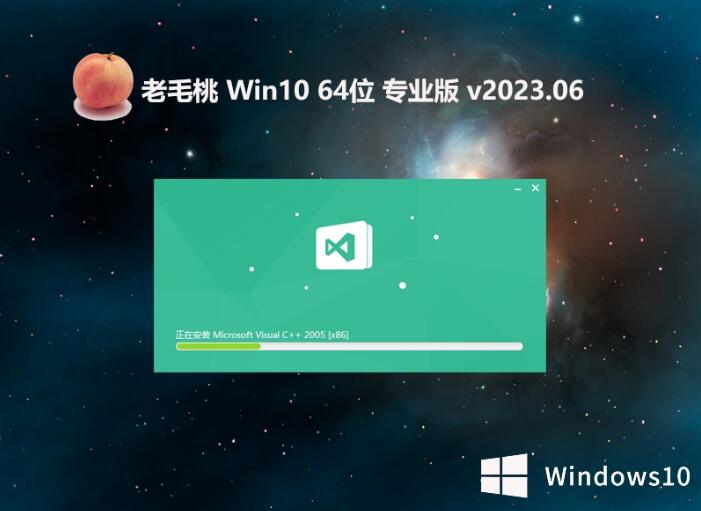 老毛桃 Ghost Win10 64位完美兼容版 v2023.06
老毛桃 Ghost Win10 64位完美兼容版 v2023.06
 小白系统ghost win8 32位专业版v201612
小白系统ghost win8 32位专业版v201612
 [Vovsoft Collect URL(爬虫软件) v3.0官方版] - 强大的网页爬取工具,助您轻松收集URL![Vovsoft Collect URL(爬虫软件) v3.0官方版] - 快速获取
[Vovsoft Collect URL(爬虫软件) v3.0官方版] - 强大的网页爬取工具,助您轻松收集URL![Vovsoft Collect URL(爬虫软件) v3.0官方版] - 快速获取
 免费下载:StudioLine Web Designer v4.2.67,轻松打造专业网站
免费下载:StudioLine Web Designer v4.2.67,轻松打造专业网站