-
一键u盘v3.3如何安装系统,小编告诉你如何安装
- 2017-11-24 17:59:23 来源:windows10系统之家 作者:爱win10
一键U盘装系统是国内最早、最专业的一款U盘装系统工具,该工具能够在系统界面下轻松完成U盘一键安装系统的制作,实现GHOST系统备份/恢复,WinPE安装,磁盘分区,内存测试等功能。那么如何使用该软件来安装系统呢?来看看去啊小编为大家整理的教程就知道一键u盘工具是如何安装系统。
现在的U盘不仅限于储存文件数据,图片,音乐,电影什么的,在我们的电脑出现故障时,还可以使用U盘来安装我们的电脑系统,那么哪个工具软件比较合适呢?小编给大家介绍一款一键u盘软件工具,其操作简单,安全稳定,下面,就是小编给大家带来的一键u盘工具安装系统教程。
一键u盘v3.3如何安装系统
准备工作:
1、下载一键U盘装系统软件
2、安装一键U盘装系统软件制作启动盘
安装完成后,双击打开一键软件
插入移动存储设备,点击“一键制作usb启动盘”按钮后便开始为你制作启动盘
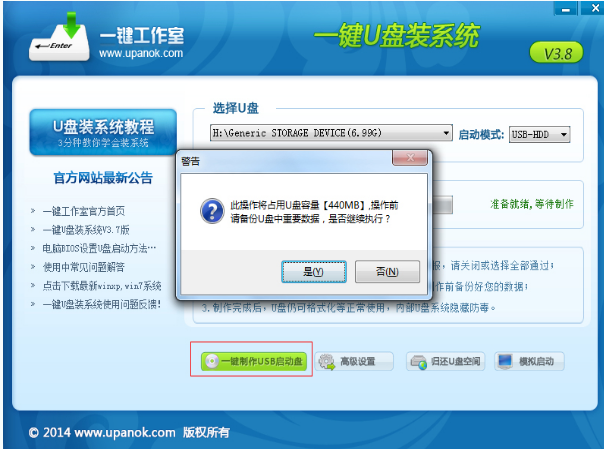
系统系统软件图解1
等待片刻提示制作成功
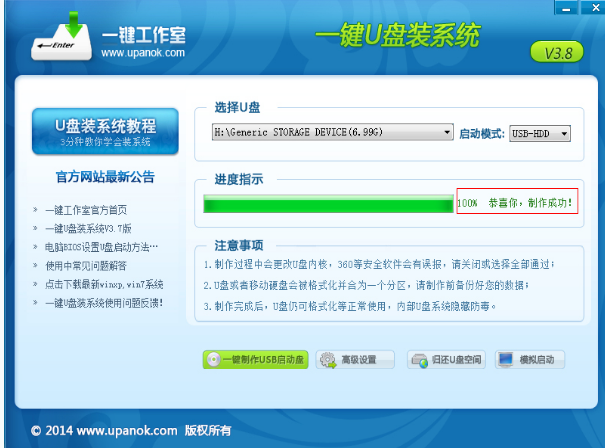
一键装系统系统软件图解2
如果没有系统,请到百度上根据需要自己搜索下载,如果你已经下载完成或者自己有系统,继续下一步即可。

u盘系统软件图解3
重启您的电脑,进入bios设置菜单,设置USB为第一启动盘
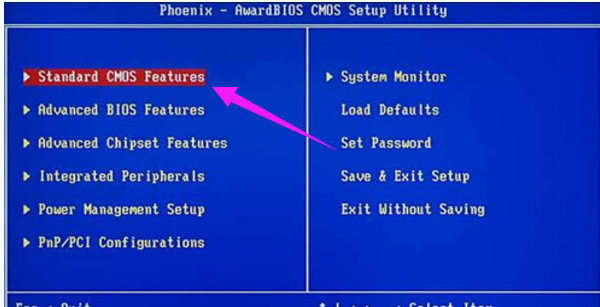
u盘系统软件图解4
在启动菜单中选择win2003PE或win8pe,然后按回车键进入。
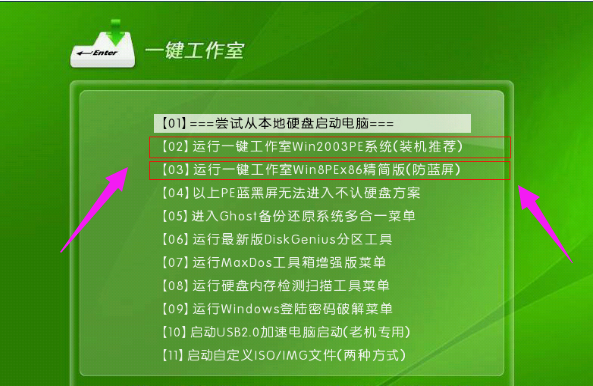
u盘系统软件图解5
PE启动中,启动过程中会出现下面的界面,
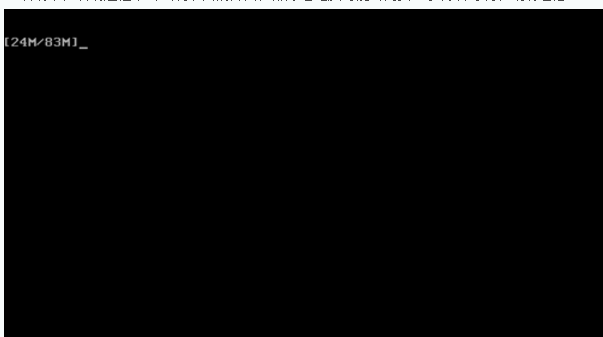
安装系统系统软件图解6
是新电脑或新硬盘,需要分区后才能装系统,如果不是可以直接打开“一键工作室PE装机。
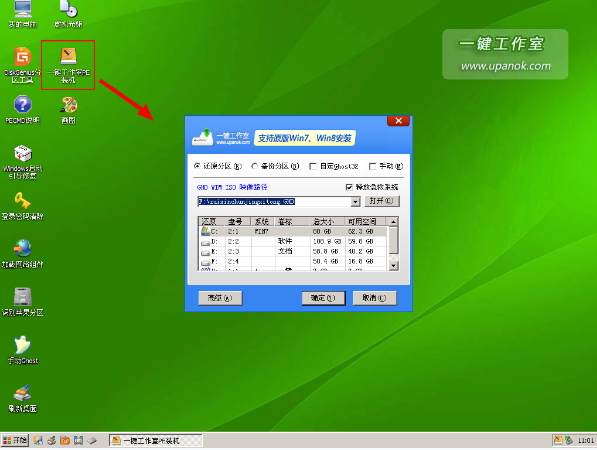
安装系统系统软件图解7
选择要恢复的系统文件,选择完后点击确定

系统系统软件图解8
确定是否恢复系统,选择是

安装系统系统软件图解9
系统恢复中,等恢复完成后重启计算机,将进入系统自动重装过程,只需等待即可。
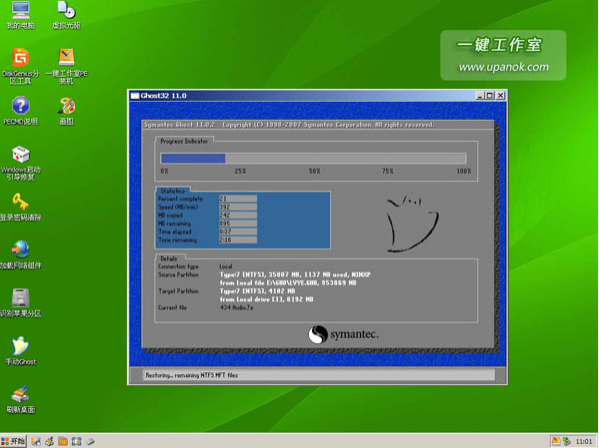
一键装系统系统软件图解10
以上就是一键u盘v3.3安装系统的操作方法了。
猜您喜欢
- u盘被写保护怎么解除,小编告诉你u盘被..2017-12-28
- 工具活动小编激密教您安装usb无线网卡..2017-09-18
- 口袋u盘装系统图文教程2017-02-11
- 电脑识别不了个别u盘解决方法..2017-04-13
- 联想win7无法识别U盘解决方法..2017-03-27
- 电脑u盘检测不到怎么办2017-04-06
相关推荐
- 为你解答bios如何恢复出厂设置.. 2019-03-29
- 小编告诉你u盘在win764位旗舰版中格式.. 2017-05-17
- 为你解答如何刷新显卡BIOS 2019-03-07
- U启动u盘制作工具最新教程 2017-09-30
- 小编告诉你u盘什么牌子质量好.. 2017-09-30
- 如何设置u盘启动,小编告诉你如何快速.. 2017-12-27





 魔法猪一健重装系统win10
魔法猪一健重装系统win10
 装机吧重装系统win10
装机吧重装系统win10
 系统之家一键重装
系统之家一键重装
 小白重装win10
小白重装win10
 IE6.0 绿色便携版
IE6.0 绿色便携版 雨林木风Ghost Win8.1 32位专业版系统下载 V1812
雨林木风Ghost Win8.1 32位专业版系统下载 V1812 番茄花园 Ghost Win11 64位精简装机版 v2023.04
番茄花园 Ghost Win11 64位精简装机版 v2023.04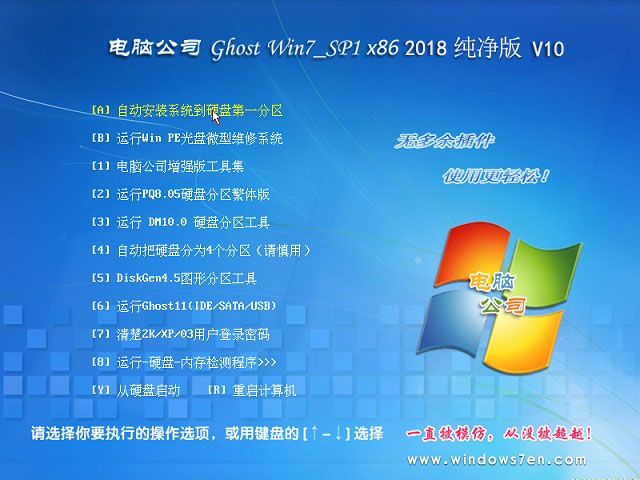 电脑公司ghost Win7系统下载32位纯净版1810
电脑公司ghost Win7系统下载32位纯净版1810 小白系统Ghost Windows XP SP3 中文版系统下载 v20.07
小白系统Ghost Windows XP SP3 中文版系统下载 v20.07 系统之家Ghost Win8.1 32位纯净版201510
系统之家Ghost Win8.1 32位纯净版201510 Ghost Win7
Ghost Win7  小白系统ghos
小白系统ghos 千千静听v7.0
千千静听v7.0 电脑公司 Gho
电脑公司 Gho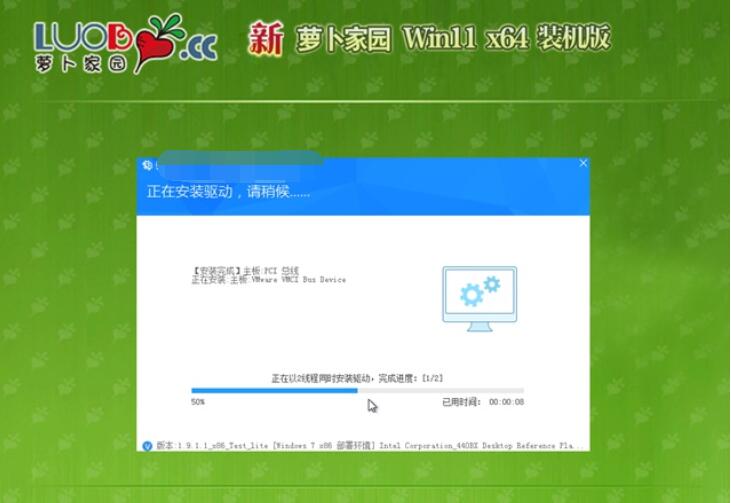 萝卜家园 Gho
萝卜家园 Gho 系统之家win1
系统之家win1 深度技术win1
深度技术win1 雨林木风win1
雨林木风win1 火狐浏览器(F
火狐浏览器(F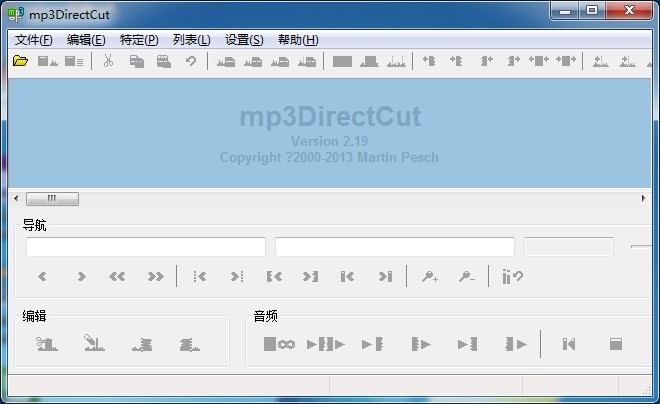 mp3DirectCut
mp3DirectCut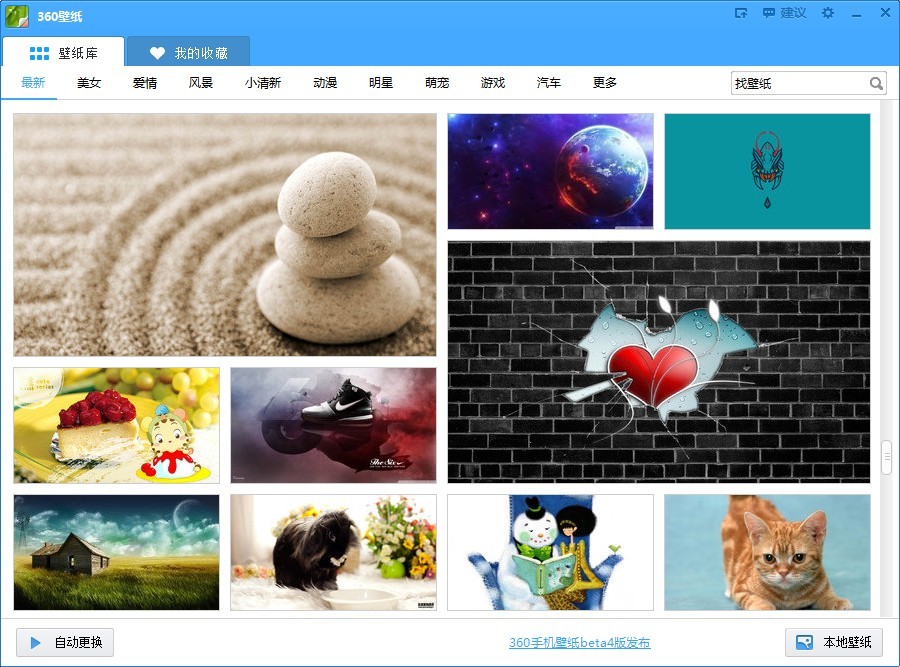 360壁纸 v2.1
360壁纸 v2.1 粤公网安备 44130202001061号
粤公网安备 44130202001061号