-
u盘电脑装系统怎么装教程win7
- 2022-12-26 12:05:00 来源:windows10系统之家 作者:爱win10
win7系统如今是微软最经典的一款操作系统,就算微软放弃了对win7系统的技术支持及更新,不过网上还是存在着很多win7系统镜像供我们下载使用,那么u盘电脑装系统win7如何操作呢?今天,小编就把u盘电脑装系统怎么装教程带给大家。
工具/原料:
系统版本:windows7系统
品牌型号:戴尔成就3681
软件版本:魔法猪一键重装系统V2290+咔咔装机一键重装系统v2290
方法/步骤:
方法一:魔法猪工具u盘重装win7
1、首先在电脑上下载安装魔法猪一键重装系统工具,双击打开,插入一个8g以上的空白u盘到电脑,选择u盘重装系统模式,鼠标点击开始制作启动盘。
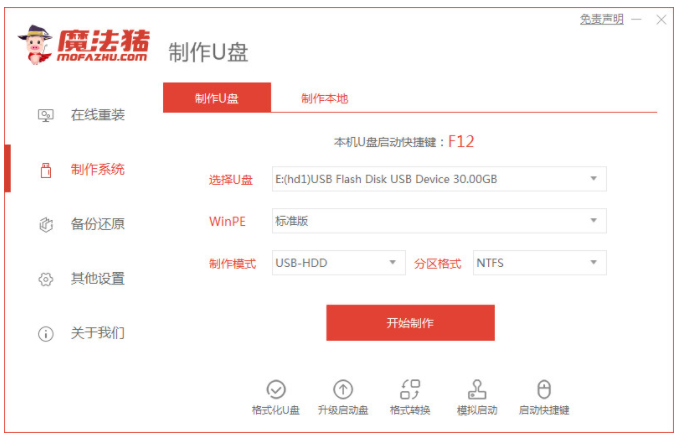
2、选择本次需要安装的win10系统,点击开始制作。
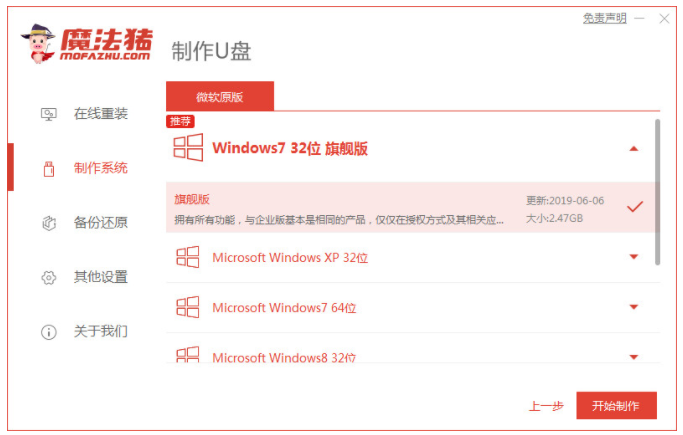
3、耐心等待,装机软件开始自动制作u盘启动盘,提示制作成功后,可以先预览我们需要安装的电脑主板的启动快捷键,再拔掉出u盘退出。
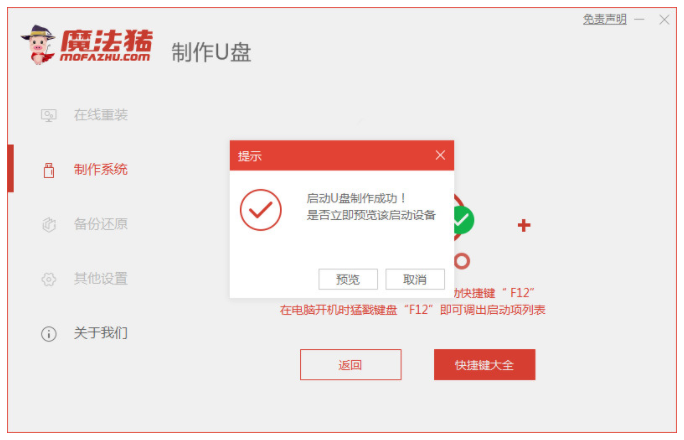
4、将u盘启动盘插入到需要安装的电脑上,开机不断按启动快捷键进启动界面,选择u盘启动项按回车键确定进入到pe选择界面,选择第一项pe系统按回车键进入其中。
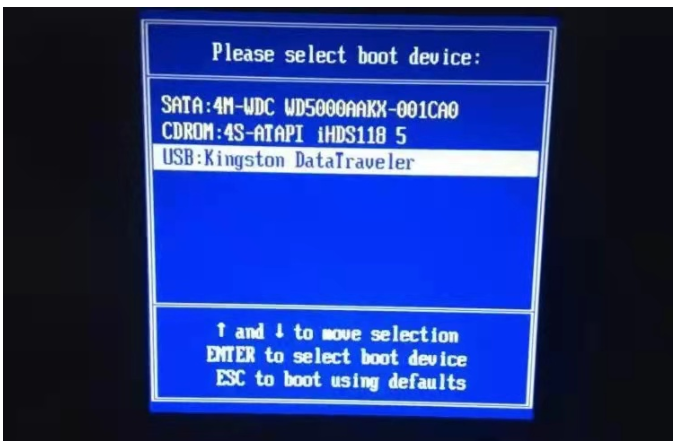
5、在pe系统桌面中,双击打开魔法猪装机工具,选择本次需要安装的win10系统,点击安装到电脑c盘上。
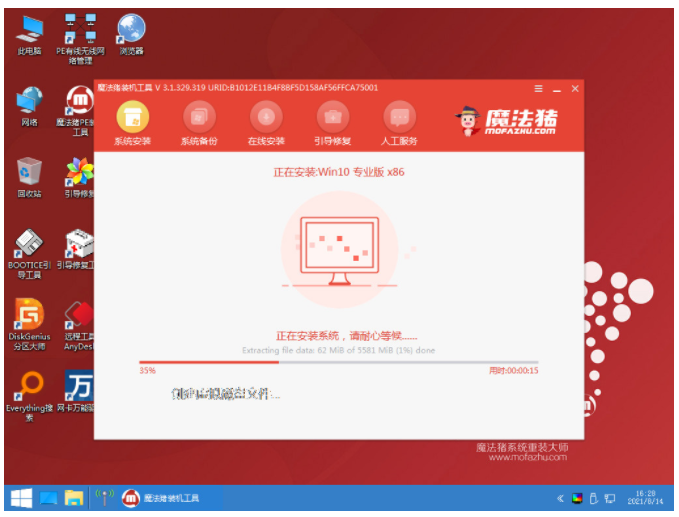
6、耐心等待安装完成之后,选择立即重启电脑。在此期间电脑可能会有重启多次的情况,直至进入到win10系统桌面即说明u盘电脑装win7系统成功。

方法二:咔咔一键重装系统工具u盘重装win7
1、在一台可用的电脑上下载安装咔咔一键重装系统工具并双击打开,插入空白u盘,选择u盘重装系统模式下,鼠标点击开始制作。
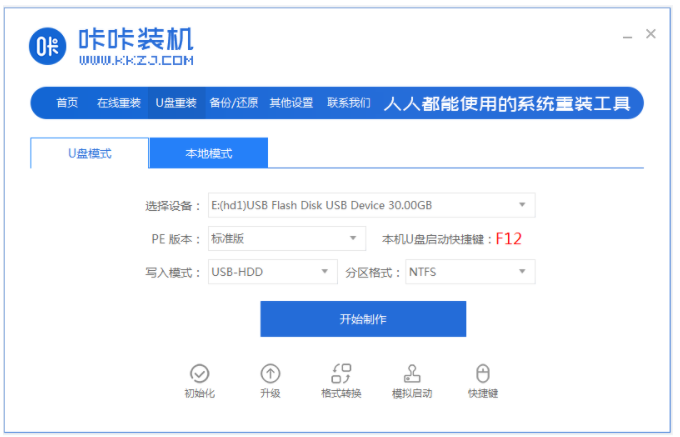
2、选择本次需要安装的win7系统,点击开始制作。
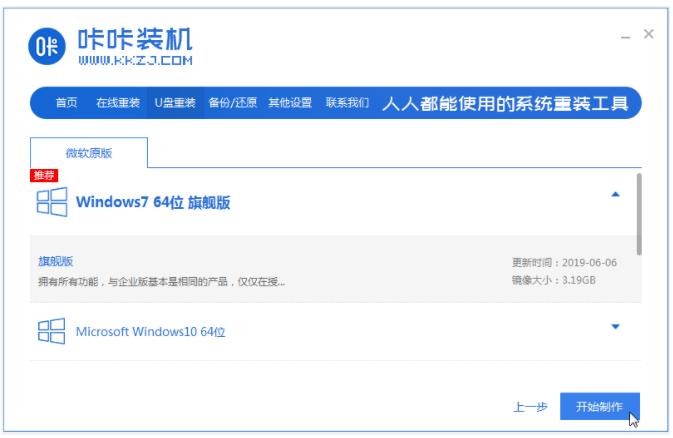
3、装机软件将会自动开始制作u盘启动盘,完成后选择可以预览需要安装的电脑的启动快捷键,然后再拔掉u盘。
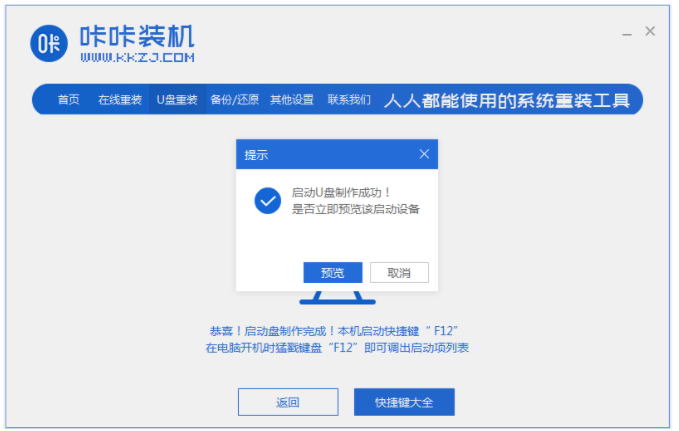
4、把u盘启动盘插入电脑上,开机不断按启动快捷键进启动界面,选择u盘启动项按回车进入到pe选择界面,选择第一项pe系统按回车键进入。
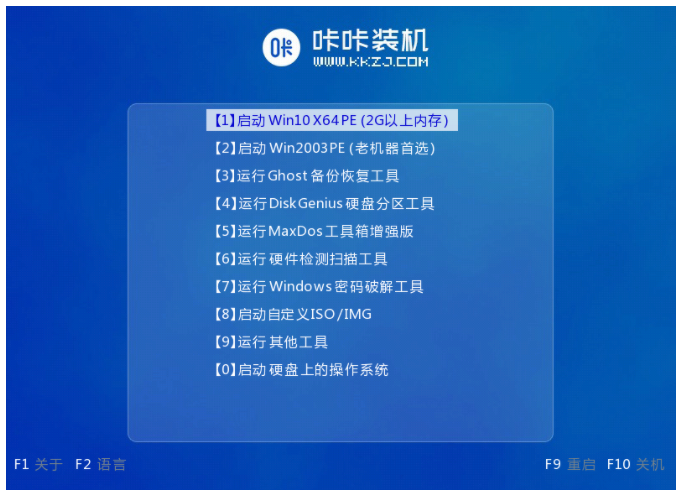
5、在pe系统桌面,双击打开咔咔装机工具,选择我们需要安装的win7系统,点击安装。

6、正常默认的话是安装到系统盘c盘。
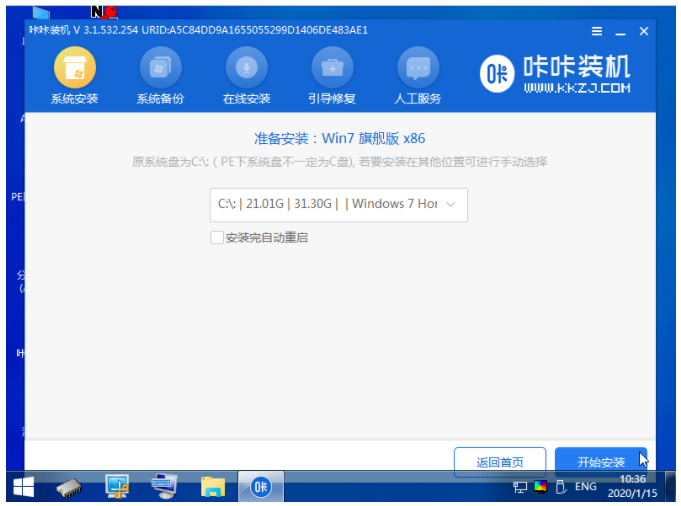
7、系统安装完成后,双击立即重启电脑。
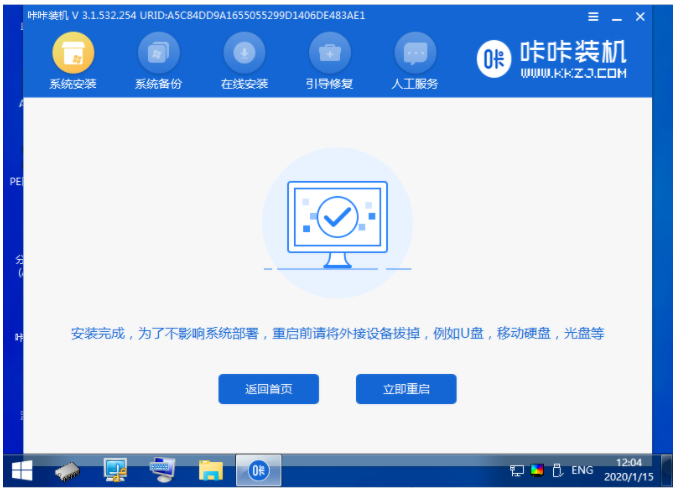
8、期间电脑可能会经过多次重启,耐心等待进入到win7系统桌面即说明u盘电脑装win7系统成功。

总结:
方法一:魔法猪工具u盘重装win7
1、首先制作U盘启动盘;
2、将u盘插入电脑上,进入启动界面;
3、进入pe系统双击打开装机工具继续安装系统;
4、系统安装完成,重启电脑即可开始正常使用。
方法二:咔咔一键重装系统工具u盘重装win7
1、先打开咔咔装机一键重装系统工具制作win7 u盘启动盘;
2、插入u盘启动盘启动选择进入pe系统;
3、点击打开咔咔装机工具继续安装win7系统;
4、提示安装成功后点击立即重启电脑;
5、重启电脑后直至进入新的win7系统桌面即可正常使用。
猜您喜欢
- 联想u盘启动,小编告诉你联想笔记本怎..2018-01-26
- 解决台式机怎么使用u盘重装win7..2019-05-08
- win10系统下载到u盘安装教程..2022-06-15
- 玩家国度 bios设置,小编告诉你玩家国..2017-12-26
- 小编告诉你u盘在win764位旗舰版中格式..2017-05-17
- 小编告诉你ubuntu u盘安装2017-08-23
相关推荐
- u盘查杀,小编告诉你u盘怎么查杀病毒.. 2018-02-07
- 华硕uefi bios 如何设置u盘启动图解.. 2017-06-05
- U盘丢失数据该怎么办,小编告诉你U盘丢.. 2017-12-20
- 进入bios,小编告诉你戴尔笔记本进入bi.. 2018-06-27
- 教你电脑不识别u盘是怎么回事.. 2019-01-09
- 如何使用U盘启动进入PE安装系统,小编.. 2017-11-14




 魔法猪一健重装系统win10
魔法猪一健重装系统win10
 装机吧重装系统win10
装机吧重装系统win10
 系统之家一键重装
系统之家一键重装
 小白重装win10
小白重装win10
 系统之家ghost win10 x64专业版v201702
系统之家ghost win10 x64专业版v201702 萝卜家园win10系统下载64位专业版v201809
萝卜家园win10系统下载64位专业版v201809 深度技术Ghost win8 32位专业版下载v201809
深度技术Ghost win8 32位专业版下载v201809 硬盘分区工具DiskGenius 4.6.5 去广告版
硬盘分区工具DiskGenius 4.6.5 去广告版 人生日历v2.1.23.139(桌面日历未来天气预报软件)
人生日历v2.1.23.139(桌面日历未来天气预报软件) 火星战争日志七项修改器v1.0 免费绿色版 (游戏专用修改器)
火星战争日志七项修改器v1.0 免费绿色版 (游戏专用修改器) CCleaner v4.
CCleaner v4. VideoCacheVi
VideoCacheVi 萝卜家园Win8
萝卜家园Win8 雨林木风Win8
雨林木风Win8 电脑公司Win7
电脑公司Win7 分区标记修改
分区标记修改 Notepad2 V4.
Notepad2 V4. 纯真QQIP数据
纯真QQIP数据 小白系统Win1
小白系统Win1 小白系统ghos
小白系统ghos 粤公网安备 44130202001061号
粤公网安备 44130202001061号