微软经典Windows操作系统,办公一族得力助手
立即下载,安装Windows7
简介:U盘写保护问题是指在使用U盘时,无法对U盘进行写入操作的情况。本文将介绍如何解决U盘写保护问题,提供两种方法供读者参考。

电脑品牌型号:Dell Inspiron 15
操作系统版本:Windows 10
软件版本:USB Disk Storage Format Tool v2.2.3
1、首先,检查U盘上是否有写保护开关。有些U盘会设计一个物理开关,用于控制写保护功能。如果发现开关处于锁定状态,将其切换到解锁状态即可。
1、打开电脑的磁盘管理工具。在Windows 10系统中,可以通过按下Win + X键,然后选择“磁盘管理”来打开。
2、找到U盘所在的磁盘,右键点击该磁盘,并选择“属性”。
3、在属性窗口中,切换到“安全”选项卡,然后点击“编辑”按钮。
4、在权限窗口中,找到“写入”选项,并确保其被勾选。如果没有勾选,点击复选框来勾选该选项。
1、下载并安装USB Disk Storage Format Tool软件。
2、打开软件,选择U盘所在的磁盘。
3、在文件系统下拉菜单中,选择“FAT32”或“NTFS”格式。
4、点击“开始”按钮,等待格式化过程完成。
通过检查U盘开关、使用磁盘管理工具和磁盘格式化工具,我们可以解决U盘写保护问题。如果以上方法仍然无法解决问题,可能是U盘本身出现了硬件故障,建议更换新的U盘。
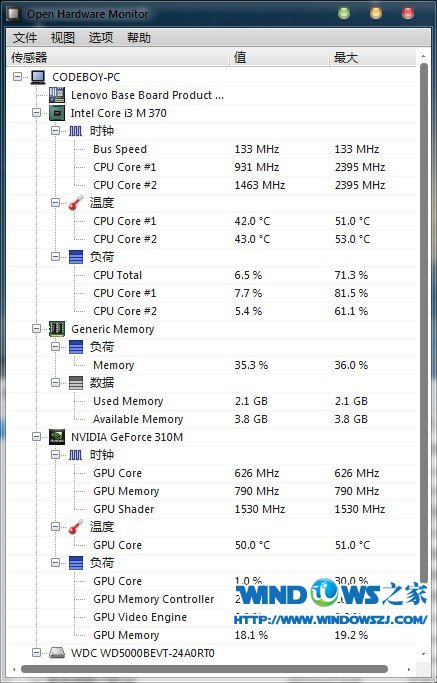 Open Hardware Monitor v0.6.0 Beta 绿色汉化版(硬件监控软件)
Open Hardware Monitor v0.6.0 Beta 绿色汉化版(硬件监控软件)
 小雨免费电脑发短信软件v1.0(免费发送短信软件)
小雨免费电脑发短信软件v1.0(免费发送短信软件)
 [Vovsoft Collect URL(爬虫软件) v3.0官方版] - 强大的网页爬取工具,助您轻松收集URL![Vovsoft Collect URL(爬虫软件) v3.0官方版] - 快速获取
[Vovsoft Collect URL(爬虫软件) v3.0官方版] - 强大的网页爬取工具,助您轻松收集URL![Vovsoft Collect URL(爬虫软件) v3.0官方版] - 快速获取
 Search Manager v1.0.7.94官方版
Search Manager v1.0.7.94官方版
 欧朋浏览器电脑版 v31.0.1876.0官网版
欧朋浏览器电脑版 v31.0.1876.0官网版
 [Vovsoft Collect URL(爬虫软件) v3.0官方版] - 强大的网页爬取工具,助您轻松收集URL![Vovsoft Collect URL(爬虫软件) v3.0官方版] - 快速获取
[Vovsoft Collect URL(爬虫软件) v3.0官方版] - 强大的网页爬取工具,助您轻松收集URL![Vovsoft Collect URL(爬虫软件) v3.0官方版] - 快速获取