-
u盘怎么安装xp系统,小编告诉你怎么安装
- 2017-11-07 14:00:55 来源:windows10系统之家 作者:爱win10
虽然微软停止了对WinXP系统的所有支持,但还是有很多用户情有独钟于WinXP,如何安装WinXP系统?对于小白用户来说,最简单的方法就是用U盘来安装,简单且快速。下面我们就来详细的介绍一下如何用U盘来安装WinXP系统。
作为Windows史上最经典的一代操作系统,XP系统如今依旧比较常见,那么,u盘怎么装XP系统呢?其实,u盘装XP系统非常简单,只要准备一个U盘,然后下载一个xp系统镜像就可以搞定,今天小编主要为大家分享一下如何通过U盘一键给电脑安装XP系统。以下是详细的方法步骤。
u盘怎么安装xp系统
准备工作:
1、制作u启动u盘启动盘
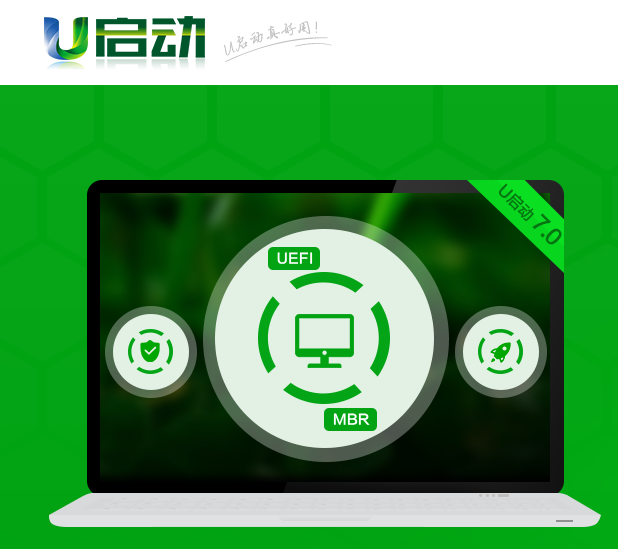
安装xp系统软件图解1
2.下载原版xp系统镜像并存入u盘启动盘
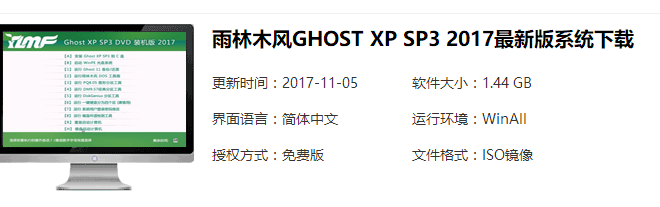
安装xp系统软件图解2
3.硬盘模式更改为ide模式;xp系统cdkey。
开始安装:
将准备好的u启动u盘启动盘插在电脑usb接口上,然后重启电脑,在出现开机画面时通过u盘启动快捷键进入到u启动主菜单界面,选择“【03】U启动WIN2003 PE经典版(老机器)”选项
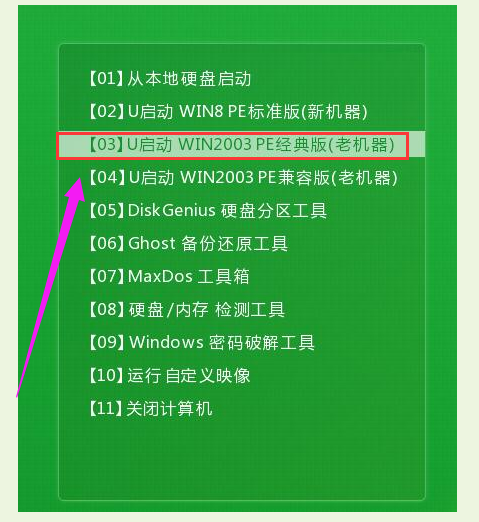
安装系统系统软件图解3
进入pe系统u启动pe装机工具会自动开启并识别u盘中所准备的xp系统镜像,可参照下图的方式进行选择,操作完成后点击“确定”
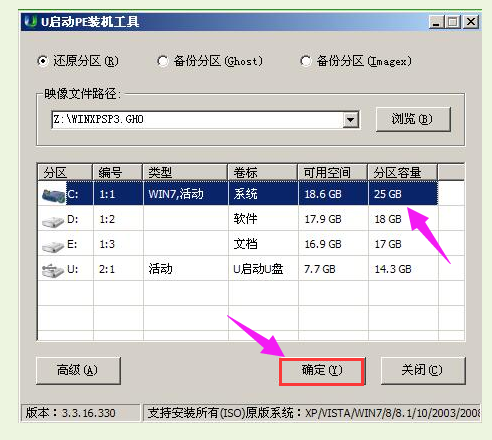
安装系统系统软件图解4
此时弹出的确认提示窗口中点击“确定”开始执行操作,点击“确定”
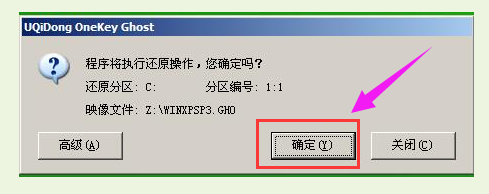
u盘系统软件图解5
此过程大约需要2-3分钟的时间,静待过程结束后自动重启电脑

xp系统系统软件图解6
重启过程之后将会继续执行安装xp系统的剩余过程
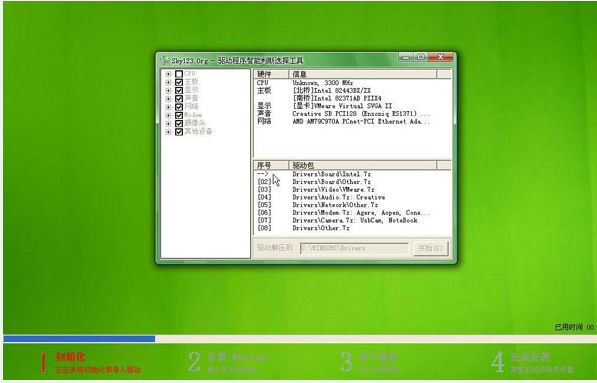
xp系统系统软件图解7
直到安装结束后可以进入到xp系统桌面
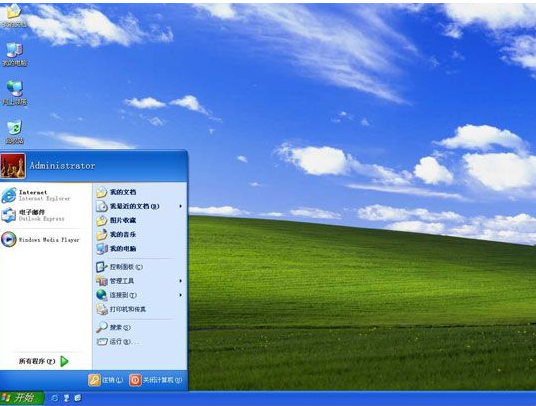
安装系统系统软件图解8
以上就是U盘安装XP操作系统的操作过程了。
猜您喜欢
- 老司机教你格式化u盘怎么分配单元大小..2018-10-29
- 小编告诉你电脑没声音了怎么办..2017-10-06
- windows7u盘安装系统下载安装图文教程..2017-03-23
- 工具活动小编激密教您怎么把歌曲到U盘..2017-09-18
- u盘损坏如何修复,小编告诉你u盘损坏如..2018-02-08
- 小编告诉你全能U盘修复工具推荐..2018-10-09
相关推荐
- win10镜像文件怎么用u盘安装.. 2022-04-26
- 工具活动小编激密教您U盘启动盘制作.. 2017-09-12
- u盘不能拷贝大文件?小编告诉你浏览最.. 2017-11-10
- U盘还有空间可是复制过程中显示磁盘已.. 2017-03-21
- usb万能驱动程序,小编告诉你usb万能驱.. 2018-03-01
- 联想i1000用uefi引导U盘启动图文教程.. 2017-06-14





 魔法猪一健重装系统win10
魔法猪一健重装系统win10
 装机吧重装系统win10
装机吧重装系统win10
 系统之家一键重装
系统之家一键重装
 小白重装win10
小白重装win10
 谷歌浏览器(Chrome 33版) v33.0.1750.154绿色版
谷歌浏览器(Chrome 33版) v33.0.1750.154绿色版 深度技术ghost win7 x64 装机版2017
深度技术ghost win7 x64 装机版2017 雨林木风ghost win7系统下载32位旗舰版1802
雨林木风ghost win7系统下载32位旗舰版1802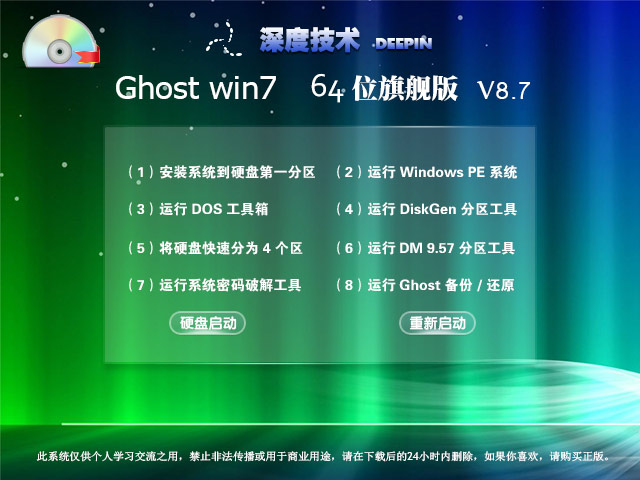 深度技术 Ghost Win7 64位旗舰版 V8.7
深度技术 Ghost Win7 64位旗舰版 V8.7 抓图专用精灵V2.18 绿色免费版 (抓图专用工具)
抓图专用精灵V2.18 绿色免费版 (抓图专用工具) 电脑公司Ghost_Win7_64位V201408旗舰版
电脑公司Ghost_Win7_64位V201408旗舰版 华为浏览器 v
华为浏览器 v 无极浏览器 v
无极浏览器 v 雨林木风win1
雨林木风win1 电脑公司ghos
电脑公司ghos Safari(苹果
Safari(苹果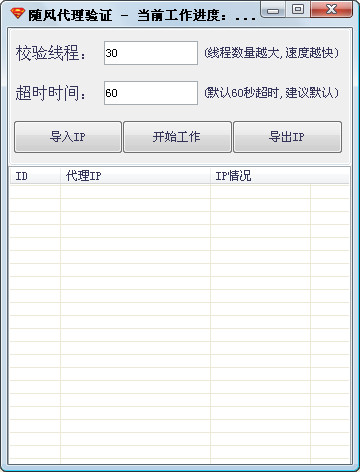 随风HTTPip资
随风HTTPip资 小白系统 gho
小白系统 gho 360影音浏览
360影音浏览 萝卜家园 Gho
萝卜家园 Gho 火狐浏览器(F
火狐浏览器(F 粤公网安备 44130202001061号
粤公网安备 44130202001061号