-
练习u盘怎么装系统
- 2019-05-17 10:50:02 来源:windows10系统之家 作者:爱win10
U盘全称USB闪存盘,就是通过USB接口与电脑连接交换资料的一种移动存储设备,使用方便,深受大家喜爱。经过一些电脑爱好者的不懈努力,现在U盘也可以安装系统了。接下来,我就将U盘装系统的详细步骤分享给你们
现在操作系统可以随身携带了你们知道吗?将U盘制作为启动盘,再下载一个系统镜像,不仅可以随身携带,而且想给哪台电脑安装系统就给哪台电脑安装。接下来,我就给大家介绍一下U盘装系统这个神操作
准备工具:
1、U盘一个,大于8G
2、系统之家一键重装系统软件,官网下载地址:http://www.kkzj.com/
3、一台可以上网的电脑
具体步骤:
1、把U盘插到电脑USB接口,运行系统之家一键重装系统软件,选择U盘启动下的U盘模式
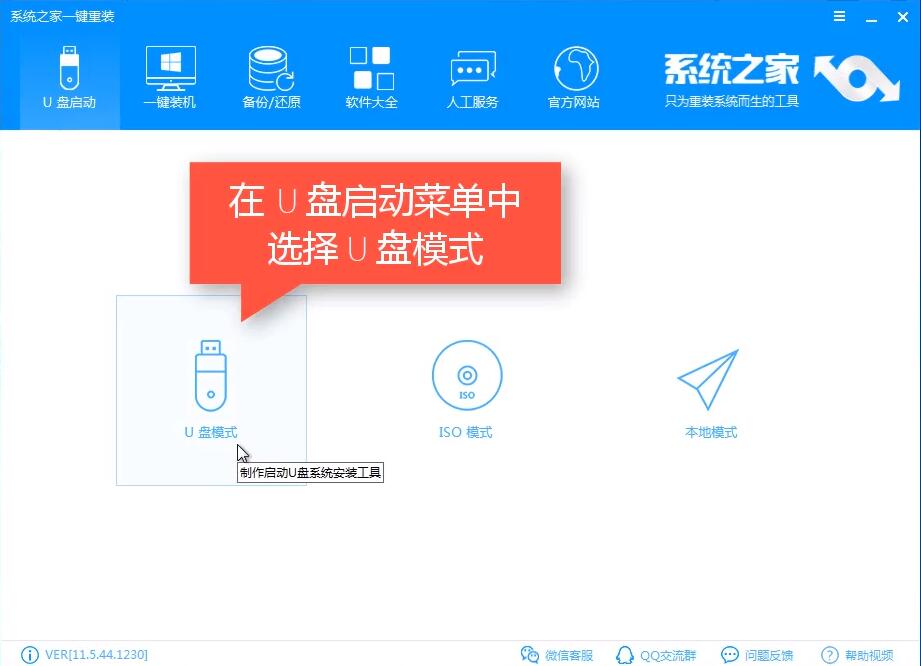
u盘电脑图解1
2、软件会自动识别U盘盘符,先勾选U盘盘符,再点击右下角的PE版本,弹出窗口中,选择高级版,然后再点击一键制作启动U盘
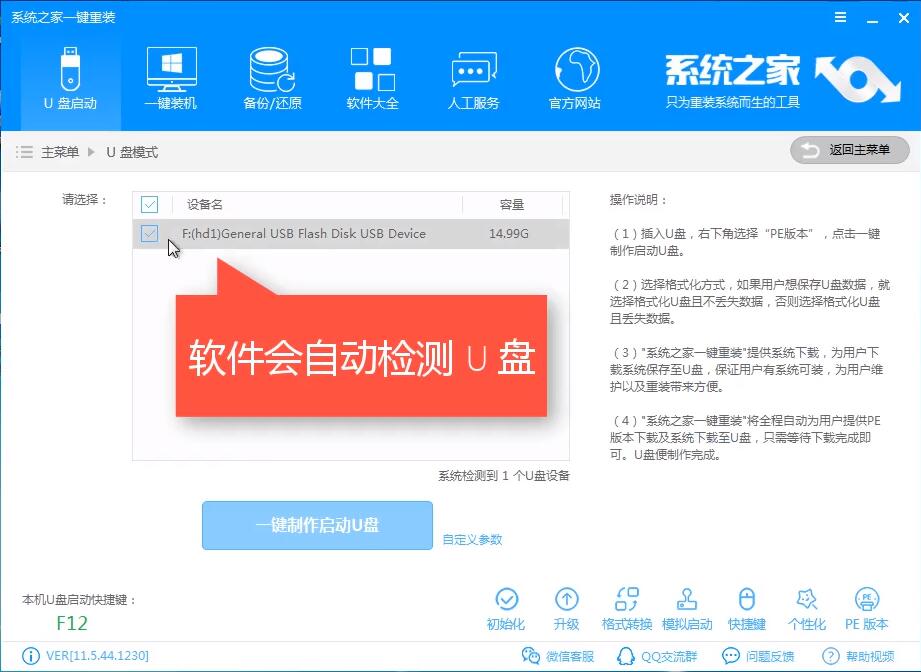
u盘电脑图解2
3、出现格式化U盘的提示窗口,根据需要选择对应的格式化方式,点击确定
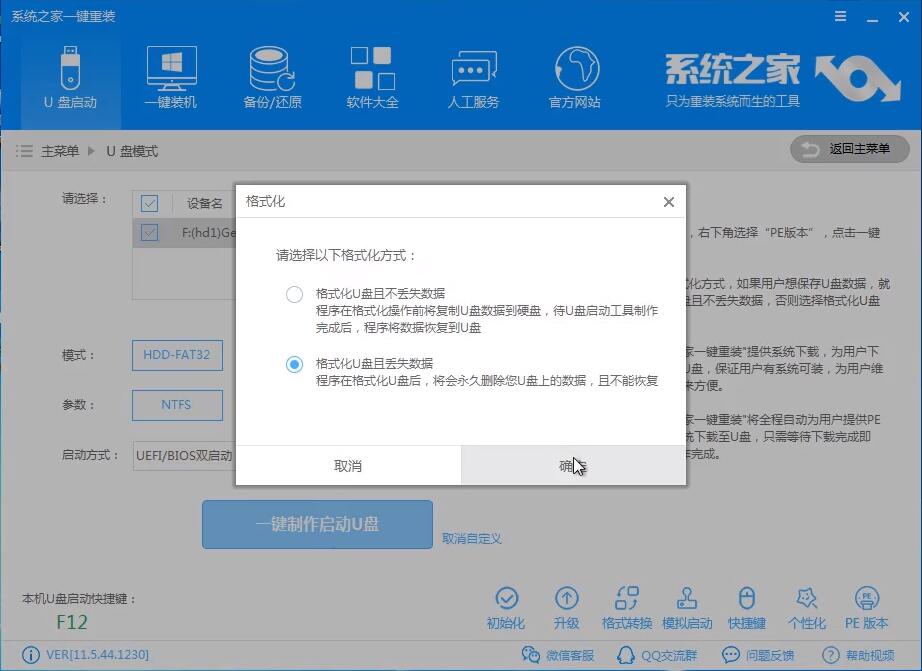
u盘怎么装系统电脑图解3
4、接着选择需要安装的系统版本,完成后点击下载系统且制作U盘
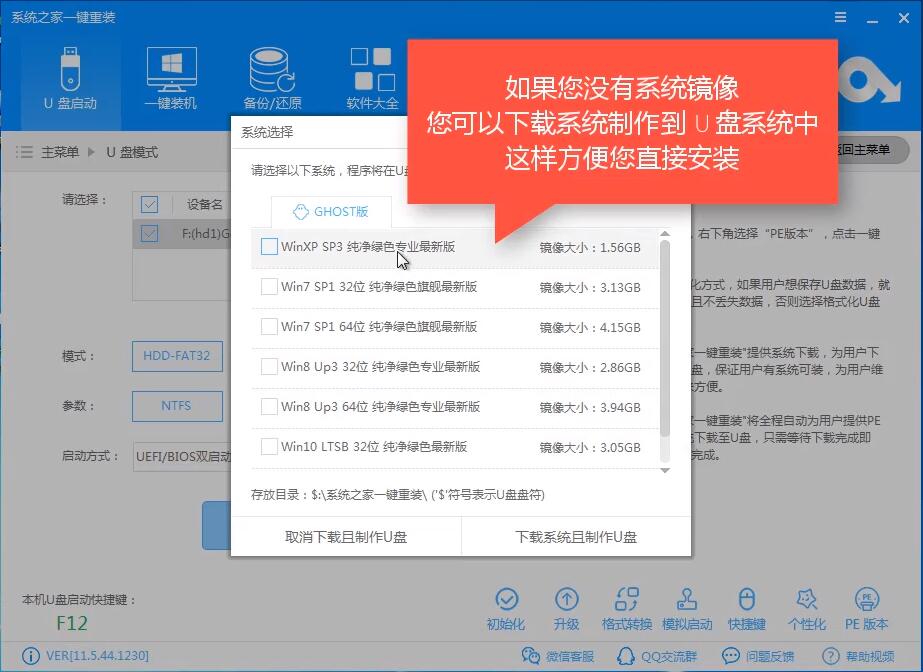
u盘电脑图解4
5、之后软件就会自动执行PE系统的下载,U盘启动盘的制作,耐心等待就好
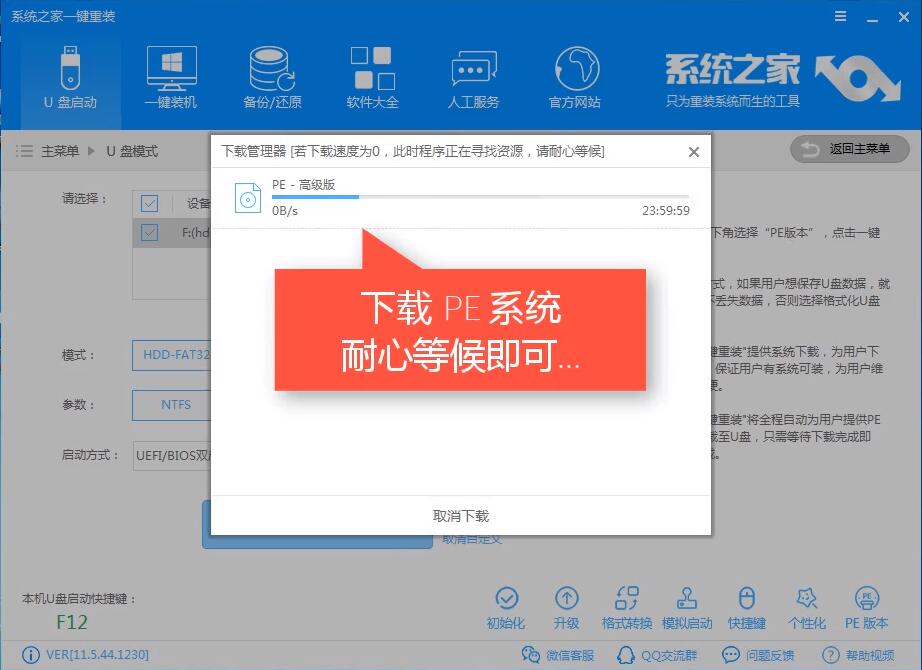
u盘装系统教程电脑图解5
6、制作完成后出现如下提示,点击确定,退出U盘
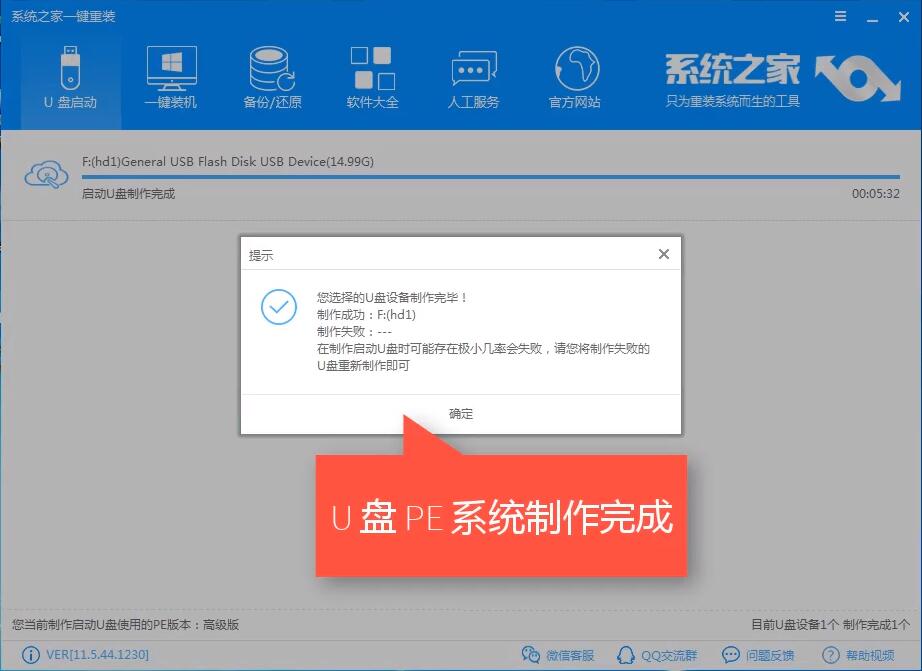
u盘装系统教程电脑图解6
7、然后将U盘插入想要重装系统的电脑上,重启电脑在开机时不停地按启动快捷键,不同主板按键可能不同但无非都是(F12、F11、Del、ESC等)几个,可以一一尝试。
然后在调出来的界面选择USB的选项

装系统电脑图解7
8、进入到PE选择界面选择“02 WindowsPE/RamOS(新机型)”回车键确定即可
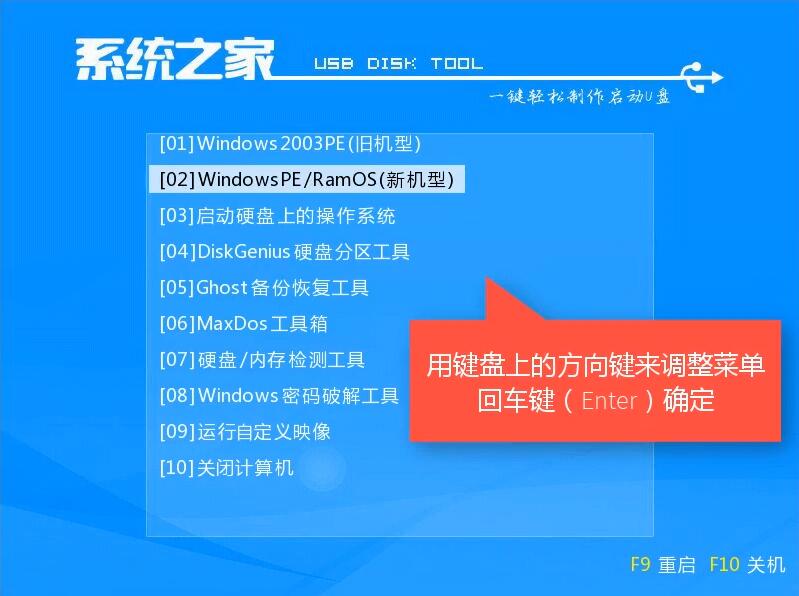
u盘装系统教程电脑图解8
9、等待一会儿进入到PE系统桌面后会自动弹出PE装机工具,选择之前下载好的系统,目标分区选择你的系统盘(一般为C盘),之后点击安装系统。
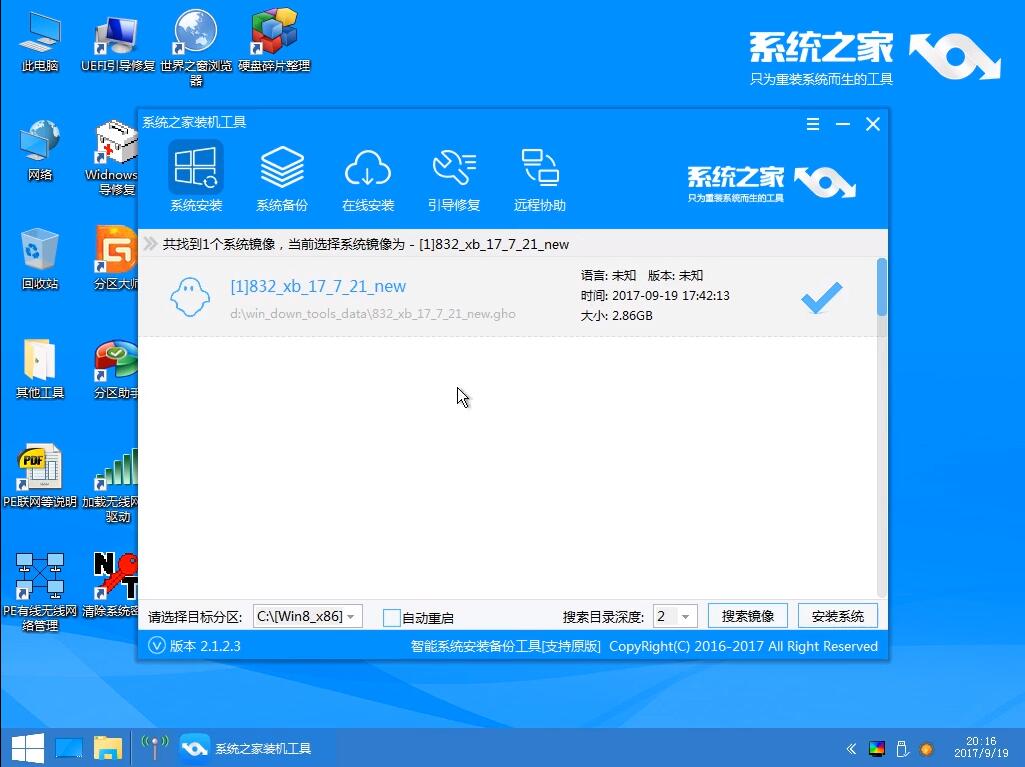
装系统电脑图解9
10、之后就进入系统的安装过程,安装完成后重启电脑,进入最后的系统部署

u盘电脑图解10
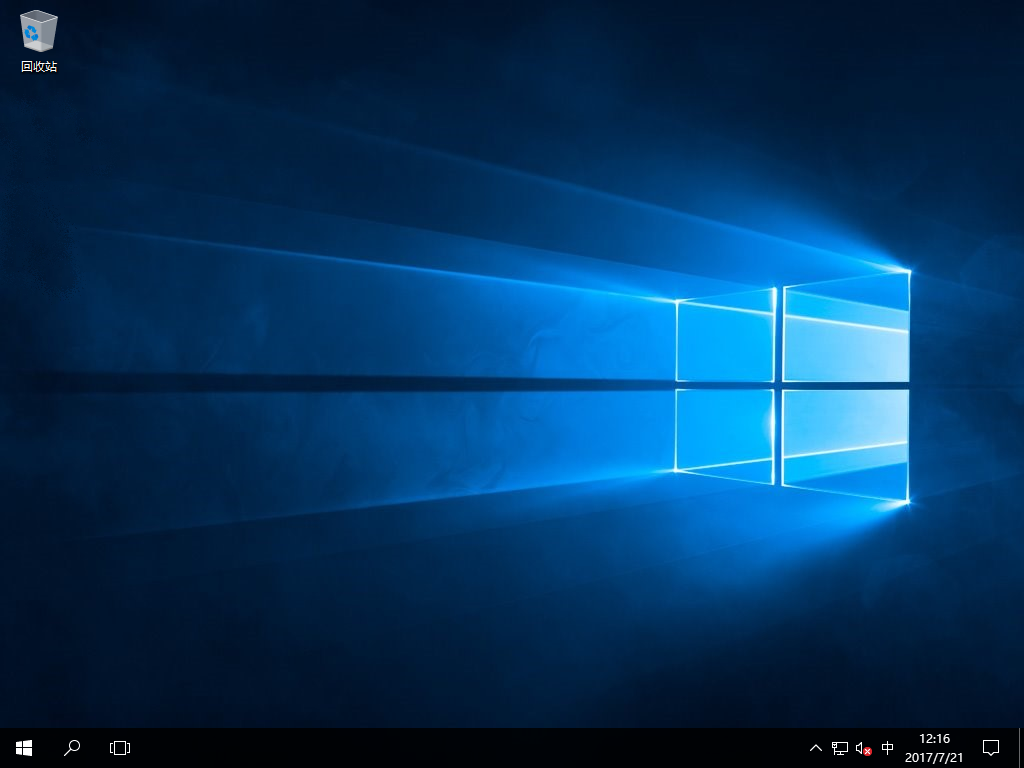
装系统电脑图解11
以上就是U盘怎么装系统的详细介绍了,在安装过程中遇到问题可以关注官方公众号寻找人工客服的帮助哦
猜您喜欢
- win10电脑无法识别U盘怎么办..2019-12-09
- 图文详解技嘉主板bios设置u盘启动盘..2019-03-13
- 萝卜家园xp系统u盘制作详解..2017-05-09
- 小编告诉你bios设置硬盘模式..2017-09-27
- u盘启动读不了硬盘,小编告诉你U盘装系..2018-02-27
- u盘数据丢失怎么恢复,小编告诉你如何..2018-03-01
相关推荐
- 如何制作U盘启动盘,小编告诉你u盘制作.. 2017-11-16
- 分享u盘格式化教程 2020-11-21
- 找不到指定模块,小编告诉你U盘找不到.. 2018-07-02
- 电脑不能识别u盘启动的原因.. 2017-04-15
- 细说华硕笔记本如何进入bios设置界面.. 2019-03-19
- 联想笔记本电脑u盘启动的方法.. 2017-02-09





 魔法猪一健重装系统win10
魔法猪一健重装系统win10
 装机吧重装系统win10
装机吧重装系统win10
 系统之家一键重装
系统之家一键重装
 小白重装win10
小白重装win10
 电脑公司ghost Win7系统下载64位纯净版1801
电脑公司ghost Win7系统下载64位纯净版1801 小白系统ghost win7 64位纯净版201506
小白系统ghost win7 64位纯净版201506 RegOwnershipEx v1.0.0.0 汉化版 (注册表所有权工具)
RegOwnershipEx v1.0.0.0 汉化版 (注册表所有权工具) Chrome v28.0.1500.71 Stable 中文增强版 (谷歌官方浏览器)
Chrome v28.0.1500.71 Stable 中文增强版 (谷歌官方浏览器) 萝卜家园win10系统下载32位专业版v201706
萝卜家园win10系统下载32位专业版v201706 雨林木风ylmf
雨林木风ylmf 冰封王座游戏
冰封王座游戏 小白系统Ghos
小白系统Ghos PageByPagex
PageByPagex  DU Meter v6.
DU Meter v6. 深度技术64位
深度技术64位 Screen Block
Screen Block 雨林木风win1
雨林木风win1 系统之家Ghos
系统之家Ghos 粤公网安备 44130202001061号
粤公网安备 44130202001061号