微软经典Windows操作系统,办公一族得力助手
立即下载,安装Windows7

在开始安装深度操作系统之前,我们需要准备以下工具和材料:
1. 一台惠普笔记本电脑,型号为XXX。
2. 最新版本的Windows 10操作系统。
3. 深度操作系统的镜像文件,可以从官方网站上下载。
1. 将U盘插入电脑的USB接口。
2. 打开电脑上的磁盘管理工具,格式化U盘为FAT32格式。
3. 下载并安装U盘启动制作工具,如Rufus。
4. 打开Rufus软件,选择刚刚格式化的U盘作为目标设备。
5. 在“引导选择”中选择“从ISO映像或光盘引导”,并选择深度操作系统的镜像文件。
6. 点击“开始”按钮,等待制作启动U盘的过程完成。
1. 将制作好的启动U盘插入惠普笔记本电脑的USB接口。
2. 开机时按下相应的快捷键(通常是F12或ESC键)进入启动菜单。
3. 在启动菜单中选择U盘作为启动设备。
4. 进入深度操作系统的安装界面后,按照提示进行操作,选择安装位置和分区等。
5. 等待安装过程完成,电脑将自动重启。
1. 在重启后,按照提示进行基本设置,如选择语言、时区等。
2. 登录深度操作系统后,根据个人需求进行进一步的配置,如安装软件、设置网络等。
结论:通过本文的介绍,相信大家已经掌握了使用U盘安装深度操作系统的方法。使用U盘安装操作系统不仅简单方便,而且可以节省时间和精力。希望本文对大家有所帮助,让您轻松学会使用U盘安装深度操作系统。注意:本文中的品牌型号、操作系统版本和软件版本仅为示例,实际使用时请根据自己的设备和需求进行相应的调整。 免费版Pixiv图片爬虫工具 v1.0:轻松获取您喜爱的插画作品
免费版Pixiv图片爬虫工具 v1.0:轻松获取您喜爱的插画作品
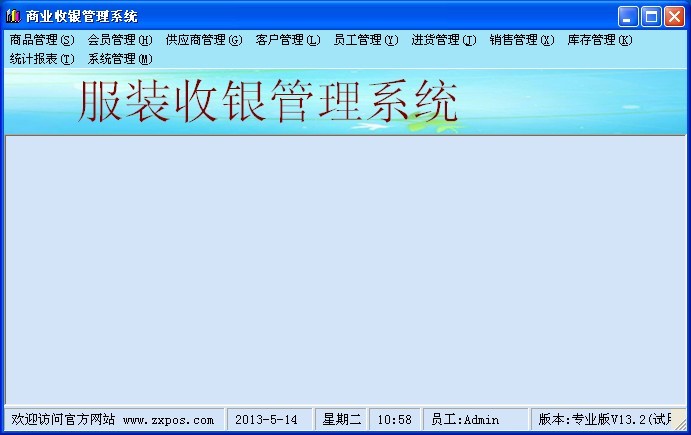 服装销售管理收银系统V13.2 绿色免费版 (服装销售收银管理工具)
服装销售管理收银系统V13.2 绿色免费版 (服装销售收银管理工具)
 免费版微信清粉助手,轻松清理微信好友,一键搞定!
免费版微信清粉助手,轻松清理微信好友,一键搞定!
 [A站工具姬 v1.0免费版] - 助力您畅享A站的必备工具[A站工具姬 v1.0免费版] - 提供您畅爽A站体验的必备工具[A站工具姬 v1.0免费版] - 让您畅享A站的终极工具[A站工具姬 v1
[A站工具姬 v1.0免费版] - 助力您畅享A站的必备工具[A站工具姬 v1.0免费版] - 提供您畅爽A站体验的必备工具[A站工具姬 v1.0免费版] - 让您畅享A站的终极工具[A站工具姬 v1
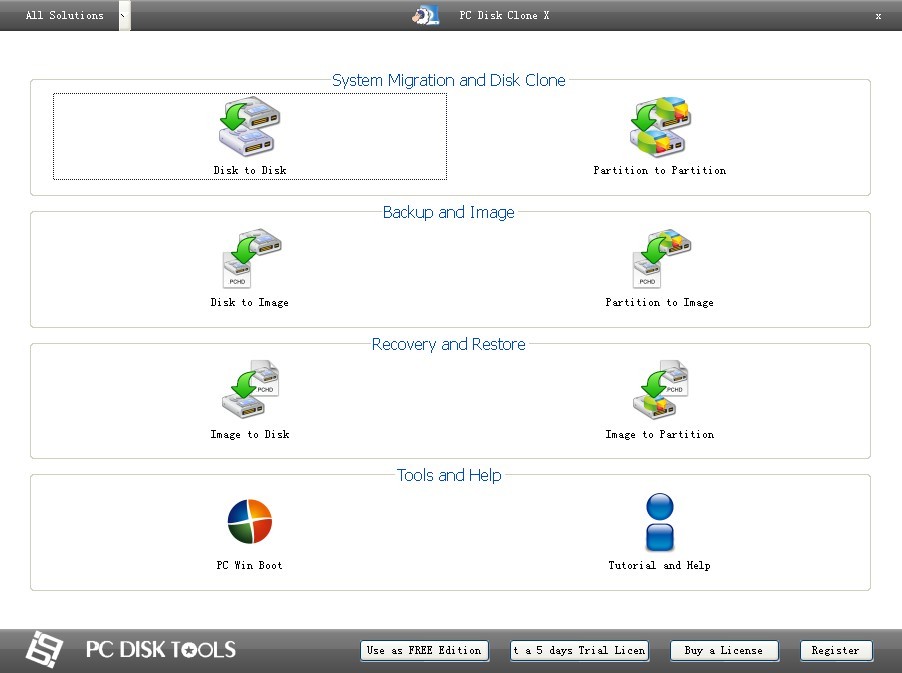 PC Disk Clone X v11.5 英文安装版 (全面硬盘对拷工具)
PC Disk Clone X v11.5 英文安装版 (全面硬盘对拷工具)
 [A站工具姬 v1.0免费版] - 助力您畅享A站的必备工具[A站工具姬 v1.0免费版] - 提供您畅爽A站体验的必备工具[A站工具姬 v1.0免费版] - 让您畅享A站的终极工具[A站工具姬 v1
[A站工具姬 v1.0免费版] - 助力您畅享A站的必备工具[A站工具姬 v1.0免费版] - 提供您畅爽A站体验的必备工具[A站工具姬 v1.0免费版] - 让您畅享A站的终极工具[A站工具姬 v1