-
u盘安装原版win7系统方法步骤
- 2023-01-03 09:10:02 来源:windows10系统之家 作者:爱win10
如何用u盘安装原版win7系统?原版win7其实是十分纯净的,没有任何的第三方软件,原版win7系统基本都是采用U盘安装系统,U盘安装原版win7系统能够全新安装,让我们的电脑处在最纯净的状态等等。让我们一起来学习一下u盘安装原版win7系统教程吧。
工具/原料:
系统版本:windows7系统
品牌型号:华硕vivobook14
软件版本:老白菜U盘制作工具+小白一键重装系统12.6.49.2290
方法/步骤:
方法一:通过老白菜U盘制作工具完成u盘安装原版win7系统
1、如何用u盘安装原版win7系统呢?首先将制作好的老白菜u盘启动盘插入电脑上,再重启电脑,接着使用启动快捷键引导u盘启动进入到老白菜主菜单的界面,选择“【02】老白菜Win8PE标准版(新机器)”按回车确认。
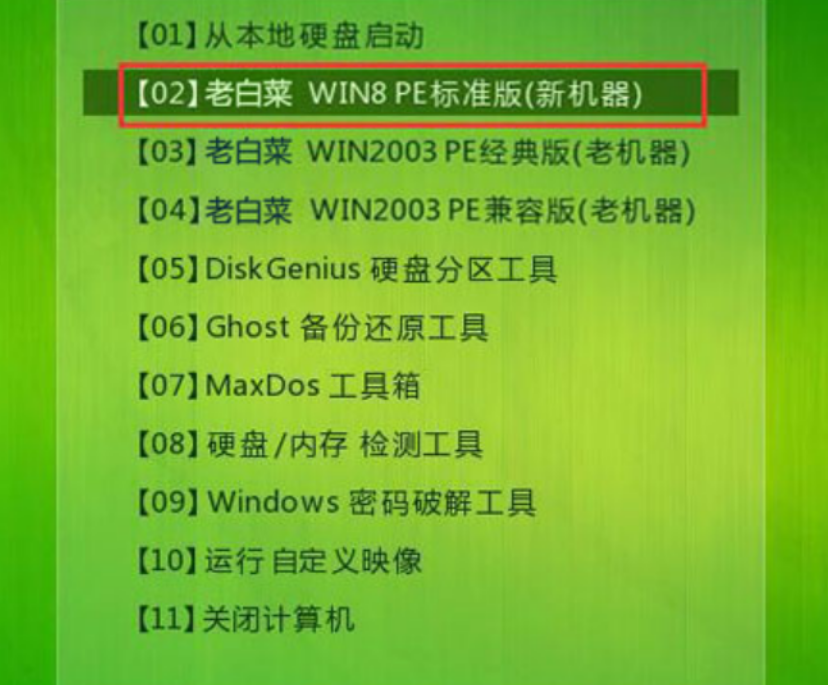
2、进入pe系统的桌面,弹出老白菜PE装机工具窗口界面,点击“浏览(B)”即可。

3、接着找到存放在制作好的老白菜u盘启动盘中的原版win7系统镜像包,点击“打开(O)”即可。
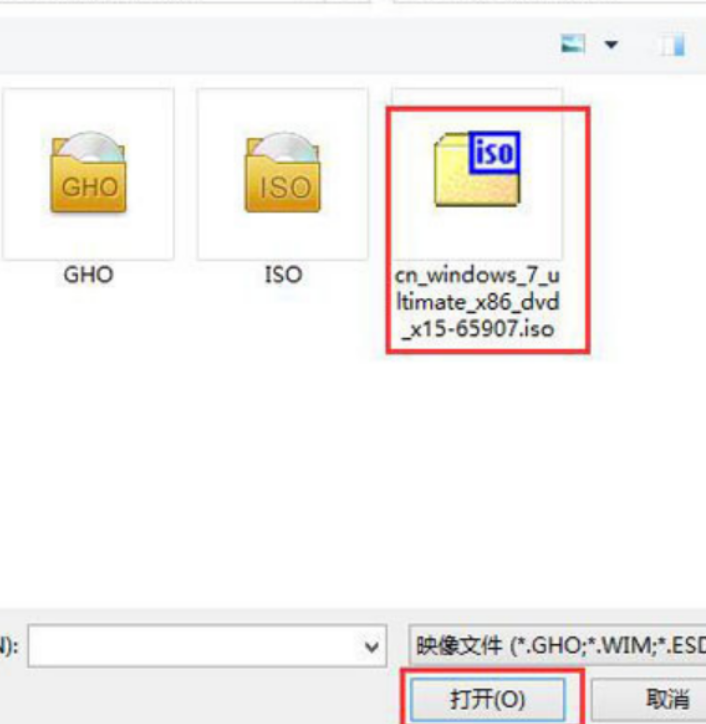
4、在映像文件路径下我们选择原版系统中的win7进行安装,选择我们需要安装系统盘,点击“确定(Y)”。
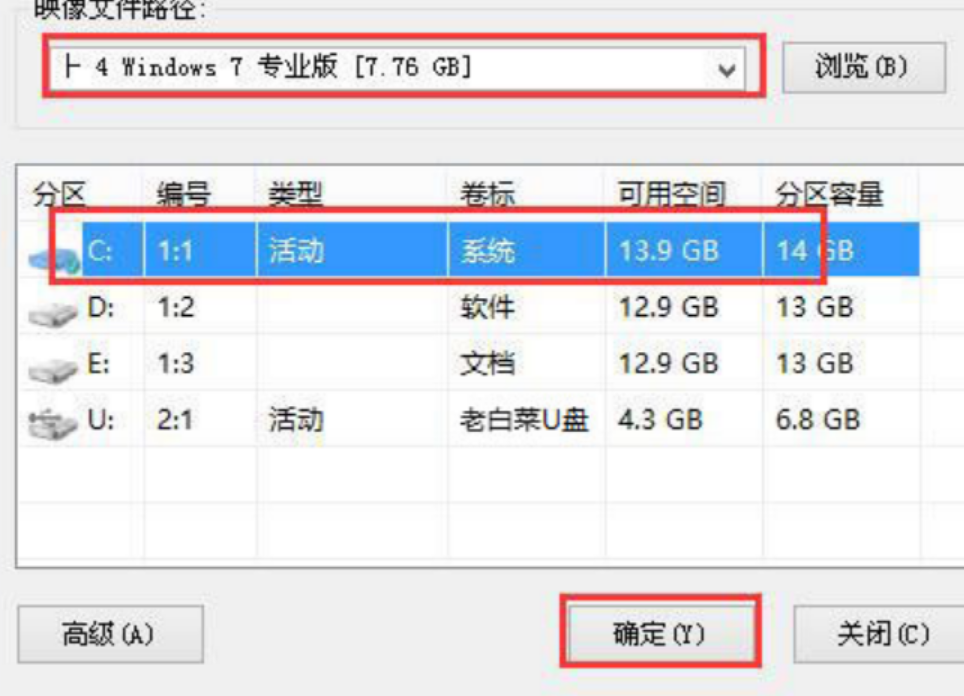
5、在弹出的窗口界面中,默认选择即可,鼠标点击“确定(Y)”开始系统还原即可。
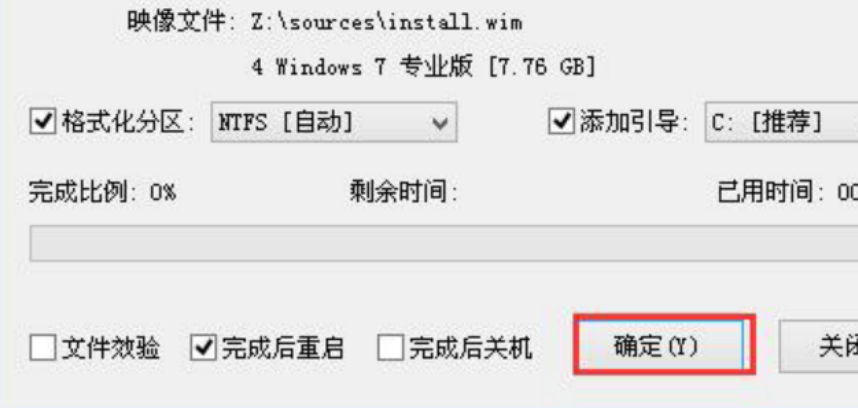
6、耐心等待系统自动安装完成就可以啦。

方法二:使用小白一键重装系统工具完成u盘安装原版win7系统
1.下载安装小白一键重装系统到电脑上并打开,选择制作系统栏目,插入u盘到电脑,点击开始制作。
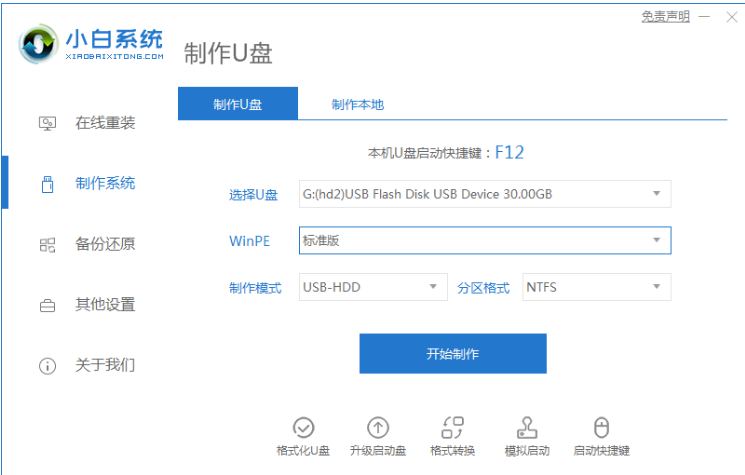
2.选择需要的win7系统,点击开始制作。
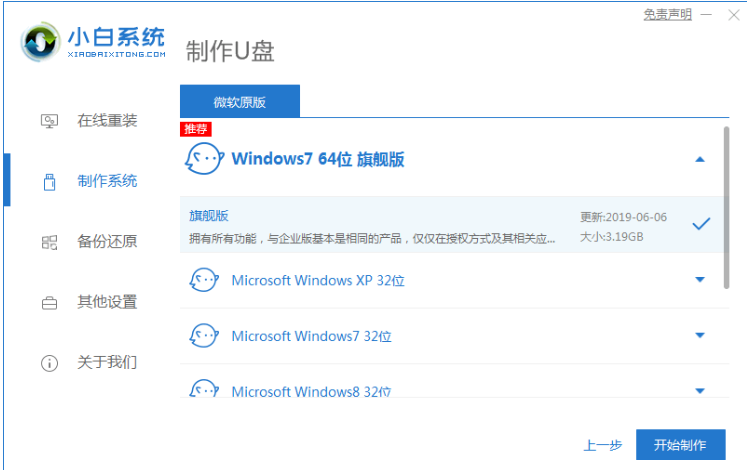
3.正在下载选择好的资源,安装以及需要的环境等等。

4.耐心等待,启动盘就制作成功。点击【快捷键大全】快速预览电脑品牌的启动热键。
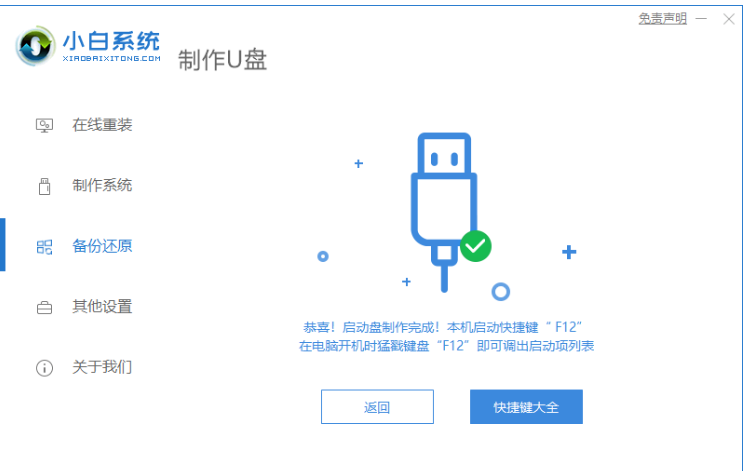
5.电脑进入pe系统之后,系统将会自动开始安装。
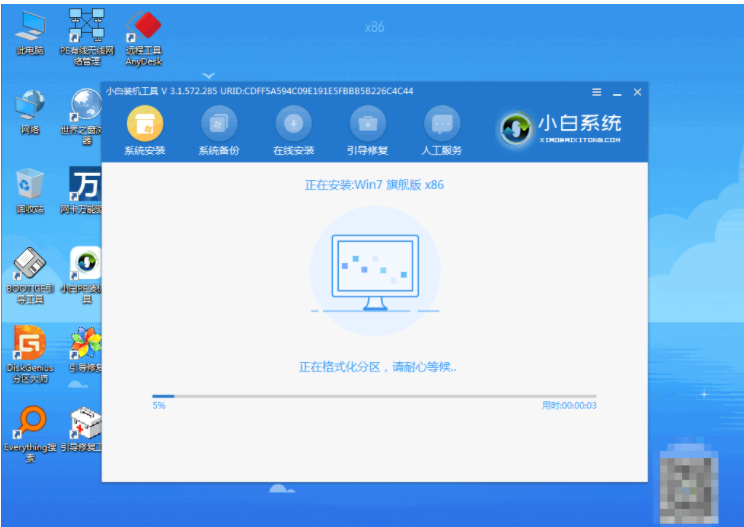
6.电脑进入引导修复,耐心等待15秒后,点击确定即可。
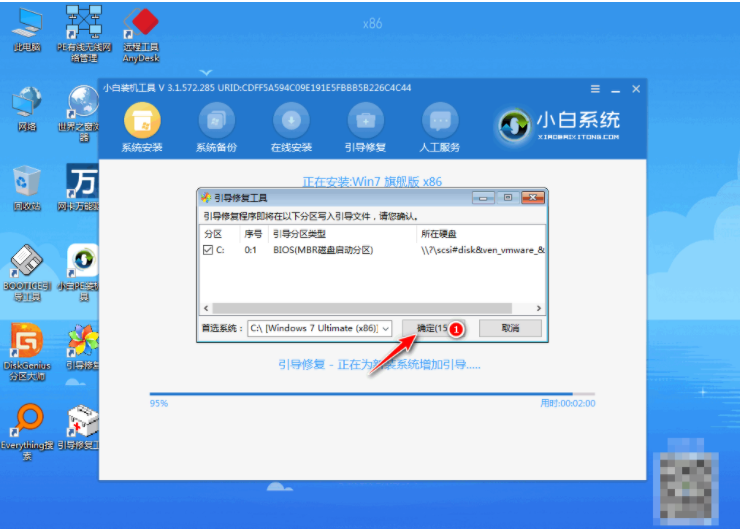
7.系统安装完成之后,耐心等待重启电脑进入最后的部署工作。

8.部署完成之后,直至进入全新的系统桌面即说明完成。

总结:
方法一:通过老白菜U盘制作工具完成u盘安装原版win7系统
1、打开老白菜工具,进入pe系统;
2、选择需要安装系统盘进行安装即可。
方法二:使用小白一键重装系统工具完成u盘安装原版win7系统
1.打开小白一键重装系统,插入u盘开始制作;
2.选择win7系统开始制作,进入pe系统;
3.部署完成后直至进入全新的系统桌面。
猜您喜欢
- 台式电脑u盘重装系统步骤分享..2022-12-10
- 详细教您u盘有写保护怎么办..2018-11-29
- 进u盘装win764位系统图文教程..2017-03-18
- 小编教你如何利用u盘重装win7系统..2017-07-04
- WIN7电脑无法识别u盘怎么办2017-03-17
- 系统详解u盘安装win10系统2019-03-06
相关推荐
- 一键u盘v3.3如何安装系统,小编告诉你.. 2017-11-24
- 安装系统时读不出u盘解决办法.. 2017-02-05
- 萝卜家园xp系统u盘制作详解.. 2017-05-09
- u盘iso安装系统,小编告诉你u盘怎么安.. 2018-01-02
- 小编告诉你金士顿u盘修复工具.. 2017-08-18
- 小编教你们u盘如何隐藏一个分区.. 2017-02-13




 魔法猪一健重装系统win10
魔法猪一健重装系统win10
 装机吧重装系统win10
装机吧重装系统win10
 系统之家一键重装
系统之家一键重装
 小白重装win10
小白重装win10
 小白系统Ghost xp sp3纯净版系统下载 v1904
小白系统Ghost xp sp3纯净版系统下载 v1904 Rainmeter v3.0 beta 官方中文版 (个性化桌面定制工具)
Rainmeter v3.0 beta 官方中文版 (个性化桌面定制工具) 系统之家ghost xp sp3装机版v201610
系统之家ghost xp sp3装机版v201610 BrowsingHistoryView v1.6汉化版(查看浏览器记录)PC-WZZ汉化组
BrowsingHistoryView v1.6汉化版(查看浏览器记录)PC-WZZ汉化组 Goldwave v5.69 汉化版 (全能音频编辑软件)
Goldwave v5.69 汉化版 (全能音频编辑软件) GameBoost v2.5.6 英文特别版 (游戏内存和网速延迟优化)
GameBoost v2.5.6 英文特别版 (游戏内存和网速延迟优化) 萝卜家园ghos
萝卜家园ghos 雨林木风Ghos
雨林木风Ghos 淘宝分析推广
淘宝分析推广 Next Launche
Next Launche 新萝卜家园gh
新萝卜家园gh 小白系统Ghos
小白系统Ghos StartIsBack
StartIsBack  托盘图标隐藏
托盘图标隐藏 雨林木风Ghos
雨林木风Ghos 千千静听v7.0
千千静听v7.0 雨林木风ghos
雨林木风ghos 雨林木风32位
雨林木风32位 粤公网安备 44130202001061号
粤公网安备 44130202001061号