微软经典Windows操作系统,办公一族得力助手
立即下载,安装Windows7
简介:
当电脑系统损坏,运行缓慢或出现各种故障时,我们常常会面临重装系统的问题。然而,传统的光盘安装方式繁琐且耗时,容易出现错误。本文将介绍使用U盘重装系统的方法,快速解决电脑系统问题。例如,小明的电脑经常死机,他使用了U盘重装系统后,电脑变得如飞一般,成功解决了系统问题。

系统版本:Windows 10/20H2
品牌型号:Dell Inspiron 15
软件版本:U盘制作工具 V1.0
在重装系统之前,首先需要一根容量足够大的U盘,最好是16GB及以上的。另外,确保下载与自己电脑系统版本相匹配的镜像文件,以免出现兼容性问题。
1、将U盘插入电脑,并确保其中的数据已备份,制作启动U盘会将U盘内的所有数据格式化。
2、下载并打开U盘制作工具V1.0,选择合适的系统版本镜像文件。
3、跟随工具的指引,在制作过程中选择U盘作为目标磁盘,等待制作完成。
1、重启电脑,进入BIOS设置界面,具体操作方式因品牌型号而异,通常是按下F2或Delete键。
2、在BIOS设置界面中,找到“启动”选项,将U盘设置为首选启动设备。
3、保存并退出BIOS设置界面,电脑会自动重启。
1、在电脑重启时,按下任意键进入U盘启动界面。
2、选择“安装系统”选项,并按照提示进行操作,包括选择语言、许可协议等。
3、选择目标磁盘,通常是C盘,然后进行分区和格式化。
4、开始安装系统,等待安装过程完成。
总结:
通过使用U盘重装系统,我们能够快速解决电脑系统损坏的问题。只需要选择合适的U盘和系统版本,制作启动U盘,并进行设备启动顺序设置,就能够轻松地重装系统。重装后的系统会变得更加稳定、流畅,让我们的电脑焕发新生。建议大家在面临系统问题时,尝试使用U盘重装系统,解决烦恼。
 小巧的pdf阅读器Sumatra PDF 2.5.2 绿色版
小巧的pdf阅读器Sumatra PDF 2.5.2 绿色版
 [A站工具姬 v1.0免费版] - 助力您畅享A站的必备工具[A站工具姬 v1.0免费版] - 提供您畅爽A站体验的必备工具[A站工具姬 v1.0免费版] - 让您畅享A站的终极工具[A站工具姬 v1
[A站工具姬 v1.0免费版] - 助力您畅享A站的必备工具[A站工具姬 v1.0免费版] - 提供您畅爽A站体验的必备工具[A站工具姬 v1.0免费版] - 让您畅享A站的终极工具[A站工具姬 v1
 [A站工具姬 v1.0免费版] - 助力您畅享A站的必备工具[A站工具姬 v1.0免费版] - 提供您畅爽A站体验的必备工具[A站工具姬 v1.0免费版] - 让您畅享A站的终极工具[A站工具姬 v1
[A站工具姬 v1.0免费版] - 助力您畅享A站的必备工具[A站工具姬 v1.0免费版] - 提供您畅爽A站体验的必备工具[A站工具姬 v1.0免费版] - 让您畅享A站的终极工具[A站工具姬 v1
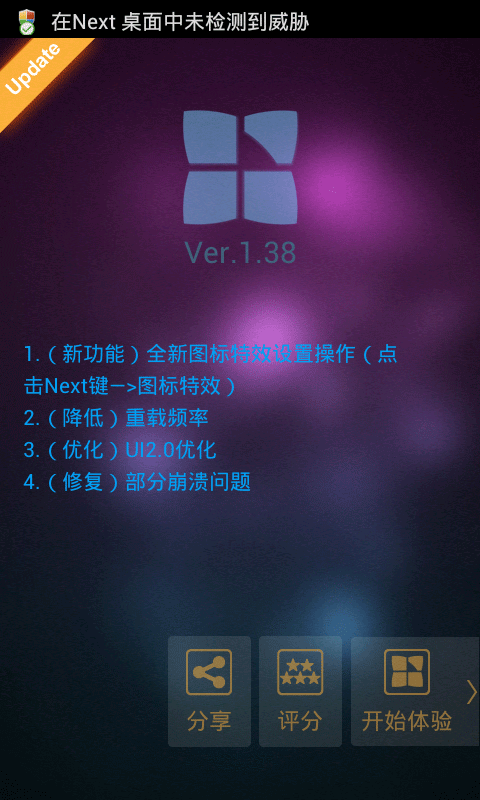 Next Launcher 3D v1.38 己付费版 (超炫安卓主题)
Next Launcher 3D v1.38 己付费版 (超炫安卓主题)
 音速浏览器 v2.0.4官方版
音速浏览器 v2.0.4官方版
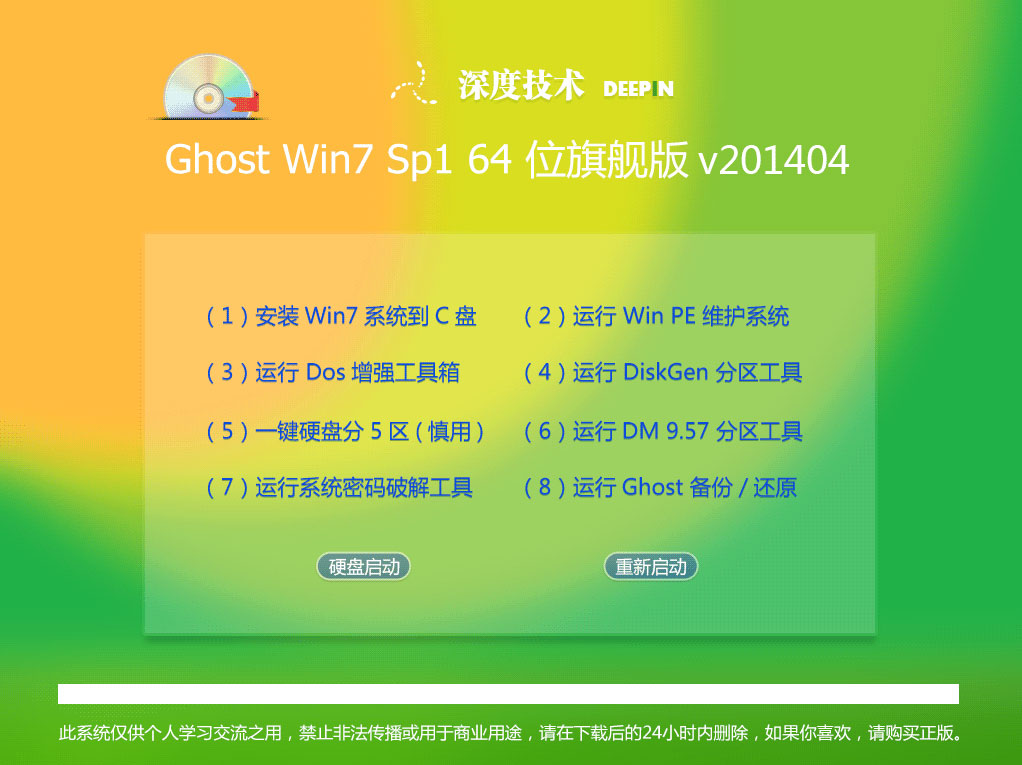 深度技术win7 64位旗舰版下载(2014年4月自动激活版)
深度技术win7 64位旗舰版下载(2014年4月自动激活版)