-
大白菜u盘制作启动盘图文教程
- 2020-11-01 08:01:52 来源:windows10系统之家 作者:爱win10
U盘PE制作教程网络上随便搜索都有,但是多数文章中提供的教程文章乱七八糟,要么图像模糊,要么就是步骤不正确或者提供的方法不能解决问题。今天我们就来通过大白菜u盘制作工具教大家制作启动盘。
1、点击打开下载并且安装好的大白菜UEFI版u盘制作工具。

2、切换到“ISO模式”然后点击ISO模式下的第一步“生成ISO镜像文件”进入下一步操作。
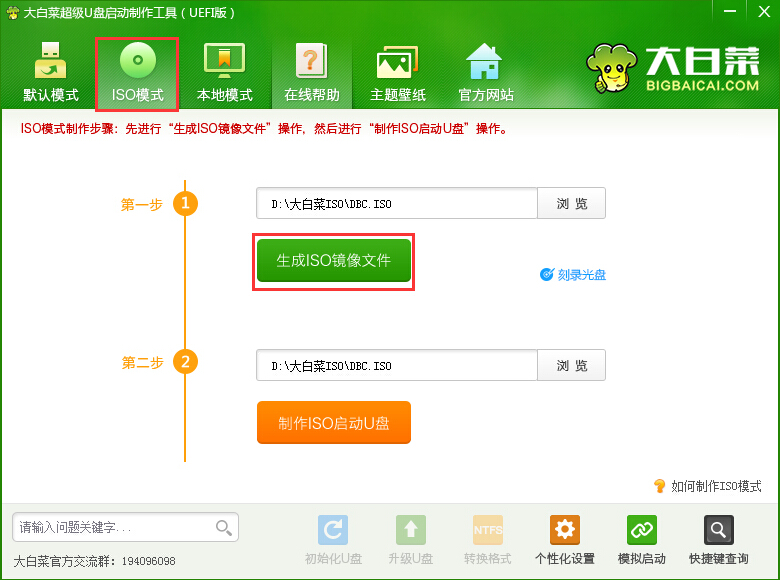
3、等待ISO镜像文件生成完成之后,点击第二步“制作ISO启动u盘”进入下一步操作。
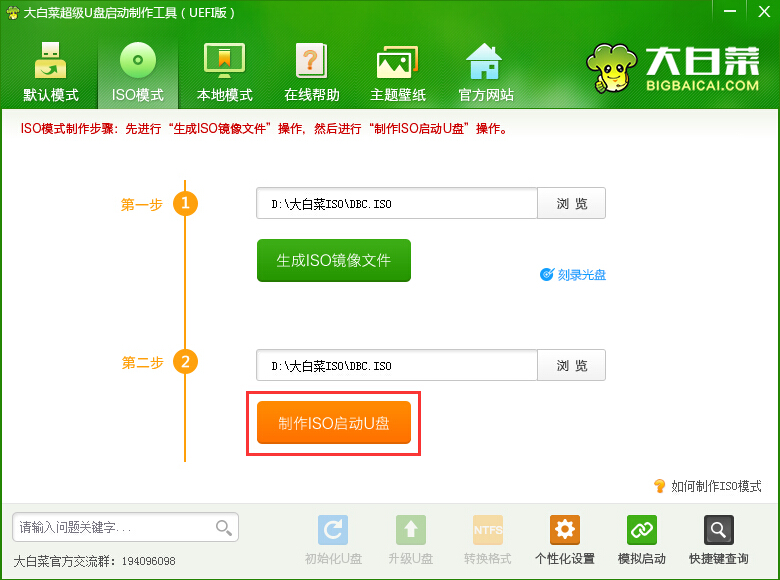
4、在弹出的写入硬盘映像窗口中,保持窗口内设置参数不变的情况下,直接点击下方“写入”按钮即可。
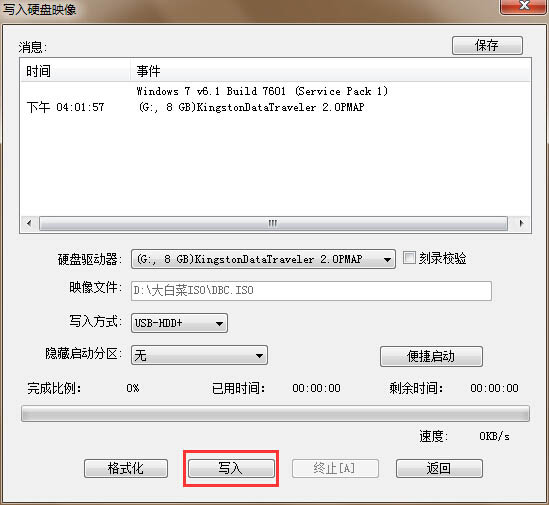
5、在弹出的提示窗口中,点击“是(Y)”进入下一步操作。
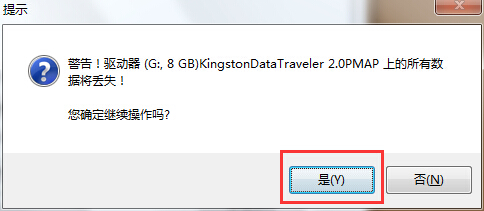
6、耐心等待镜像的写入过程即可。
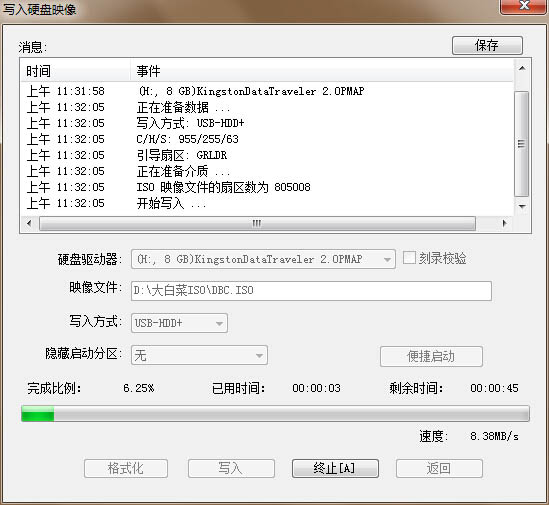
7、完成写入之后软件会自动弹出一个信息提示,点击“是(Y)”进入电脑模拟器。

8、电脑模拟器可以成功启动即大白菜u盘启动盘制作成功,按Ctrl+Alt释放鼠标,点击关闭窗口即可。如下图所示以上就是大白菜UEFI版制作u盘启动盘使用教程,有不懂的如何使用大白菜UEFI版制作大白菜u盘启动盘的用户,可以尝试以上的大白菜使用教程操作看看,希望以上的大白菜使用教程可以给大家带来更多的帮助。
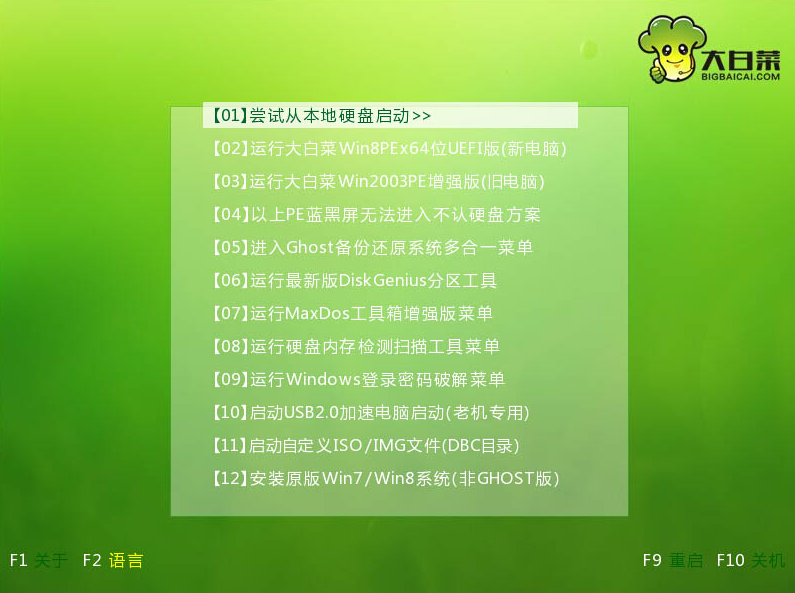
以上就是大白菜u盘制作启动盘图文教程,是不是非常简单。通过以上方法制作的启动盘我们就可以随便在其它电脑上进行重装系统使用啦。
猜您喜欢
- 系统安装步骤,小编告诉你U盘安装win10..2017-12-18
- 最实用的win7系统U盘安装方法..2017-06-28
- 新手自己用u盘怎么装系统教程..2022-11-03
- U盘修复工具_小编告诉你金士顿U盘修复..2017-11-17
- 小编告诉你u盘出现乱码该怎么办..2017-08-18
- 萝卜家园u盘启动盘制作工具使用教程..2017-05-09
相关推荐
- u盘格式化恢复,小编告诉你如何简单修.. 2017-12-14
- 华硕主板bios设置U盘启动的方法.. 2022-01-04
- u盘无法格式化怎么办?小编告诉你解决.. 2018-01-31
- usb无法识别,小编告诉你解决usb无法识.. 2018-01-11
- 简述u盘装电脑系统的步骤图解.. 2023-02-28
- 如何进入bios,小编告诉你如何进入bios.. 2018-08-14





 魔法猪一健重装系统win10
魔法猪一健重装系统win10
 装机吧重装系统win10
装机吧重装系统win10
 系统之家一键重装
系统之家一键重装
 小白重装win10
小白重装win10
 深度技术ghost Xp Sp3 专业装机版1807
深度技术ghost Xp Sp3 专业装机版1807 系统之家Ghost Win8 x64专业版v201703
系统之家Ghost Win8 x64专业版v201703 系统之家Ghost Win8专业版系统下载 (32位) v1905
系统之家Ghost Win8专业版系统下载 (32位) v1905 瑞星安全助手(瑞星安全助手官方下载)
瑞星安全助手(瑞星安全助手官方下载) Internet Download Manager v6.16多语言注册版 (国外下载工具)
Internet Download Manager v6.16多语言注册版 (国外下载工具) 雨林木风ghos
雨林木风ghos 最新深度技术
最新深度技术 盗梦空间人气
盗梦空间人气 淘宝店铺自动
淘宝店铺自动 深度技术ghos
深度技术ghos 华硕台式机32
华硕台式机32 电脑公司ghos
电脑公司ghos 雨林木风Ghos
雨林木风Ghos 100系统 wind
100系统 wind 电脑公司xp s
电脑公司xp s oCme v11最新
oCme v11最新 粤公网安备 44130202001061号
粤公网安备 44130202001061号