微软经典Windows操作系统,办公一族得力助手
立即下载,安装Windows7

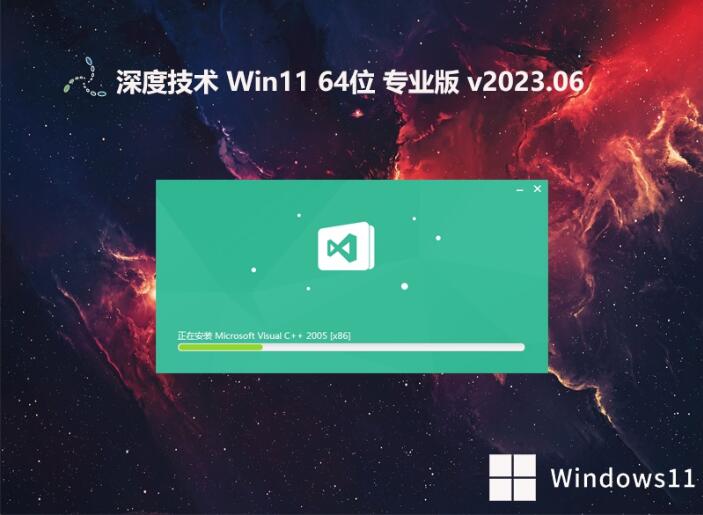 深度技术 Ghost Win11 64位免激活无毒版v2023.06
深度技术 Ghost Win11 64位免激活无毒版v2023.06
 [A站工具姬 v1.0免费版] - 助力您畅享A站的必备工具[A站工具姬 v1.0免费版] - 提供您畅爽A站体验的必备工具[A站工具姬 v1.0免费版] - 让您畅享A站的终极工具[A站工具姬 v1
[A站工具姬 v1.0免费版] - 助力您畅享A站的必备工具[A站工具姬 v1.0免费版] - 提供您畅爽A站体验的必备工具[A站工具姬 v1.0免费版] - 让您畅享A站的终极工具[A站工具姬 v1
 PeaZip 4.9.2 绿色多语版 (跨平台的一款压缩与解压缩软件)
PeaZip 4.9.2 绿色多语版 (跨平台的一款压缩与解压缩软件)
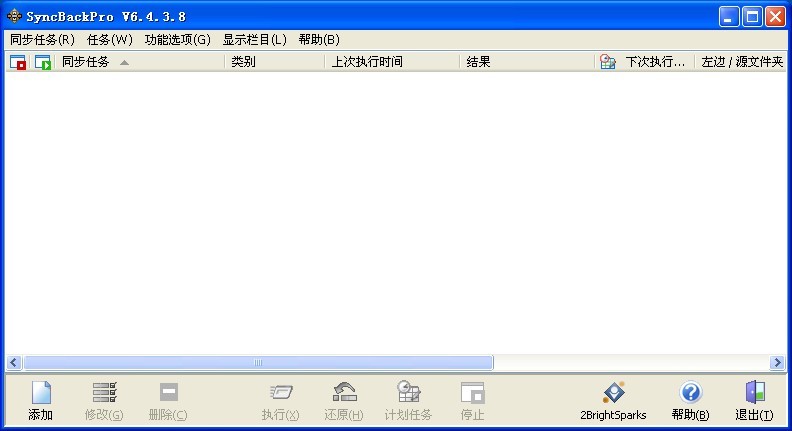 SyncBackPro v6.4.3.8 多语言注册版 (数据备份同步)
SyncBackPro v6.4.3.8 多语言注册版 (数据备份同步)
 [A站工具姬 v1.0免费版] - 助力您畅享A站的必备工具[A站工具姬 v1.0免费版] - 提供您畅爽A站体验的必备工具[A站工具姬 v1.0免费版] - 让您畅享A站的终极工具[A站工具姬 v1
[A站工具姬 v1.0免费版] - 助力您畅享A站的必备工具[A站工具姬 v1.0免费版] - 提供您畅爽A站体验的必备工具[A站工具姬 v1.0免费版] - 让您畅享A站的终极工具[A站工具姬 v1
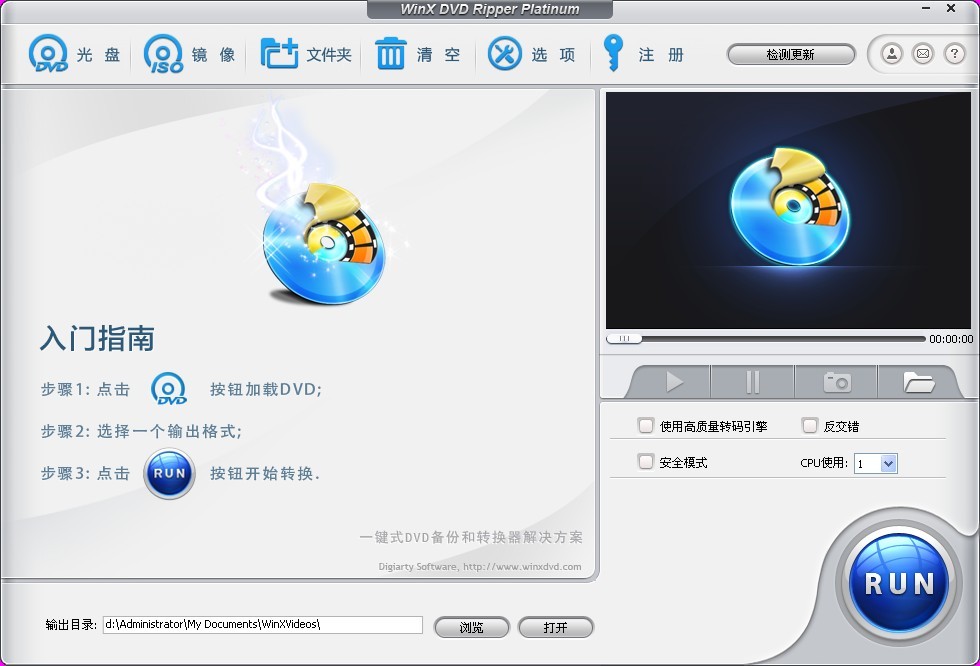 WinX DVD Ripper Platinum v7.0.0.95 中文注册版 (强大的视频转换工具)
WinX DVD Ripper Platinum v7.0.0.95 中文注册版 (强大的视频转换工具)