-
制作u盘系统安装盘,手把手教你安装教程
- 2017-11-06 10:01:04 来源:windows10系统之家 作者:爱win10
想要用u盘来安装系统,u盘pe系统是必不可少的,只要你制作好的PE启动盘,你可以随时随地给电脑安装上系统,那么具体怎么制作u盘启动盘呢?接下来我将非常详细的告诉大家。希望可以帮助到大家。
小白一键U盘安装系统,无需你懂电脑技术,按着教程走,电脑小白也可自己完成系统安装,但是你需要先制作一个u盘启动盘,这个制作过程也是相当简单,接下来我们就一起看看是怎么制作的吧。
我们先下载一款小白u盘制作软件(无需安装)
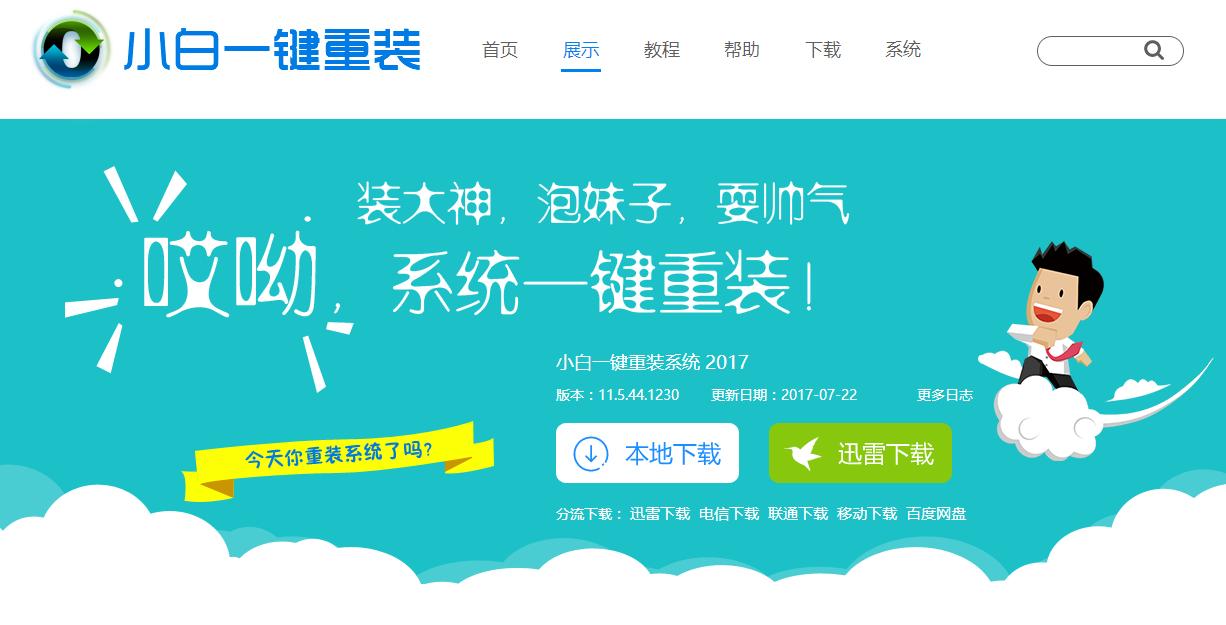
u盘启动盘系统软件图解1
插上U盘,注意:U盘里面不可以放有重要资料哦,制作的过程会格式化U盘的哦。
点击U盘模式
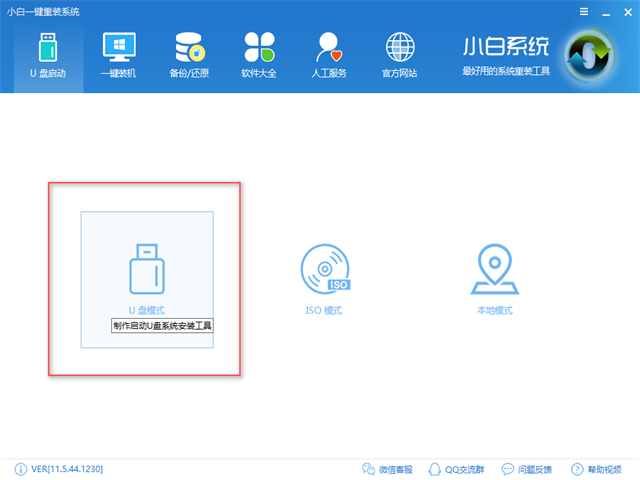
u盘pe系统系统软件图解2
勾选你的U盘
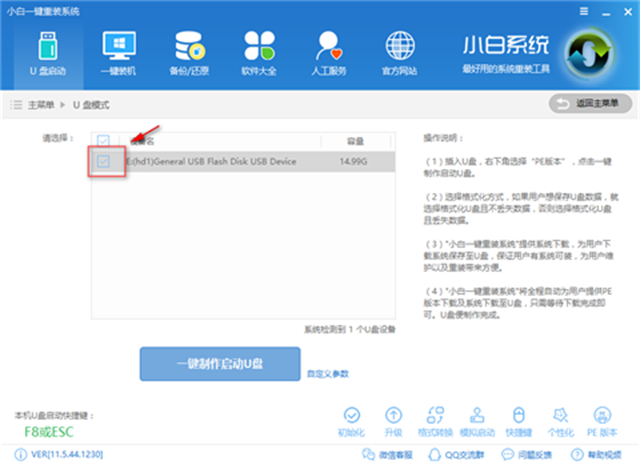
u盘系统安装盘系统软件图解3
点击一键制作启动U盘
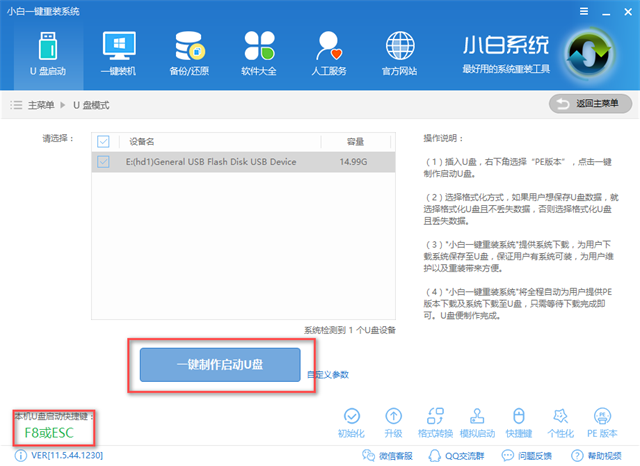
u盘启动系统软件图解4
选择BIOS启动即可
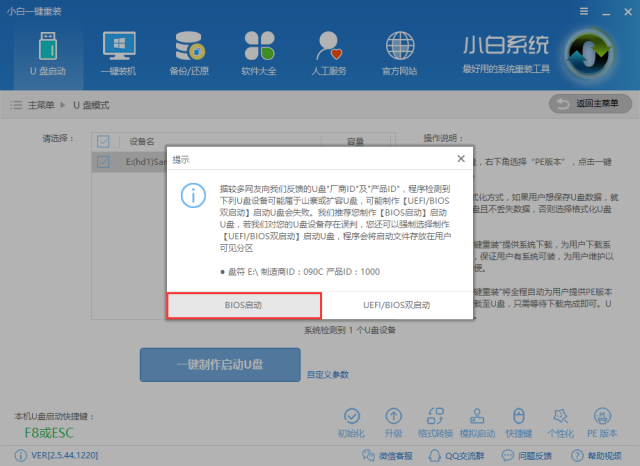
u盘pe系统系统软件图解5
PE版本选择高级版
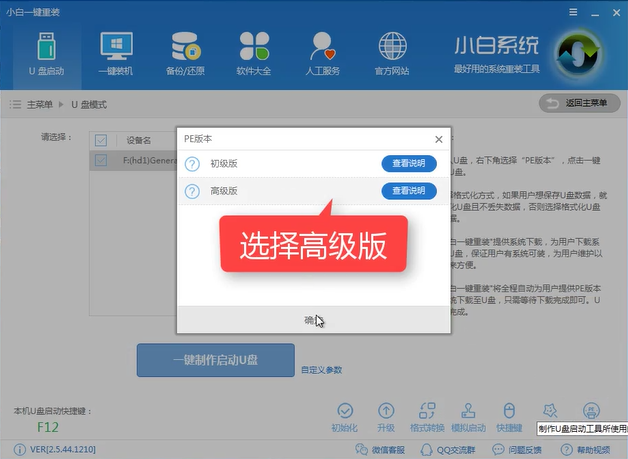
u盘pe系统系统软件图解6
下一步弹出系统选择窗口,选择适合的系统点击下载且制作U盘,如果你不想下载系统只需要制作PE的话,点击取消下载且制作U盘,你可以自行下载系统直接拷贝到制作好的U盘上,或者在小白的PE里面可以在线下载系统安装。
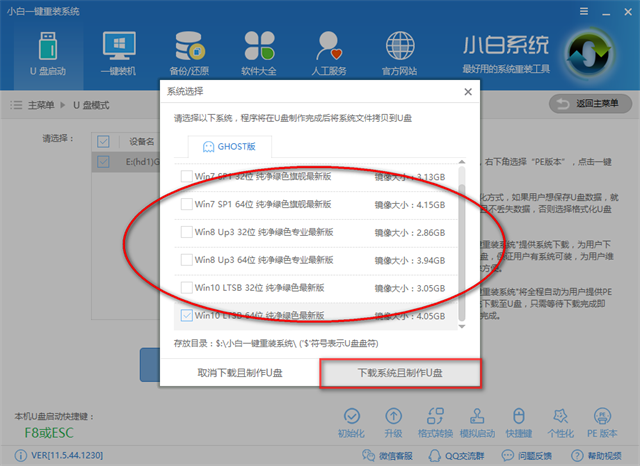
u盘启动系统软件图解7
点击格式化U盘且不丢失数据,但是要注意并不是真的不丢失数据,还是有丢失这个种可能的,所以最好的做法是提前把U盘的资料转移出来,点击确定开始制作
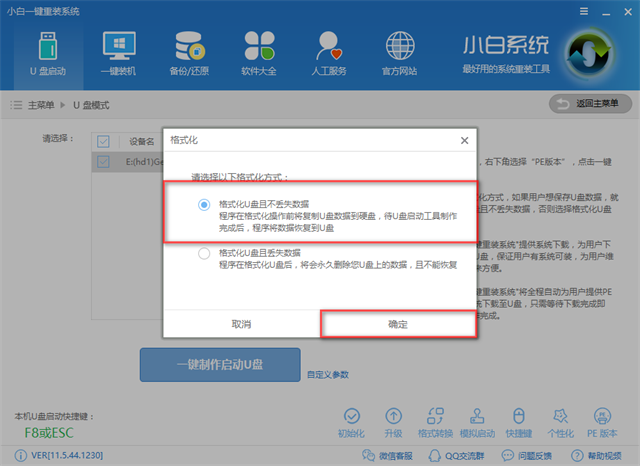
u盘启动盘系统软件图解8
如果制作的过程中出现了制作失败,你可以将U盘格式化后再制作U盘启动盘,
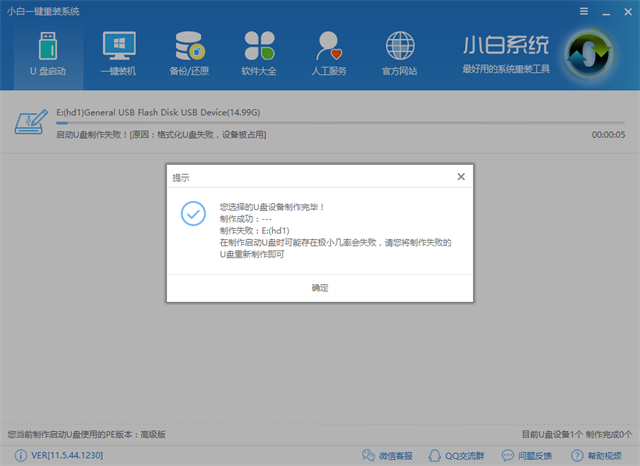
u盘启动盘系统软件图解9
制作成功,点击确定退出即可
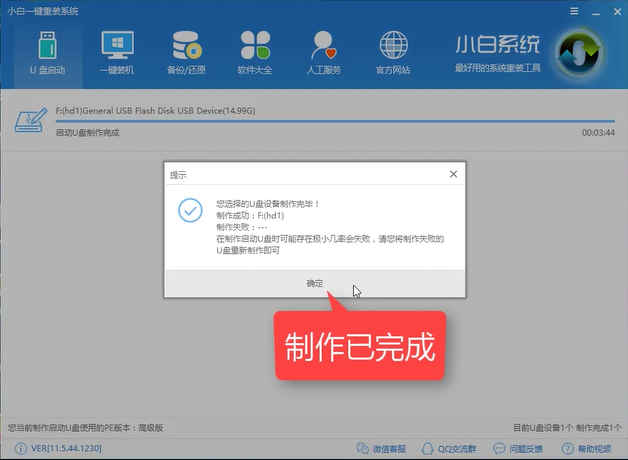
u盘系统安装盘系统软件图解10
是不是很简单呢?想要了解整个U盘安装的详细过程的话可以关注公众号【小白一键重装】
猜您喜欢
- u盘被写保护无法格式化怎么办,小编告..2018-04-18
- U盘不显示磁盘管理没有的解决方法..2017-02-04
- 几种电脑进Blos的方法介绍2017-06-29
- 如何安装win7系统,小编告诉你U盘安装w..2018-02-11
- 装机吧u盘启动盘在线制作教程..2020-11-08
- 台式电脑u盘重装系统步骤分享..2022-12-10
相关推荐
- 电脑店u盘装系统教程,小编告诉你电脑.. 2018-01-29
- 处理一键ghost安装器安装系统教程.. 2019-07-30
- U盘数据误删怎么恢复 2017-02-27
- 小编告诉你U盘格式化后数据如何恢复.. 2017-08-30
- 笔记本怎么重装系统,小编告诉你笔记本.. 2018-06-02
- 用u盘装win1064位系统方法 2017-07-11





 魔法猪一健重装系统win10
魔法猪一健重装系统win10
 装机吧重装系统win10
装机吧重装系统win10
 系统之家一键重装
系统之家一键重装
 小白重装win10
小白重装win10
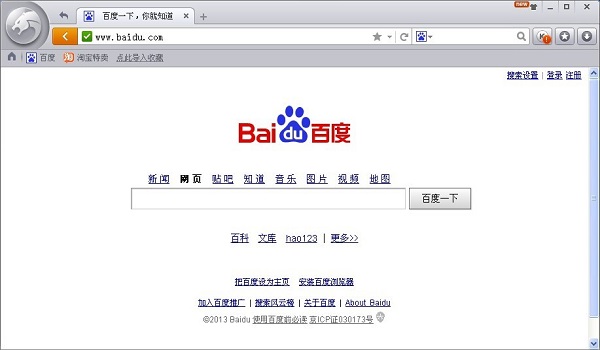 金山猎豹浏览器v3.2绿色版(安全快捷的浏览器)
金山猎豹浏览器v3.2绿色版(安全快捷的浏览器) 雨林木风Ghost win8 32位专业版下载v201806
雨林木风Ghost win8 32位专业版下载v201806 雨林木风win10系统下载64位专业版v201803
雨林木风win10系统下载64位专业版v201803 YY语音 v6.2.0.2 去广告绿色版 (最新YY语音去广告)
YY语音 v6.2.0.2 去广告绿色版 (最新YY语音去广告)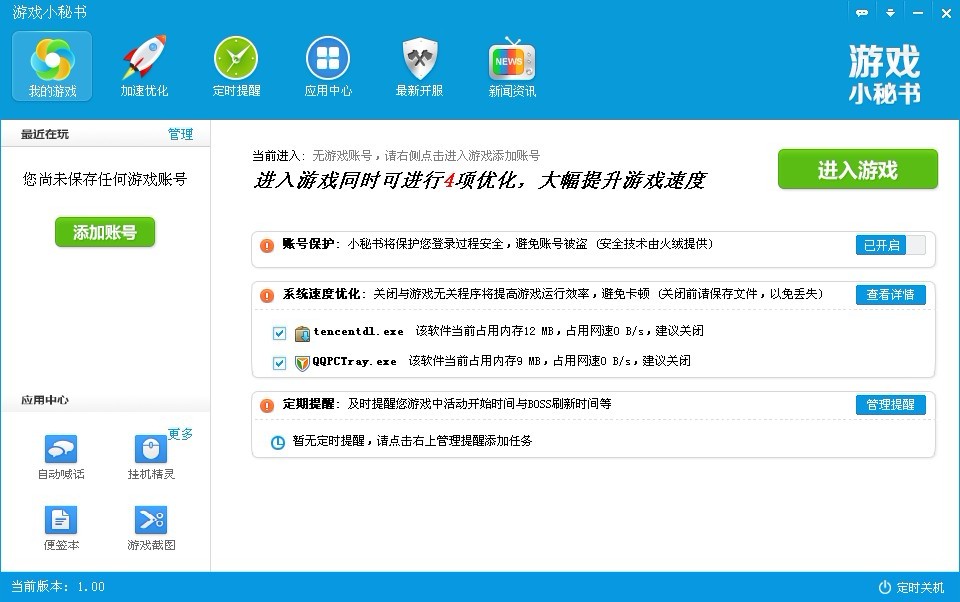 游戏小秘书v1.0.40 官方安装版 (多功能游戏工具)
游戏小秘书v1.0.40 官方安装版 (多功能游戏工具) 65浏览器 v2.0.1.5官方免费版
65浏览器 v2.0.1.5官方免费版 系统之家Ghos
系统之家Ghos Smart Instal
Smart Instal FotoMix V9.2
FotoMix V9.2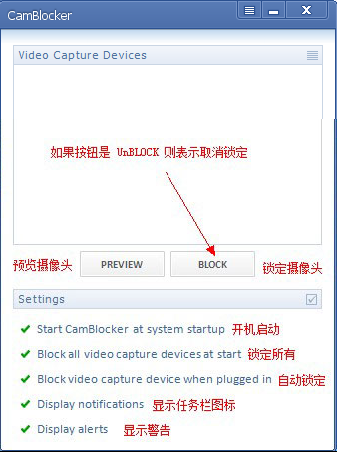 CamBlocker v
CamBlocker v 最新360壁纸
最新360壁纸  系统之家Ghos
系统之家Ghos 雨林木风win7
雨林木风win7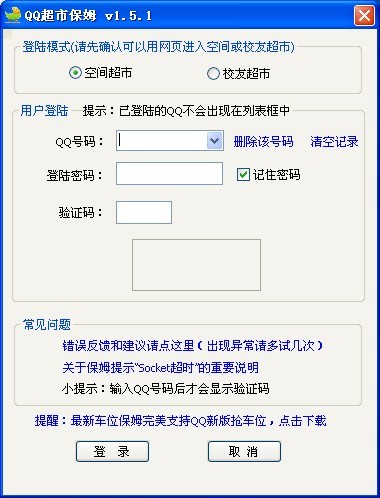 QQ超市精灵V1
QQ超市精灵V1 电脑公司 gho
电脑公司 gho 雨林木风ghos
雨林木风ghos 江民杀毒软件
江民杀毒软件 粤公网安备 44130202001061号
粤公网安备 44130202001061号