微软经典Windows操作系统,办公一族得力助手
立即下载,安装Windows7
简介:U盘装系统:简便快捷的移动安装解决方案
在现代社会,电脑已经成为人们生活中不可或缺的工具。然而,当我们需要重新安装操作系统时,往往需要借助光盘或者U盘来完成。而使用U盘装系统,不仅简便快捷,还能提高安装速度。下面将介绍使用U盘装系统的工具原料、操作步骤以及优势。

系统版本:Windows 10
品牌型号:HP EliteBook 840 G3
软件版本:Rufus 3.11
1、首先,我们需要选择一款适合的U盘。建议选择容量大于8GB的U盘,以确保能够容纳操作系统镜像文件。
2、同时,U盘的读写速度也是一个重要的考虑因素。较高的读写速度可以提高系统安装的效率。
1、在安装系统之前,我们需要下载相应的操作系统镜像文件。可以从官方网站或者其他可信的下载渠道获取。
2、确保下载的镜像文件与你的电脑型号和操作系统版本相匹配,以免出现兼容性问题。
1、Rufus是一款免费的制作启动盘工具,可以帮助我们将操作系统镜像文件写入U盘。
2、打开Rufus软件,选择正确的U盘和操作系统镜像文件,然后点击“开始”按钮。
3、等待制作完成,Rufus会自动将操作系统镜像文件写入U盘,并将其设置为可启动的安装介质。
1、将制作好的U盘插入需要安装系统的电脑中,并重启电脑。
2、在电脑启动时,按下相应的按键(通常是F12或者ESC键)进入启动菜单。
3、选择U盘作为启动设备,并按照提示进行系统安装。
使用U盘装系统是一种简便快捷的移动安装解决方案。通过选择合适的U盘、下载正确的操作系统镜像文件,并使用Rufus制作启动盘,我们可以轻松地完成系统安装。相比于传统的光盘安装方式,U盘装系统不仅更方便,还能提高安装速度。因此,我强烈推荐大家尝试使用U盘装系统,以提升安装效率。
 雨林木风win10系统下载64位企业版v201711
雨林木风win10系统下载64位企业版v201711
 免费下载!千牛数字ID提取工具 v1.0,轻松提取您需要的数字ID
免费下载!千牛数字ID提取工具 v1.0,轻松提取您需要的数字ID
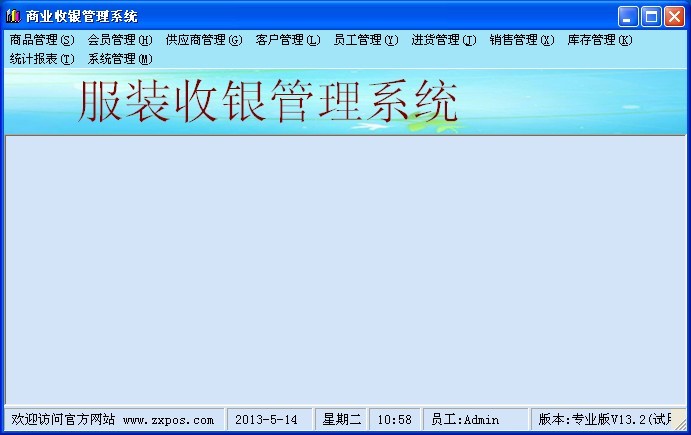 服装销售管理收银系统V13.2 绿色免费版 (服装销售收银管理工具)
服装销售管理收银系统V13.2 绿色免费版 (服装销售收银管理工具)
 [A站工具姬 v1.0免费版] - 助力您畅享A站的必备工具[A站工具姬 v1.0免费版] - 提供您畅爽A站体验的必备工具[A站工具姬 v1.0免费版] - 让您畅享A站的终极工具[A站工具姬 v1
[A站工具姬 v1.0免费版] - 助力您畅享A站的必备工具[A站工具姬 v1.0免费版] - 提供您畅爽A站体验的必备工具[A站工具姬 v1.0免费版] - 让您畅享A站的终极工具[A站工具姬 v1
 Able Fax Tif View(图片查看器) v3.20.10.16官方版:高效浏览与编辑工具,轻松管理您的图片文件
Able Fax Tif View(图片查看器) v3.20.10.16官方版:高效浏览与编辑工具,轻松管理您的图片文件
 [A站工具姬 v1.0免费版] - 助力您畅享A站的必备工具[A站工具姬 v1.0免费版] - 提供您畅爽A站体验的必备工具[A站工具姬 v1.0免费版] - 让您畅享A站的终极工具[A站工具姬 v1
[A站工具姬 v1.0免费版] - 助力您畅享A站的必备工具[A站工具姬 v1.0免费版] - 提供您畅爽A站体验的必备工具[A站工具姬 v1.0免费版] - 让您畅享A站的终极工具[A站工具姬 v1