-
安装系统教程,小编告诉你U盘安装win7系统的方法
- 2017-12-22 10:01:45 来源:windows10系统之家 作者:爱win10
U盘,一个具有小巧便于携带、存储容量大、价格便宜、性能可靠的特点,而得到广泛的使用,到一半的用户都是用来储存一些急用的文件,对于U盘的其它的作用了解不多,今天,小编就来跟大家探讨一些U盘的另一个功能,U盘安装win7系统,喜欢吗?有需要的用户就来看看吧。
当我们的电脑系统出现了崩溃无法正常启动的情况下,很多用户会通过重装系统来突破困境,但是一些用户却发现自己没有光盘,或者电脑没有光驱,想使用硬盘进行安装却又进不去,该怎么办呢?还有拎一个方法,U盘安装的方法,为此,小编就给大家演示U盘安装win7系统的操作。
安装系统教程
准备工作:
1、使用大白菜装机版,制作一个大白菜u盘启动盘

U盘系统软件图解1
2、将下载好的ghost win7系统镜像包放入制作好的大白菜u盘启动盘中。
3、更改电脑硬盘模式为AHCI
完成以上准备工作,下面就一起来看看大白菜装机版安装win7系统使用教程。
将制作好的大白菜u盘启动盘插入usb接口,
重启电脑,出现开机画面时,通过使用启动快捷键引导u盘启动进入到大白菜主菜单界面,
选择“【02】运行大白菜Win8PE防蓝屏版(新电脑)”回车确认。
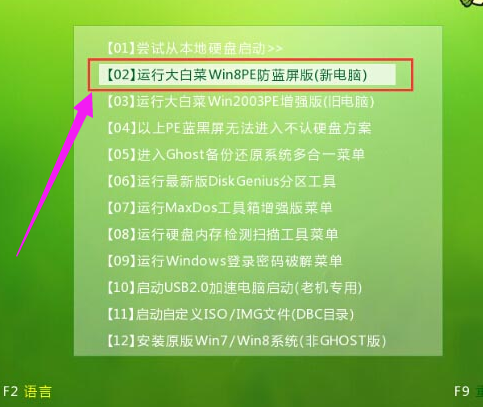
U盘安装系统软件图解2
登录大白菜装机版pe系统桌面,系统会自动弹出大白菜PE装机工具窗口,点击“浏览(B)”进入下一步操作
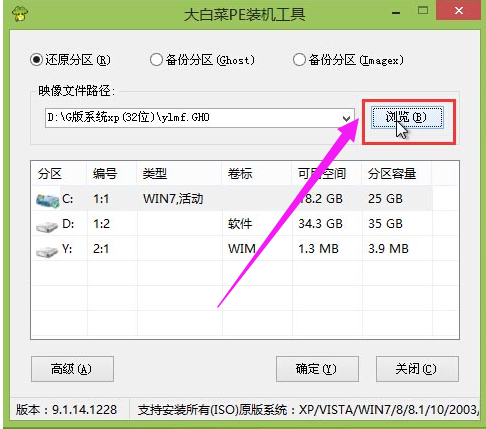
win7系统软件图解3
点击打开存放在u盘中的ghost win7系统镜像包,点击“打开(O)”后进入下一步操作。
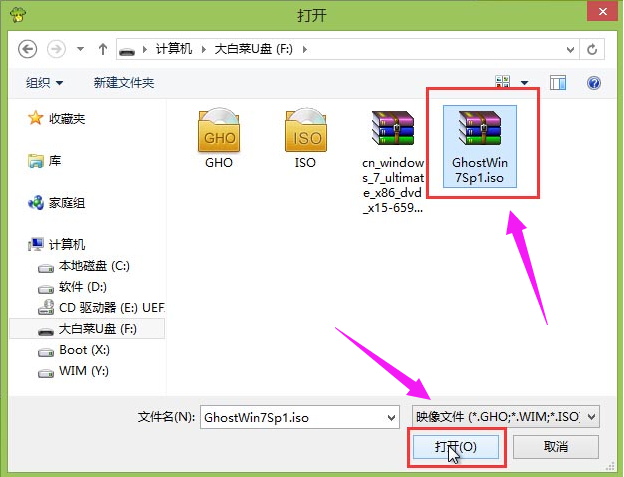
U盘安装系统软件图解4
等待大白菜PE装机工具提取所需的系统文件后,在下方选择一个磁盘分区用于安装系统使用,然后点击“确定(Y)”进入下一步操作。
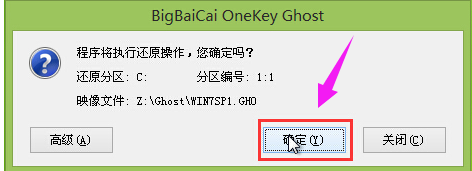
U盘安装系统软件图解5
点击“确定(Y)”进入系统安装窗口。
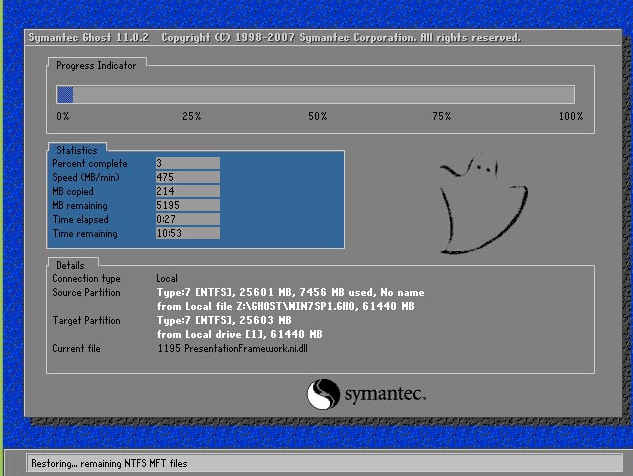
U盘安装系统软件图解6
耐心等待系统文件释放至指定磁盘分区的过程
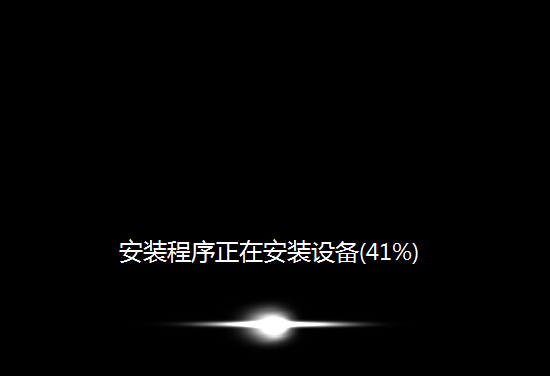
win7系统软件图解7
电脑会重新启动,稍后将继续执行安装win7系统后续的安装步骤,

U盘系统软件图解8
所有安装完成之后便可进入到win7系统
以上就是U盘安装win7系统的操作教程了。
猜您喜欢
- win7电脑无法发现u盘怎么解决..2017-03-20
- u盘启动盘制作工具,小编告诉你如何快..2018-01-12
- 小编告诉你u盘中毒怎么办2017-10-27
- 台式机用u盘装win7系统步骤图文..2022-11-28
- uefi gpt usb启动制作具体操作步骤..2017-06-02
- 笔记本usb接口没反应,小编告诉你解决..2018-01-09
相关推荐
- u盘文件夹不显示?小编告诉你怎么解决.. 2017-12-01
- 练习u盘怎么装系统 2019-05-17
- u盘制作Ghost win7系统64位启动盘方法.. 2017-05-14
- 小编告诉你U盘恢复数据 2017-08-17
- u盘测试软件_小编告诉你怎么测试U盘.. 2017-11-24
- 联想怎么进入bios界面,小编告诉你进入.. 2017-11-28





 魔法猪一健重装系统win10
魔法猪一健重装系统win10
 装机吧重装系统win10
装机吧重装系统win10
 系统之家一键重装
系统之家一键重装
 小白重装win10
小白重装win10
 系统之家32位win7纯净版系统下载v20.01
系统之家32位win7纯净版系统下载v20.01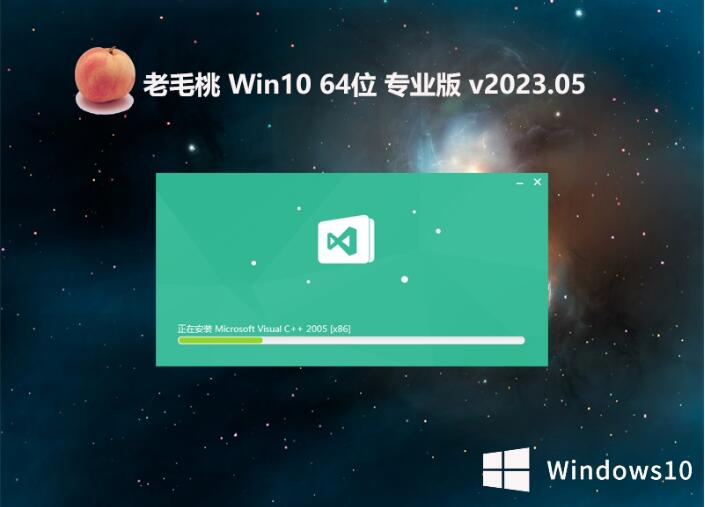 老毛桃 Ghost Win10 64位免激活纯净版 v2023.05
老毛桃 Ghost Win10 64位免激活纯净版 v2023.05 Windows 7 Folder Background Changer v1.1 汉化版 (Windows7文件夹背景修改)
Windows 7 Folder Background Changer v1.1 汉化版 (Windows7文件夹背景修改) 系统之家Ghost Windows XP SP3 中文版 v1906
系统之家Ghost Windows XP SP3 中文版 v1906 淘宝卖家助手 v1.4.0官方版
淘宝卖家助手 v1.4.0官方版 小白系统win10系统下载32位企业版v201708
小白系统win10系统下载32位企业版v201708 雨林木风win1
雨林木风win1 Format Facto
Format Facto 爱易浏览器 V
爱易浏览器 V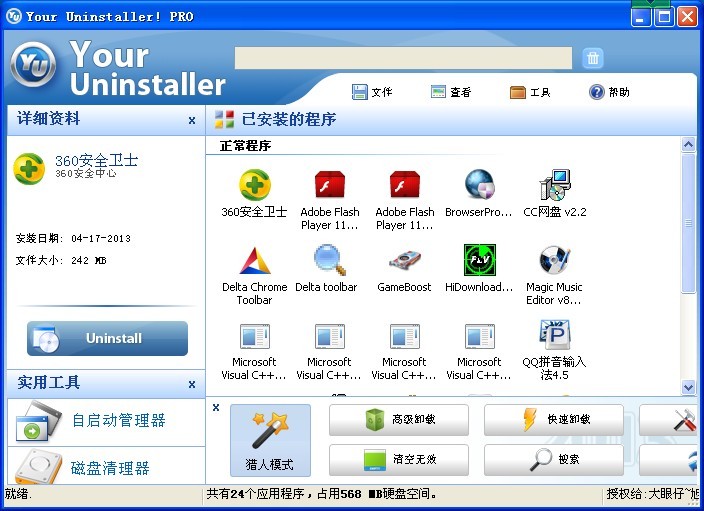 Your Uninsta
Your Uninsta Firefox(火狐
Firefox(火狐 迅雷极速版 1
迅雷极速版 1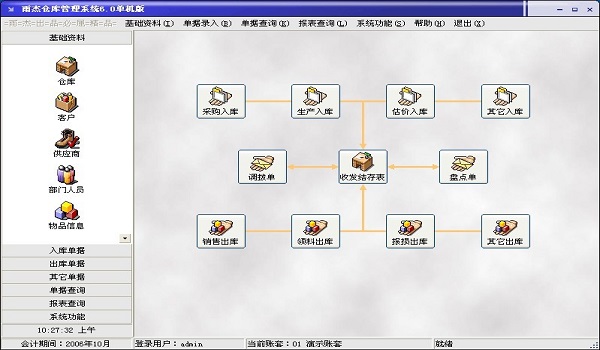 仓库管理系统
仓库管理系统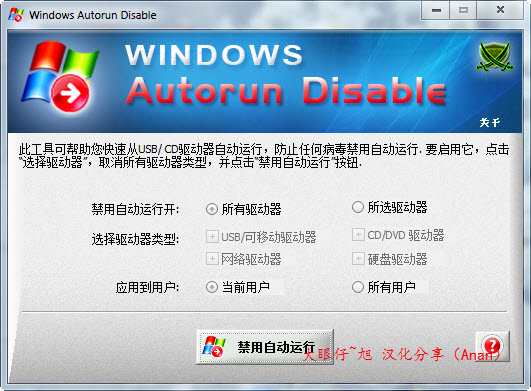 WindowsAutor
WindowsAutor 萝卜家园ghos
萝卜家园ghos 小白系统Ghos
小白系统Ghos 微软IE 10 预
微软IE 10 预 粤公网安备 44130202001061号
粤公网安备 44130202001061号