微软经典Windows操作系统,办公一族得力助手
立即下载,安装Windows7
简介:
Win10启动黑屏问题是很多用户在使用Windows 10操作系统时常遇到的一个烦恼。当用户开机后,屏幕变黑,无法进入系统界面,给用户带来了很大的困扰。本文将介绍一些解决Win10启动黑屏问题的方法,帮助用户快速解决这一问题。

系统版本:Windows 10
品牌型号:各种电脑品牌型号
软件版本:最新版本的Windows 10操作系统
1、检查电源线、显示器连接线等硬件连接是否松动或损坏。有时候黑屏问题可能是由于硬件连接不良导致的。
2、如果有外接设备,如打印机、摄像头等,尝试拔掉这些设备后再次启动电脑,看是否能解决问题。
1、在启动时按下F8键,进入高级启动选项界面。
2、选择“安全模式”并按下回车键,进入安全模式。
3、在安全模式下,可以尝试卸载最近安装的软件或驱动程序,以解决可能与其冲突导致的黑屏问题。
1、在高级启动选项界面选择“修复你的电脑”。
2、选择“疑难解答”>“高级选项”>“命令提示符”。
3、在命令提示符窗口中输入sfc /scannow命令,按下回车键,系统将自动扫描并修复损坏的系统文件。
1、在桌面上右键点击“此电脑”,选择“管理”。
2、在左侧导航栏中选择“设备管理器”,展开“显示适配器”。
3、右键点击显示适配器,选择“更新驱动程序软件”。
4、选择“自动搜索更新的驱动程序软件”,系统将自动搜索并更新显卡驱动。
总结:
通过检查硬件连接、进入安全模式、修复系统文件和更新显卡驱动等方法,可以解决Win10启动黑屏问题。如果以上方法无法解决问题,建议联系专业技术人员进行进一步的故障排除。
 优化后的标题内容:全新升级!电脑管家文件恢复工具 v3052.8.29.2178官方版,轻松找回误删文件!
优化后的标题内容:全新升级!电脑管家文件恢复工具 v3052.8.29.2178官方版,轻松找回误删文件!
 Twitwar Beta 0.61 免安装版:多功能插件平台,一键安装,让你轻松体验!
Twitwar Beta 0.61 免安装版:多功能插件平台,一键安装,让你轻松体验!
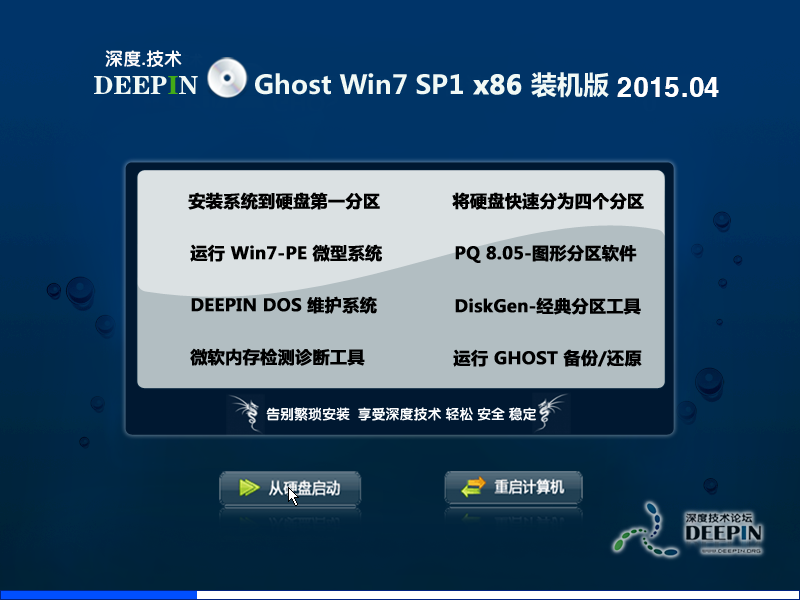 深度技术Ghost Win7 SP1 x86 装机版(4月最新)
深度技术Ghost Win7 SP1 x86 装机版(4月最新)
 EZnote(提醒工具) v1.0官方版:智能提醒助手,高效管理生活!
EZnote(提醒工具) v1.0官方版:智能提醒助手,高效管理生活!
 免费版Pixiv图片爬虫工具 v1.0:轻松获取您喜爱的插画作品
免费版Pixiv图片爬虫工具 v1.0:轻松获取您喜爱的插画作品
 [A站工具姬 v1.0免费版] - 助力您畅享A站的必备工具[A站工具姬 v1.0免费版] - 提供您畅爽A站体验的必备工具[A站工具姬 v1.0免费版] - 让您畅享A站的终极工具[A站工具姬 v1
[A站工具姬 v1.0免费版] - 助力您畅享A站的必备工具[A站工具姬 v1.0免费版] - 提供您畅爽A站体验的必备工具[A站工具姬 v1.0免费版] - 让您畅享A站的终极工具[A站工具姬 v1