-
win10正版升级,小编告诉你win10系统怎么更新升级
- 2018-05-05 12:16:47 来源:windows10系统之家 作者:爱win10
win10系统已经推出很久了,很多用户都已经升级到了win10系统,想来需要更新Win10系统的用户一定很喜欢Win10,至少在更新机会上并不想错过新功能的发布和BUG修复,那么win10系统怎么更新升级?下面,小编就来跟大家讲解win10系统更新升级的操作方法。
win10系统能够获得下载的ISO一般不是最新版,最新版是通过系统升级来更新更新系统是个非常简单的方法,很多人都不会更新系统,还有的人怕电脑更新了会出现病毒木马之类的,不保证电脑的安全性,下面,小编给大家分享win10系统更新升级的操作流程了。
win10系统怎么更新升级
点击开始菜单或者搜索栏输入update,从查找结果里点击打开[检查更新]
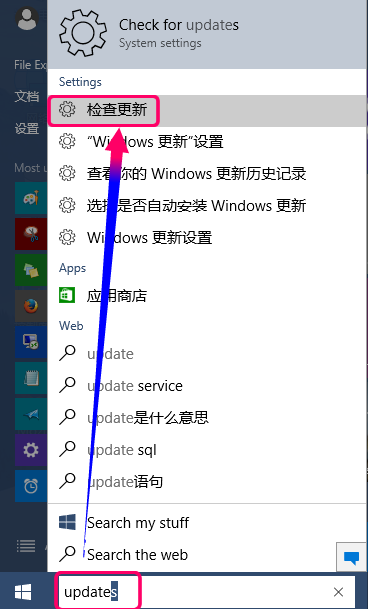
升级系统系统软件图解1
更新列表如果没有版本更新内容,点击下面的[高级设置],进行更新设定
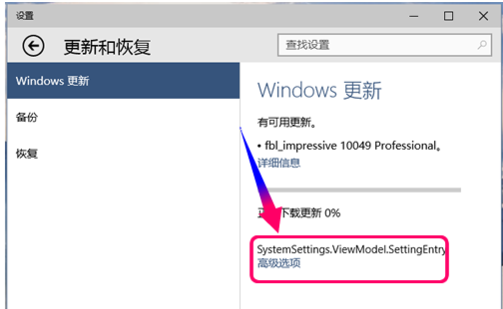
win10系统软件图解2
在下面[选择预览版的安装方式],点击下拉菜单选择[快]
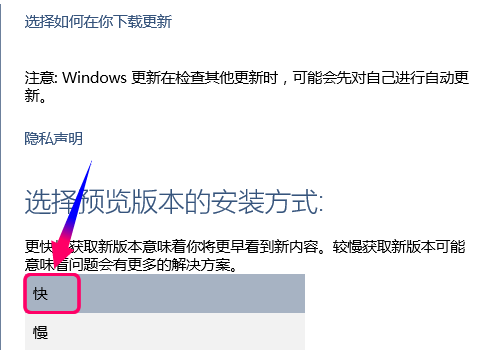
win10系统软件图解3
返回Windows更新窗口,点击[检查更新]
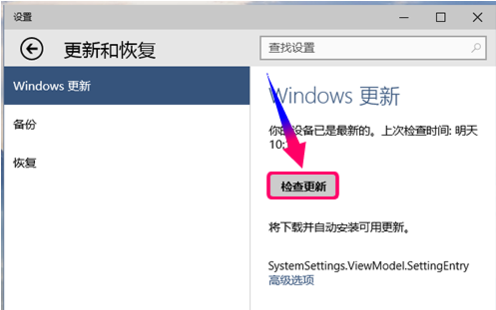
正版升级系统软件图解4
看到版本更新项目了吧,慢慢地等待下载更新文件
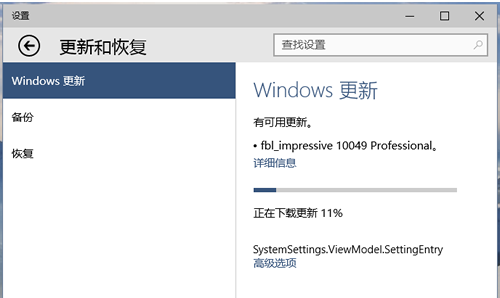
正版升级系统软件图解5
虽然上面提示正在安装,其实在为更新文件做解压工作
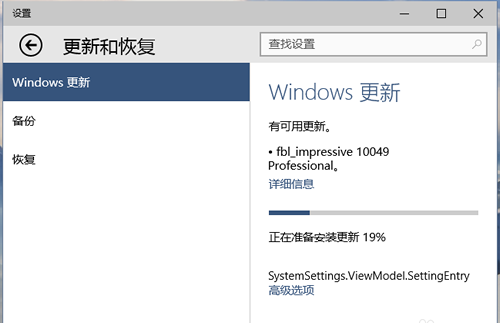
win10系统软件图解6
更新文件解压完成就会提示系统重启,现在才是正式的系统更新
(系统更新的过程就是漫长的等待,注意供电)
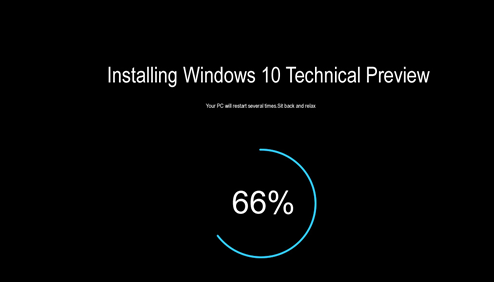
更新升级系统软件图解7
这个是更新后为win10 10049版本
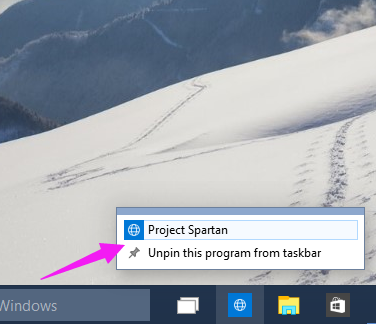
更新升级系统软件图解8
以上就是win10系统更新升级的操作步骤了。
猜您喜欢
- win10设置界面打不开怎么办2022-05-24
- 处理win10时间设置自动更新步骤..2019-03-12
- 小编告诉你win10家庭版和专业版的区别..2017-10-06
- win10分盘_win10分区的方法2017-05-15
- 小编告诉你安装激活win10 msdn..2017-08-26
- win10系统安装无限循环怎么办..2022-01-16
相关推荐
- win10进不了系统开机显示gurb错误.. 2019-06-27
- win10激活工具怎么使用教程 2022-05-09
- 小编告诉你win10声音图标消失怎么解决.. 2017-10-19
- 微软win10如何设置投影 2020-12-28
- 网络连接不可用,小编告诉你电脑网络连.. 2018-07-13
- 小编告诉你win10升级助手官方.. 2017-10-10





 魔法猪一健重装系统win10
魔法猪一健重装系统win10
 装机吧重装系统win10
装机吧重装系统win10
 系统之家一键重装
系统之家一键重装
 小白重装win10
小白重装win10
 Ghost win7电脑公司 64位 旗舰版 V13.3
Ghost win7电脑公司 64位 旗舰版 V13.3 系统天地 ghost win7 64位最新简装版 v2023.04
系统天地 ghost win7 64位最新简装版 v2023.04 国庆Ghost_Win7 32位建国65周年纪念旗舰版
国庆Ghost_Win7 32位建国65周年纪念旗舰版 系统之家ghost win7系统下载32位旗舰版1805
系统之家ghost win7系统下载32位旗舰版1805 简易小电台 v1.6绿色版
简易小电台 v1.6绿色版 系统之家ghost xp sp3装机版v201610
系统之家ghost xp sp3装机版v201610 win10 32位官
win10 32位官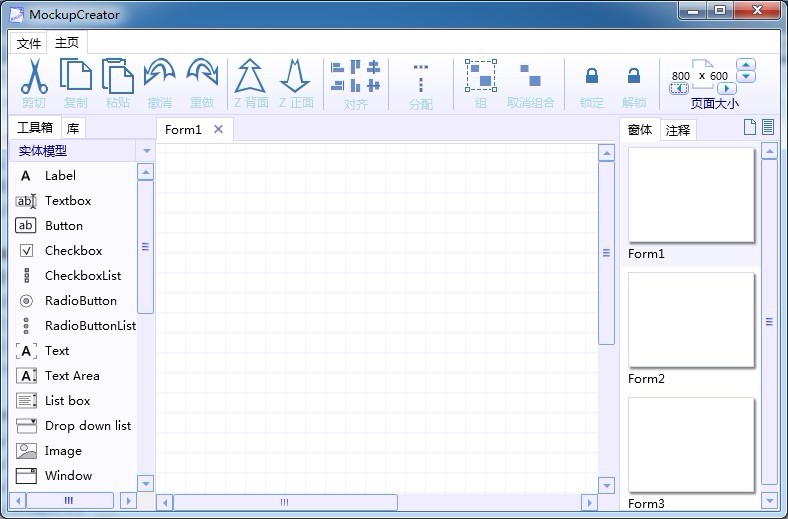 MockupCreato
MockupCreato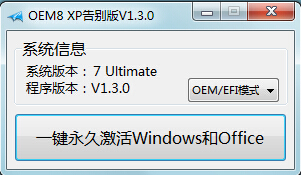 OEM8激活工具
OEM8激活工具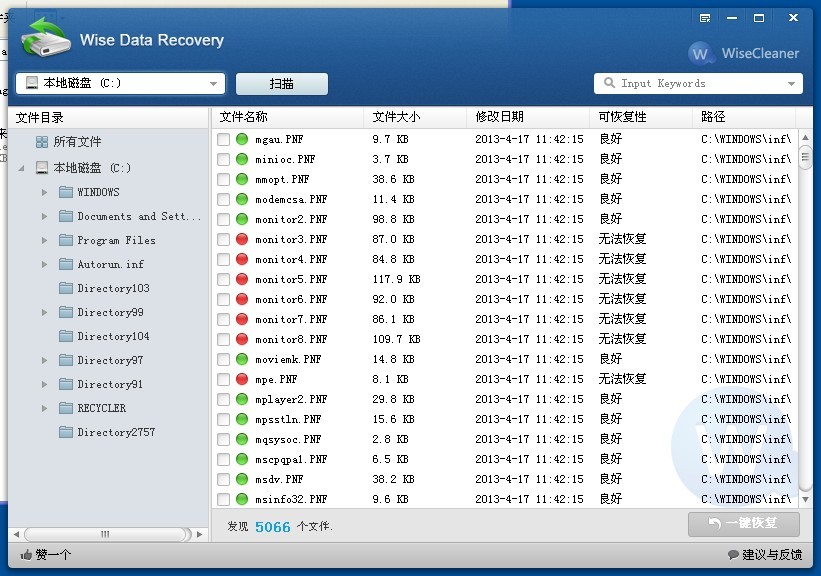 Wise Data Re
Wise Data Re Firefox(火狐
Firefox(火狐 暴风影音 v5.
暴风影音 v5. 萝卜家园win1
萝卜家园win1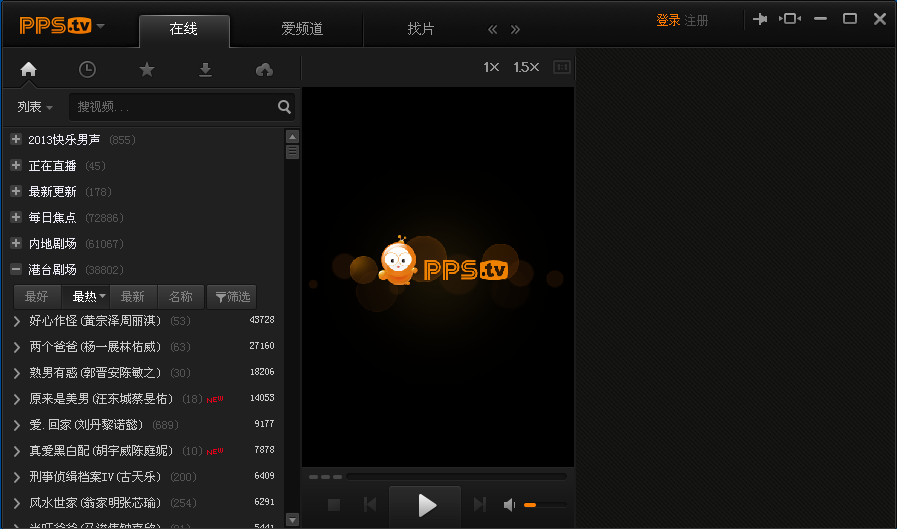 PPS影音 v3.1
PPS影音 v3.1 系统之家Ghos
系统之家Ghos Homepage(快
Homepage(快 雨林木风 Gho
雨林木风 Gho 小白系统win8
小白系统win8 粤公网安备 44130202001061号
粤公网安备 44130202001061号