微软经典Windows操作系统,办公一族得力助手
立即下载,安装Windows7
在如今这个快速发展的数字时代里,电脑已经成为我们日常生活和工作中不可或缺的一部分。随着技术的不断进步,操作系统也在不断地更新换代,以满足用户日益增长的需求。Windows 10,作为微软推出的一款操作系统,以其稳定性、兼容性以及用户友好的特性,受到了广大用户的青睐。不过,对于许多用户来说,全新安装Windows 10并进行快速初始化与个性化设置仍然是一项挑战。本文旨在提供一份详细的

工具原料:
系统版本:Windows 10
品牌型号:适用于各种品牌和型号的电脑
软件版本:Windows 10安装媒体制作工具
在进行Windows 10的全新安装之前,需要准备一个8GB或更大的U盘作为安装介质,同时确保你的电脑或笔记本符合安装Windows 10的最低系统要求。此外,建议备份重要数据,以防在安装过程中发生数据丢失。
首先,访问微软官网下载Windows 10安装媒体制作工具,然后运行该工具创建安装介质。按照向导操作,选择“为另一台电脑创建安装介质”选项,接着选择相应的语言、版本以及架构。制作过程中,确保选择正确的设备作为安装介质,通常是U盘。
制作完成后,需要重启电脑并进入BIOS设置,将启动顺序调整为从U盘启动。这一步骤因电脑品牌型号而异,通常涉及在启动时按特定的键(如F2、Del等)进入BIOS设置界面。
随着电脑从U盘启动,Windows 10的安装界面将会出现。按照指示选择语言、时间和键盘输入等选项,然后点击“安装现在”按钮。在安装过程中,系统会要求输入产品密钥,如果你是首次安装,可以选择“我没有产品密钥”以继续安装(稍后可以激活)。紧接着,选择“自定义:仅安装Windows(高级)”选项,进行全新安装。此时,可以对磁盘进行分区,根据需要选择安装位置。
安装完成后,系统会自动重启并引导用户完成一系列的初始设置,包括账户创建、密码设置、隐私设置等。此阶段,建议开启Windows Update,确保系统及其驱动程序是最新的。接下来,可以根据个人偏好进行个性化设置,如更改桌面背景、任务栏设置、启用夜间模式等,以使电脑更加符合个人使用习惯。
总结:
通过本教程,用户可以轻松完成Windows 10的全新安装及快速初始化与个性化设置。虽然过程可能看起来有些复杂,但只要按照指南一步步来,即可确保电脑运行顺畅,并充分利用Windows 10提供的强大功能。记住,在遇到困难时,可以寻求社区或专业人士的帮助。希望本文能帮助到每一位准备安装Windows 10的用户,让你的电脑使用体验更上一层楼。
 SysTools Windows Live Mail Converter(电子邮件转换工具) v4.0官方版 - 快速转换和备份您的Windows Live Mail邮件
SysTools Windows Live Mail Converter(电子邮件转换工具) v4.0官方版 - 快速转换和备份您的Windows Live Mail邮件
 [A站工具姬 v1.0免费版] - 助力您畅享A站的必备工具[A站工具姬 v1.0免费版] - 提供您畅爽A站体验的必备工具[A站工具姬 v1.0免费版] - 让您畅享A站的终极工具[A站工具姬 v1
[A站工具姬 v1.0免费版] - 助力您畅享A站的必备工具[A站工具姬 v1.0免费版] - 提供您畅爽A站体验的必备工具[A站工具姬 v1.0免费版] - 让您畅享A站的终极工具[A站工具姬 v1
 萝卜家园 Win8 x86位专业版系统下载(32位) v1904
萝卜家园 Win8 x86位专业版系统下载(32位) v1904
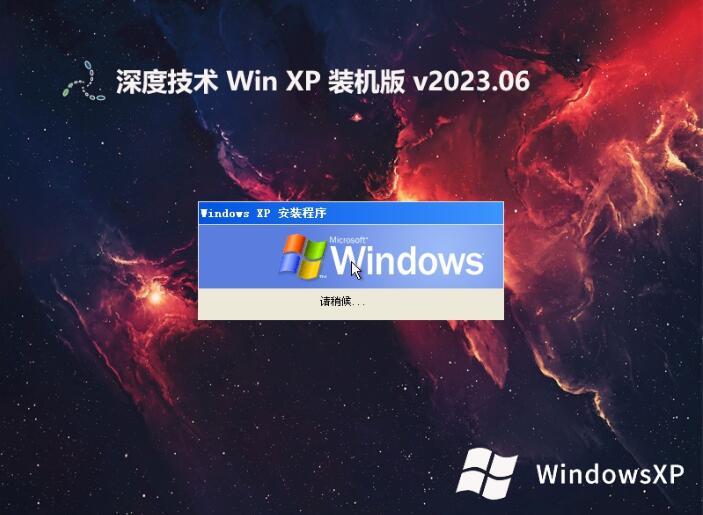 深度技术ghost XP3老机专用版v2023.06
深度技术ghost XP3老机专用版v2023.06
 全新升级!Atomic Mail Sender(邮件管理工具) v9.44官方版,高效发送邮件,助您轻松管理电子邮件!
全新升级!Atomic Mail Sender(邮件管理工具) v9.44官方版,高效发送邮件,助您轻松管理电子邮件!
 ClipAngel(剪贴板管理工具) v2.01.0绿色版:更智能、更高效的剪贴板管理工具,轻松管理您的复制粘贴操作
ClipAngel(剪贴板管理工具) v2.01.0绿色版:更智能、更高效的剪贴板管理工具,轻松管理您的复制粘贴操作