-
台式电脑系统怎么重装系统win10
- 2023-01-14 09:00:00 来源:windows10系统之家 作者:爱win10
电脑的配置更新换代,给大家带来很好的体验,无论从游戏还是办公,系统都已经优化的越来越好,不过在使用时间一长还是会有很多的顽固系统垃圾,无法手动清除。往往需要重装系统才能达到出厂状态,下面小白教大家台式机电脑重装win10系统步骤。
工具/原料:
系统版本:windows10系统
品牌型号:联想天逸510S
软件版本:咔咔装机一键重装系统v3.1.532.254+小白一键重装系统V2290
方法/步骤:
方法一:使用咔咔装机一键重装系统工具制作U盘启动盘给台式电脑重装系统win10
1、台式电脑重装系统win10步骤,首先下载安装并打开咔咔装机一键重装系统工具,准备一个 8GB 以上的空白 U 盘,然后选择u盘模式开始制作启动 U 盘。

2、在制作系统列表中选择win10操作系统。
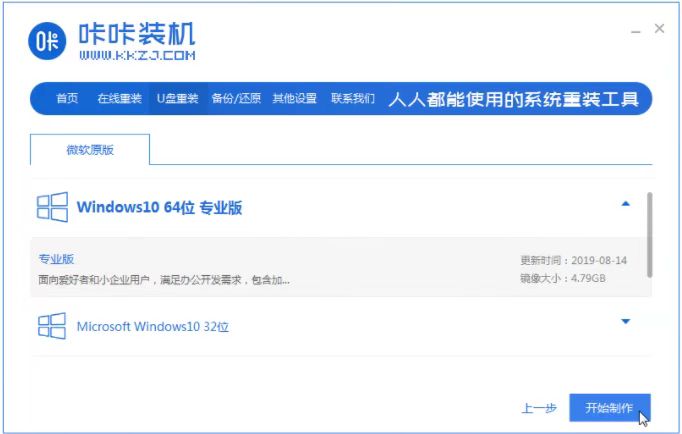
3、备份好u盘重要资料后,选择确定格式化u盘。
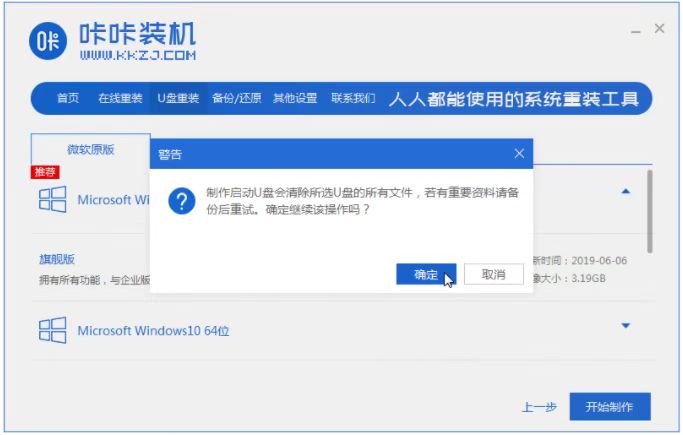
4、软件会自动制作U盘启动以及将下载系统和备份的资料导入到U盘里,耐心等候。
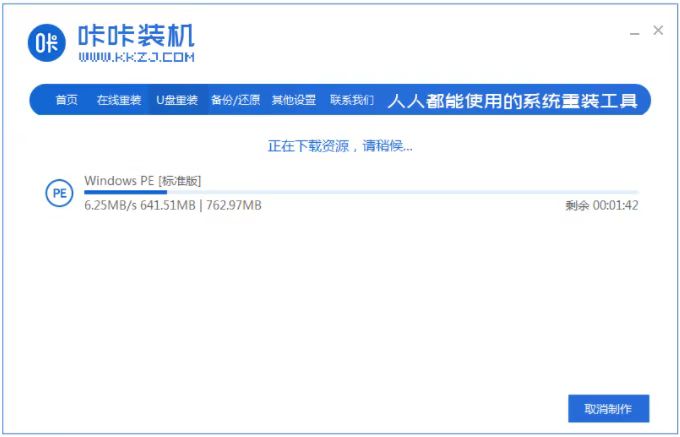
5、等弹出提示U盘制作完成,拔出u盘。
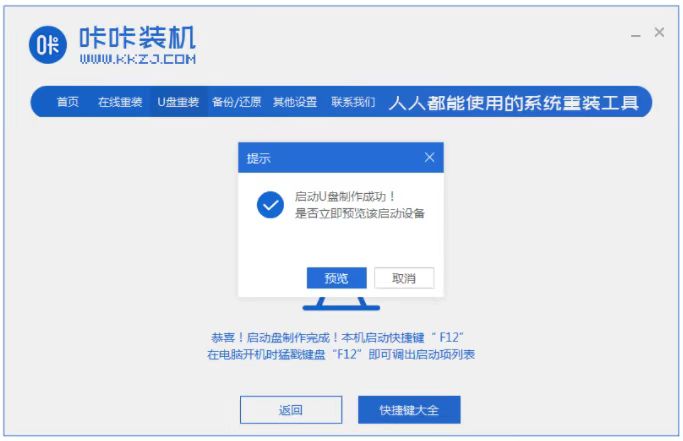
6、将u盘插入需要重装的电脑,开机快速断续的按热键进入快速启动菜单。
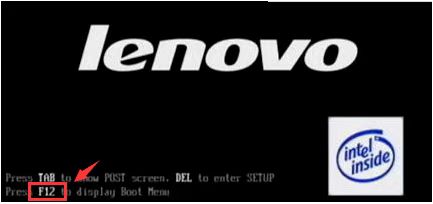
7、进入快速启动菜单界面后,选择带usb字符的选项按回车键进入PE选择界面。
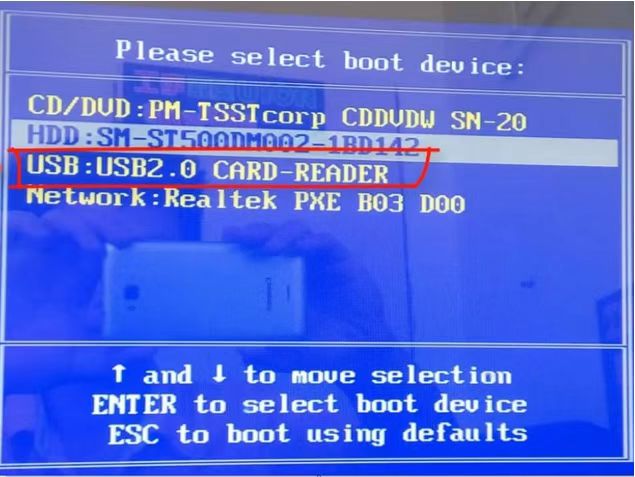
8、选择“启动win10x64PE(2G以上内存运行)”按回车键。
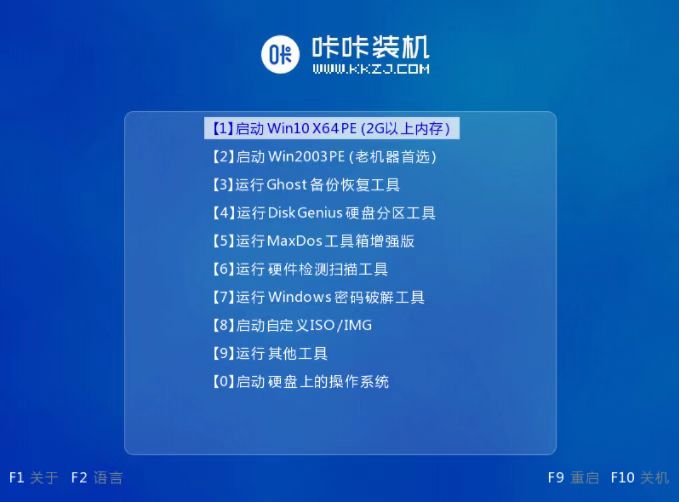
9、选择需要安装的系统版本点击“安装”,目标分区一般为“C盘”,点击“立即安装”。
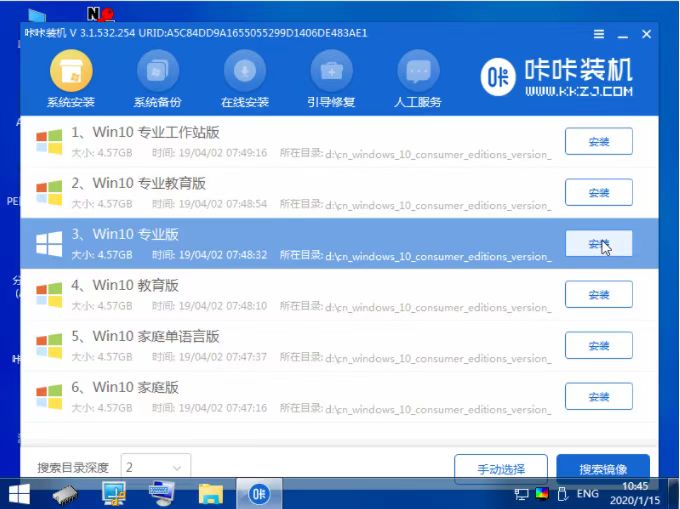
10、等待系统安装完成后,按照提示拔掉u盘,点击“立即重启”。
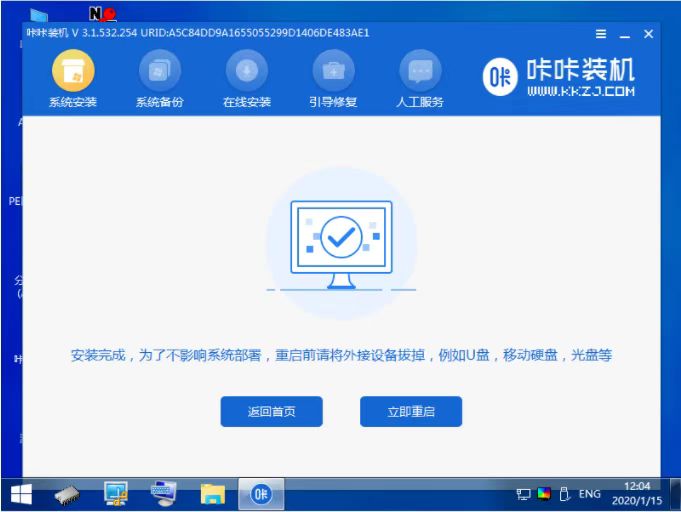
11、进入以下桌面表示win10安装成功。
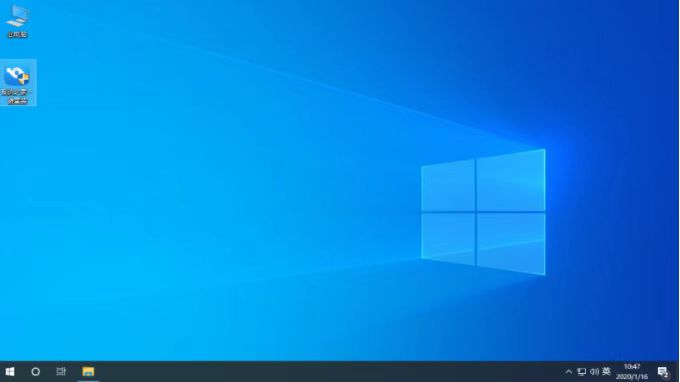
方法二:使用小白一键重装系统工具在线重装功能给台式电脑重装系统win10
1、下载安装好小白一键重装软件并点击打开,选择要安装的win10系统,点击安装此系统,点击下一步。
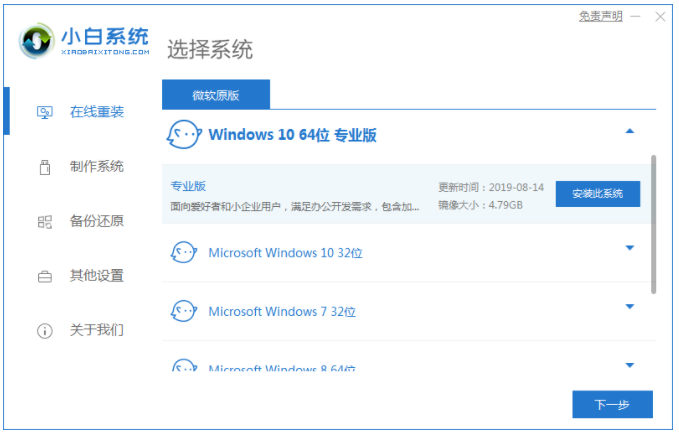
2、装机软件将会开始自动下载系统文件,耐心等待。
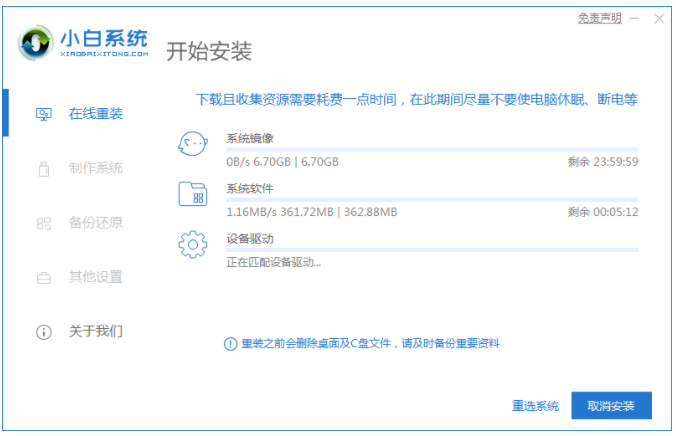
3、等部署环境完成,点击立即重启。

4、选择第二个xiaobaipe-msdninstallmode按回车键进入pe系统。
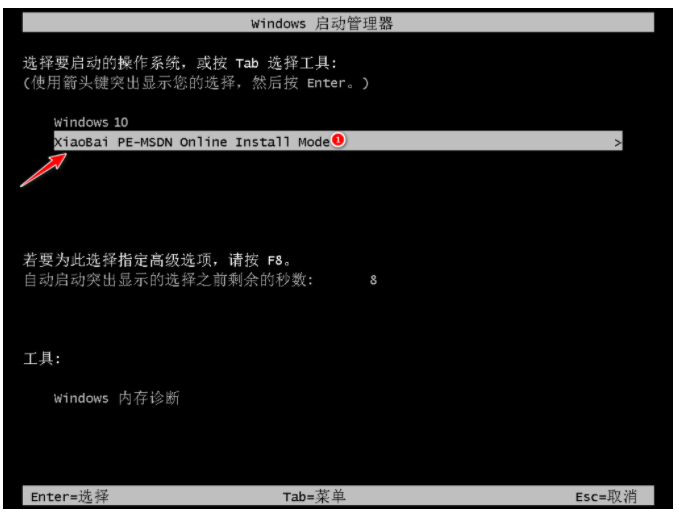
5、进入PE系统,小白装机工具会自动开始安装win10系统。
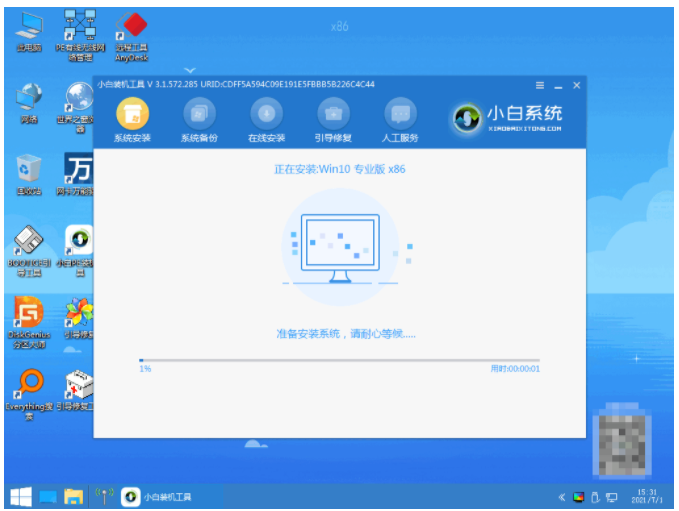
6、系统安装完成点击立即重启电脑。

7、进入到安装好的win10系统桌面系统安装成功。
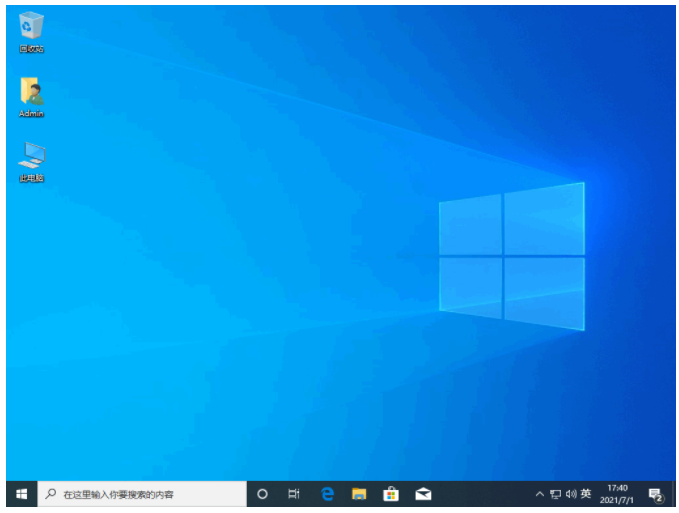
总结:
方法一:使用咔咔装机一键重装系统工具制作U盘启动盘给台式电脑重装系统win10
1、电脑下载并打开咔咔装机一键重装系统工具,然后选择u盘模式开始制作启动 U 盘。
2、在制作系统列表中选择win10操作系统。
3、等弹出提示U盘已经制作完成了,拔出u盘。
4、将u盘插入需要重装的电脑,开机快速断续的按热键进入快速启动菜单。
5、等待系统安装完成后,按照提示拔掉u盘,点击“立即重启”电脑就可以了。
方法二:使用小白一键重装系统工具在线重装功能给台式电脑重装系统win10
1、打开小白工具,选择win10系统下载。
2、部署环境后后点击立即重启电脑进入pe内安装。
3、再次点击重启电脑直至进入win10系统桌面。
猜您喜欢
- Thinkpad电脑win10专业版系统下载与安..2019-09-06
- win10合上盖子再打开黑屏的解决方法..2022-04-21
- 中柏电脑win10专业版系统下载与安装教..2019-11-20
- win10右键桌面无法打开个性化和显示设..2020-12-07
- win10专业版永久激活码2022新版..2022-06-28
- win10专业版激活工具怎么使用..2022-06-28
相关推荐
- xp升级win10系统教程步骤 2022-09-12
- Win10系统中按f8和ctrl进不了安全模式.. 2020-08-22
- win10暴风激活工具怎么用 2022-05-17
- 小编告诉你windows7系统安装升级到电.. 2017-05-25
- win10 1709,小编告诉你Win10 1709自动.. 2018-09-17
- 为你解答win10虚拟桌面怎么新建和关闭.. 2019-05-04




 魔法猪一健重装系统win10
魔法猪一健重装系统win10
 装机吧重装系统win10
装机吧重装系统win10
 系统之家一键重装
系统之家一键重装
 小白重装win10
小白重装win10
 系统之家ghost xp sp3装机版v201806
系统之家ghost xp sp3装机版v201806 雨林木风win10专业版32位下载 v1912
雨林木风win10专业版32位下载 v1912 AutoCad2002简体中文破解版下载
AutoCad2002简体中文破解版下载 瑞星安全助手(瑞星安全助手官方下载)
瑞星安全助手(瑞星安全助手官方下载) 盛大麦库记事V5.1.4.26 官方中文绿色版(一款云记事本工具)
盛大麦库记事V5.1.4.26 官方中文绿色版(一款云记事本工具) 系统之家win10系统下载32位专业版v201801
系统之家win10系统下载32位专业版v201801 新萝卜家园Wi
新萝卜家园Wi 最新Vmware_W
最新Vmware_W PotPla<x>yer
PotPla<x>yer yy卡频道工具
yy卡频道工具 雨林木风win1
雨林木风win1 系统之家Ghos
系统之家Ghos WinSnap V4.0
WinSnap V4.0 系统之家ghos
系统之家ghos 深度技术ghos
深度技术ghos 萝卜家园Ghos
萝卜家园Ghos 粤公网安备 44130202001061号
粤公网安备 44130202001061号