微软经典Windows操作系统,办公一族得力助手
立即下载,安装Windows7
简介:
想要自己动手安装 Windows 10 系统,但又不知道从何下手?别担心,这篇零基础小白也能学会的 Win10 系统安装教程,将手把手教你如何轻松完成系统安装。无论你是科技爱好者还是电脑小白,跟着本文的步骤,你都能够在短时间内掌握系统安装的方法,让你的电脑焕然一新!

工具原料:
系统版本:Windows 10 20H2 专业版
品牌型号:联想(Lenovo)Xiaoxin Pro 16 2022锐龙版
软件版本:微PE工具箱v2.1(集成WinNTSetup)
1、下载Windows10系统镜像和微PE工具箱,并解压微PE工具箱。
2、准备一个容量8G以上的U盘,插入电脑,打开微PE工具箱。
3、选择左上角"安装PE到U盘",按照提示进行操作,完成PE盘的制作。
4、复制解压后的Windows10系统镜像文件到已制作好的PE盘根目录下。
1、重启电脑,按下F12(或DEL、ESC等)进入BIOS设置界面。
2、进入"Boot"选项卡,将U盘设为第一启动项,保存设置并退出。
3、保存退出后,电脑将自动从U盘启动进入PE系统。
1、进入PE后,找到之前复制的Win10镜像文件,双击运行"setup.exe"。
2、按照安装向导提示,选择安装系统所在的分区,通常选择C盘。
3、等待系统安装完成,安装过程大约需要20-30分钟。
4、安装完成后,按照提示完成系统的初始化设置,如设置用户名、密码等。
1、为了提高系统性能,安装前可以对硬盘进行分区调整,如分出C、D两个盘。
2、若安装时遇到未知错误,可尝试使用第三方工具如WinNTSetup等来安装系统。
3、系统安装完成后,建议及时安装最新的驱动程序和系统更新,以保证电脑稳定运行。
4、日常使用中要养成良好的使用习惯,定期对系统进行清理和优化。
总结:
通过这篇Win10系统安装教程,相信你已经掌握了系统安装的基本方法。只要准备好所需工具,并严格按照步骤操作,小白也能轻松完成系统安装。如遇到问题,也别灰心,多尝试几次,相信你一定能安装成功。拥有一台运行顺畅的电脑,你的工作学习效率也会大大提升哦!
 4Easysoft Blu-ray to AVI Ripper(视频格式转换工具) v3.1.36官方版优化建议:高效转换蓝光至AVI!4Easysoft Blu-ray to AVI Ripper(
4Easysoft Blu-ray to AVI Ripper(视频格式转换工具) v3.1.36官方版优化建议:高效转换蓝光至AVI!4Easysoft Blu-ray to AVI Ripper(
 雨林木风Ghost win8 32位专业版下载v201712
雨林木风Ghost win8 32位专业版下载v201712
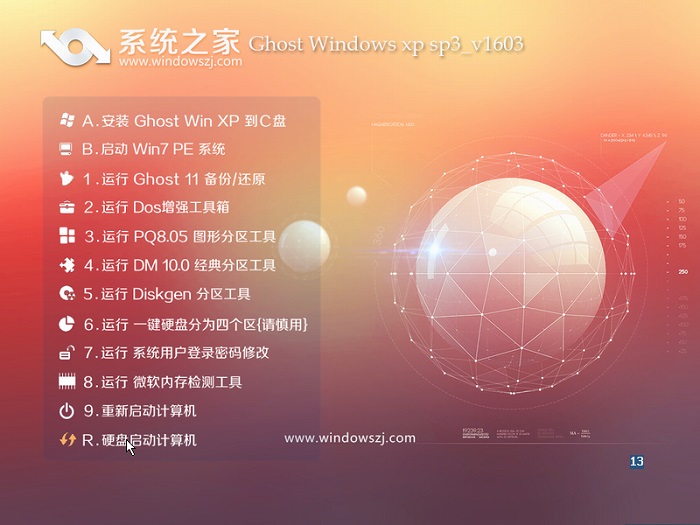 系统之家ghost xp sp3 纯净贺岁版v1603
系统之家ghost xp sp3 纯净贺岁版v1603
 4Easysoft TOD Converter(视频转换工具) v3.2.22官方版优化建议:全能视频转换器4Easysoft TOD Converter v3.2.22官方版,轻松解决您的视频格式转
4Easysoft TOD Converter(视频转换工具) v3.2.22官方版优化建议:全能视频转换器4Easysoft TOD Converter v3.2.22官方版,轻松解决您的视频格式转
 Opera Mac版 V12.00 snapshot 1047
Opera Mac版 V12.00 snapshot 1047
 miMind(思维导图软件) v3.13官方版:打造高效思维,畅享创意思维导图工具
miMind(思维导图软件) v3.13官方版:打造高效思维,畅享创意思维导图工具