-
win10版本,小编告诉你怎样查看win10版本号
- 2018-08-18 09:58:35 来源:windows10系统之家 作者:爱win10
最近小编发现有许多的小伙伴想要了解查看win10版本号的方法,今天小编趁着空闲的情况下给你们说说查看如何查看win10版本号这个问题的方法。可以让你们自己就能够轻松的解决好这个问题。
小伙伴们,小编今天给你们带来了一个非常劲爆的消息,你就是查看win10版本号的方法。你们听完之后有没有心动的感觉呢?有的话,那么想不想和小编一起看看呢?想的话,那就快点跟小编一起去看看查看win10版本的方法是什么。
第一种方法:
1,进入WIN10系统以后,在左下角处的开始图标上面点击右键,然后在出来的工具中点击【运行】或者是按快捷键【WIN+R】调出运行工具。
如何查看win10版本号系统软件图解1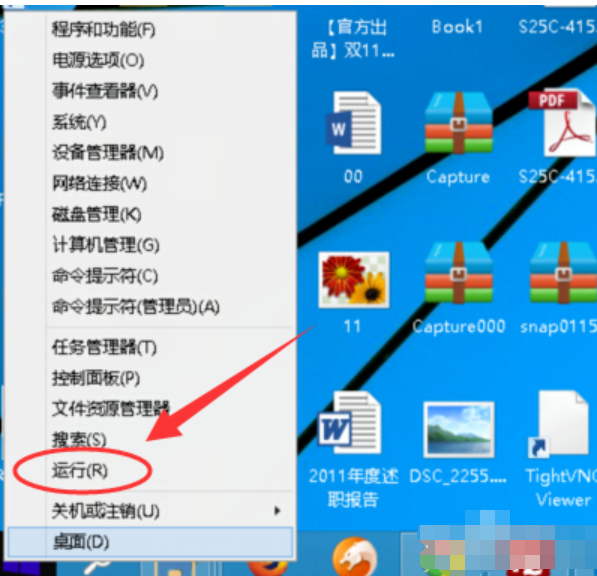
2,在运行工具这里输入【dxdiag】再点击【确定】
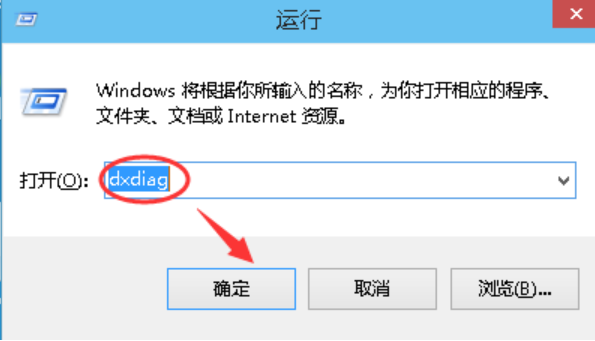
win10版本系统软件图解2
3,在出来的DirectX诊断工具下面找到操作系统,那个操作系统最后面就有一个版本。这个版本就是想要的那个版本号。
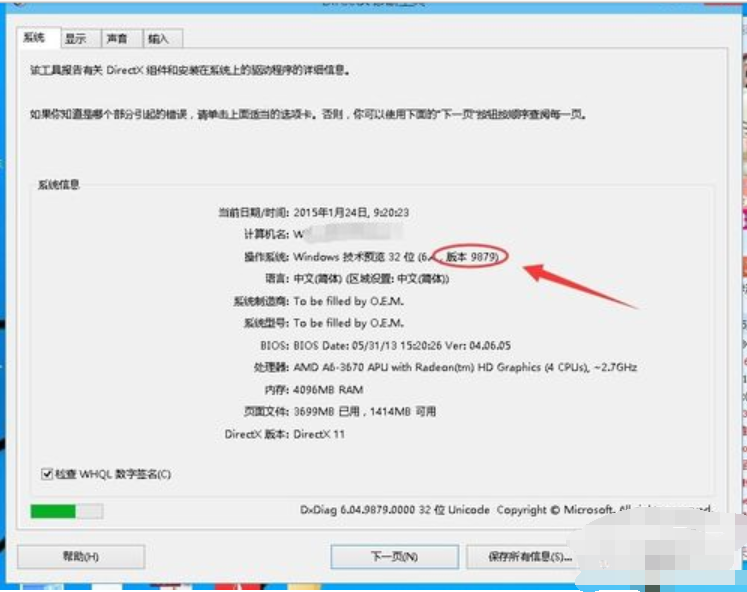
如何查看win10版本号系统软件图解3
第二种方法:
1,进入WIN10系统以后,在左下角处的开始图标上面点击右键,然后在出来的工具中点击【运行】或者是按快捷键【WIN+R】调出运行工具。
win10版本系统软件图解4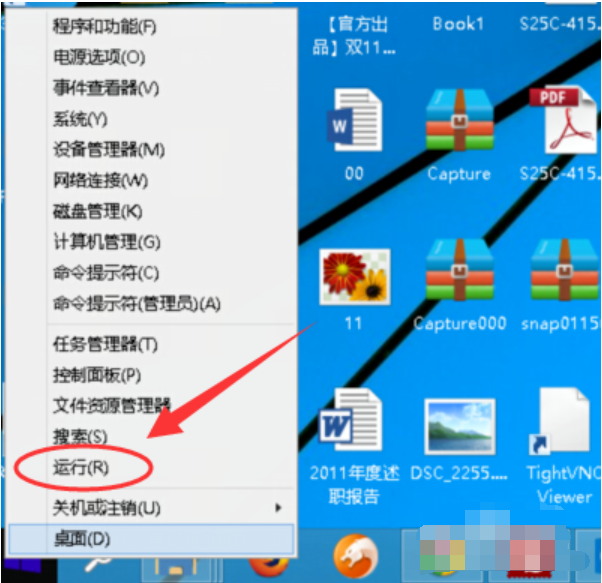
2,然后在运行工具中输入【cmd】然后确定,在命令提示符中输【slmgr/dlv】再按回车。再等会一会就会出现一个窗口。
win10版本系统软件图解5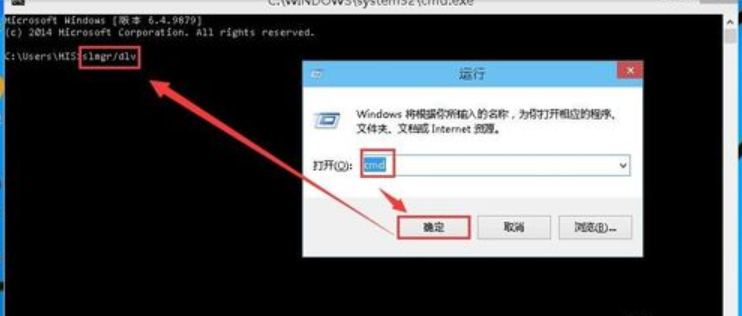
3,在这个窗口中也可以看到系统版本号。
查看版本号方法系统软件图解6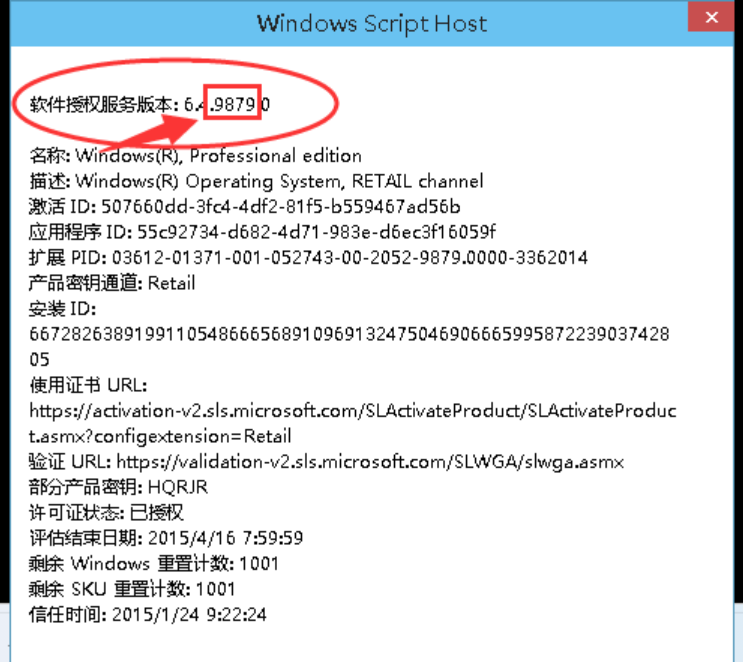
猜您喜欢
- 小编详解win10如何彻底关闭小娜..2018-11-21
- win10激活工具,小编告诉你使用激活工..2018-03-28
- 苹果6s死机怎么重启,小编告诉你苹果6s..2017-12-06
- win10镜像最新教程2017-10-13
- 电脑打不了字,小编告诉你电脑打不了字..2018-08-16
- win10关闭自动更新方法2022-10-09
相关推荐
- win11退回win10会清除数据吗 2022-04-12
- win1032位系统如何升级64位 2020-04-08
- 老司机教你如何彻底的关闭win10易升.. 2018-11-05
- 教你win10如何调整屏幕亮度 2020-06-20
- win10系统安装教程图解 2022-09-18
- 小马激活工具激活win10系统教程.. 2022-06-16





 魔法猪一健重装系统win10
魔法猪一健重装系统win10
 装机吧重装系统win10
装机吧重装系统win10
 系统之家一键重装
系统之家一键重装
 小白重装win10
小白重装win10
 MAC地址批量生成器v1.4 绿色免费版 (MAC地址生成工具)
MAC地址批量生成器v1.4 绿色免费版 (MAC地址生成工具) 雨林木风ghost win7系统下载64位旗舰版1707
雨林木风ghost win7系统下载64位旗舰版1707 深度技术ghost win7系统下载32位装机版1708
深度技术ghost win7系统下载32位装机版1708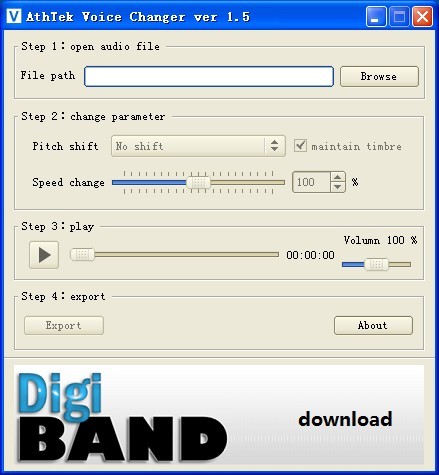 AthTek Voice Changerv1.5 免费安装版 (音频调速软件)
AthTek Voice Changerv1.5 免费安装版 (音频调速软件) 扣扣小助手v2.1工具下载(一键去除QQ广告组件软件+显IP)
扣扣小助手v2.1工具下载(一键去除QQ广告组件软件+显IP) 网站资源采集工具1.4.8.10绿色版(建站养站工具)
网站资源采集工具1.4.8.10绿色版(建站养站工具) 系统之家Ghos
系统之家Ghos 雨林木风win1
雨林木风win1 小白系统ghos
小白系统ghos 豆瓣快看 v2.
豆瓣快看 v2. 雨林木风Ghos
雨林木风Ghos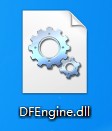 dfengine.dll
dfengine.dll 雨林木风 gho
雨林木风 gho 天使朗读浏览
天使朗读浏览 橙子儿童浏览
橙子儿童浏览 思远游戏浏览
思远游戏浏览 深度技术win8
深度技术win8 雨林木风win1
雨林木风win1 粤公网安备 44130202001061号
粤公网安备 44130202001061号