-
win10打开新窗口文件夹设置方法
- 2017-05-15 14:01:05 来源:windows10系统之家 作者:爱win10
win10打开新窗口文件夹设置方法有什么呢?其实在Win10笔记本之家系统文件夹的操作使用中,很多用户经常要反复地在前后文件夹来回操作,这样效率很低。其实我们可以从新窗口打开一个文件夹,直接在两个文件夹之间操作。那win10新窗口怎么设置呢?下面就让系统之家小编给大家介绍关于win10打开新窗口文件夹设置方法吧。
操作方法
步骤一、在任意文件资源管理器界面,点击“查看”选项,在Robbin工具栏,找到并点击“选项”。

win10打开新窗口文件夹设置方法图1
步骤二、在文件夹选项“常规”选项卡界面,点击选择“浏览文件夹”下面的“在不同窗口打开不同的文件夹”后,点击底部确定就可以了。

win10打开新窗口文件夹设置方法图2
关于win10打开新窗口文件夹设置的解决方法到这里就全部结束了,大家通过上面的win10打开新窗口文件夹设置方法是不是觉得关于win10打开新窗口文件夹设置方法还是非常简单的呢,好了,如果大家还想了解更多的资讯敬请关注系统之家官网吧。
猜您喜欢
- win10成为管理员设置方法介绍..2017-06-21
- win10专业版怎么恢复出厂设置..2022-08-21
- 笔记本电脑一键重装win10系统的步骤..2022-02-08
- win10兼容性如何设置2017-05-26
- 2020年小米笔记本Air 13.3原装WIN10出..2020-08-09
- win10系统视力保护色怎么设置..2020-04-01
相关推荐
- gtx590,小编告诉你网速很快打开网页很.. 2018-03-12
- win10论坛,小编告诉你佛系用户怎么win.. 2017-12-29
- win10硬盘顺序调整怎么设置?.. 2021-01-11
- 电脑win10升级助手最新下载 2017-08-29
- 小编告诉你怎么查看隐藏文件.. 2018-10-25
- 微软发布win10的补丁怎么手动更新.. 2022-07-28





 魔法猪一健重装系统win10
魔法猪一健重装系统win10
 装机吧重装系统win10
装机吧重装系统win10
 系统之家一键重装
系统之家一键重装
 小白重装win10
小白重装win10
 系统之家U盘启动盘制作工具V1.0正式版
系统之家U盘启动盘制作工具V1.0正式版 wap浏览器 1.1电脑版
wap浏览器 1.1电脑版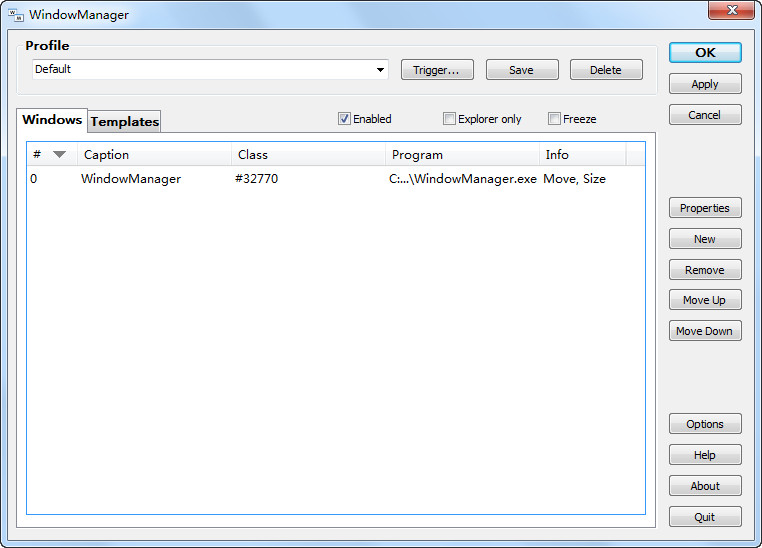 WindowManager v3.3.2 英文特别版 (窗口管理工具)
WindowManager v3.3.2 英文特别版 (窗口管理工具) dll修复精灵v2.0 (动态链接库修复工具)
dll修复精灵v2.0 (动态链接库修复工具) ie7.0简体中文版
ie7.0简体中文版  Bigasoft AVI Converter v3.7.39 中文版 (免费AVI格式转换器)
Bigasoft AVI Converter v3.7.39 中文版 (免费AVI格式转换器)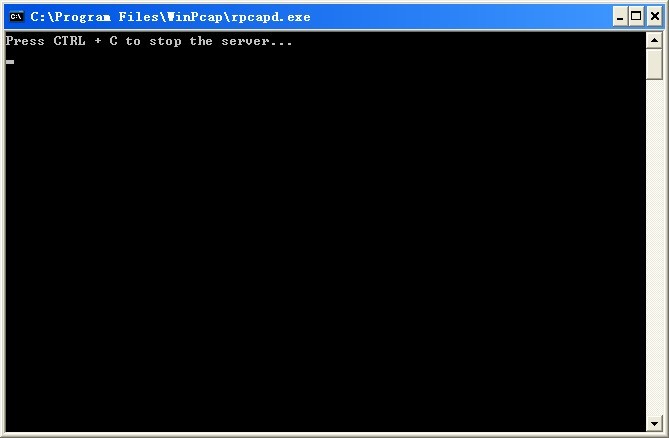 WinPcap v4.1
WinPcap v4.1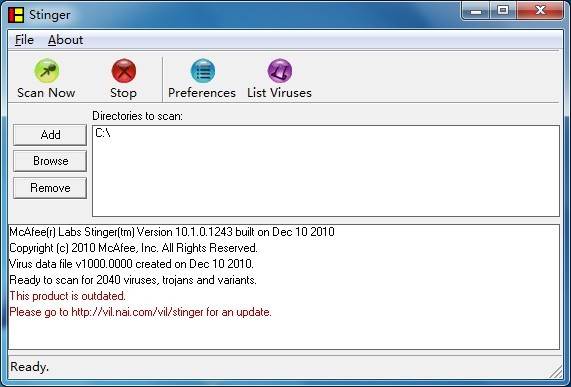 McAfee AVERT
McAfee AVERT 新萝卜家园wi
新萝卜家园wi wxCrafter v1
wxCrafter v1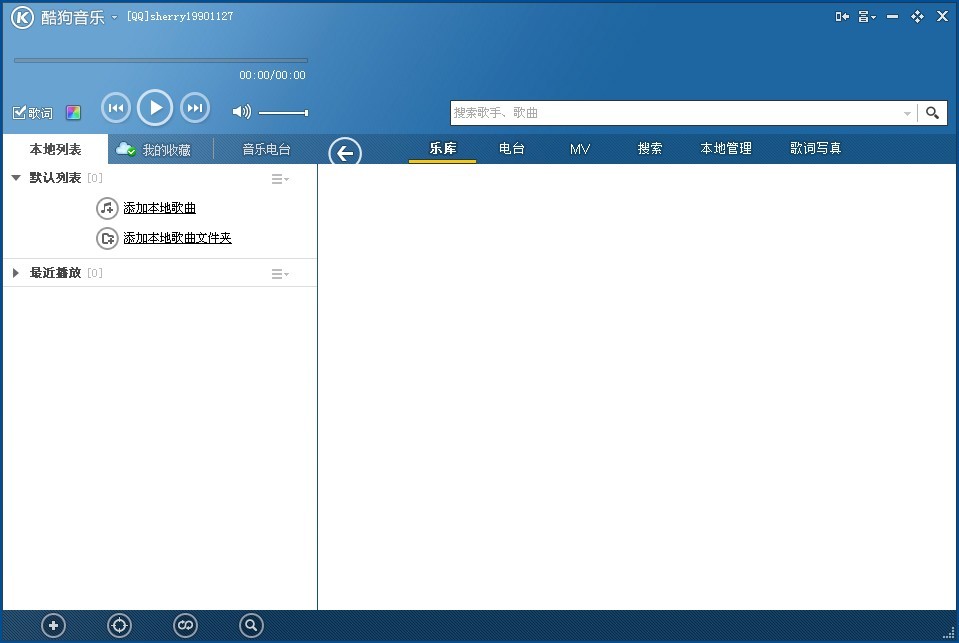 暴风影音 v5.
暴风影音 v5. 随便听听 1.3
随便听听 1.3 青苹果系统 I
青苹果系统 I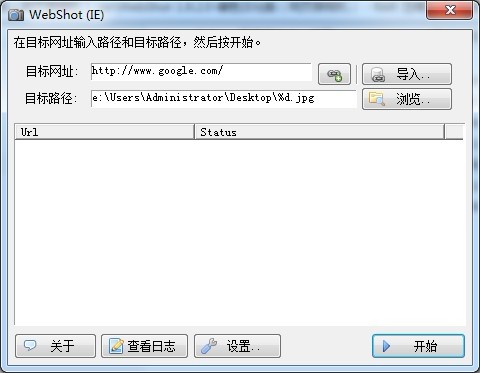 WebShot v1.9
WebShot v1.9 雨林木风Ghos
雨林木风Ghos 重装系统win7
重装系统win7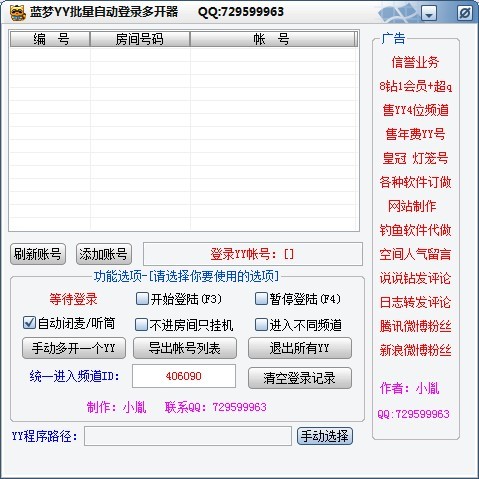 蓝梦YY批量自
蓝梦YY批量自 萝卜家园win7
萝卜家园win7 粤公网安备 44130202001061号
粤公网安备 44130202001061号