-
win10无线开启wifi操作步骤详解
- 2017-06-05 02:00:08 来源:windows10系统之家 作者:爱win10
win10无线开启怎么设置,现在无线网络那么方便了,很多热手机和电脑都使用无线上网了,特别是笔记本电脑,最近网刚买了一台新的笔记本电脑,然后他发现win10无线连接不了,针对这样的问题,就让系统之家小编告诉大家win10无线开启。
如果是笔记本电脑看一下无线开关有没有关了。可以按键盘上的(FN+F6)开启
不同的笔记本电脑可能不一样。F1-F10这几个键上会有标识无线网络。现在新的笔记本关闭了WIFI网络叫飞行模式和手机一个叫法。
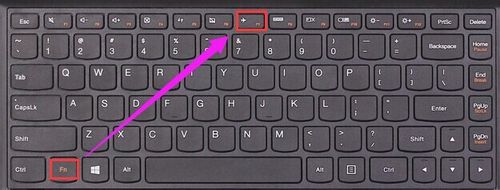
检查一下无线网卡的驱动有没有安装。如下图所示操作。
如果没有安装使用驱动精灵网卡驱动版安装一下。
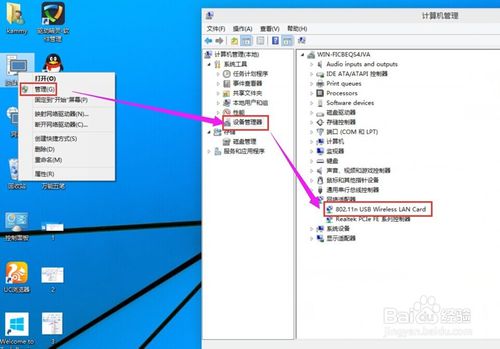
检查一下WLAN AutoConfig服务没有开启。
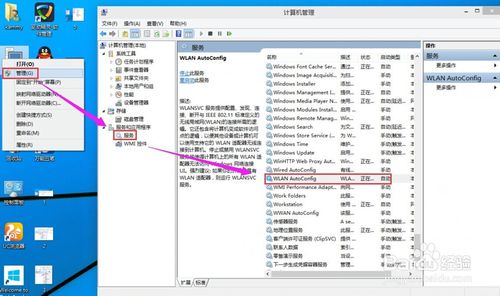
检查一下无线网卡有没有被禁用。在桌面上点击网络右键---属性---更改适配器设置------在这里就可以看到WLAN有没有被禁用。
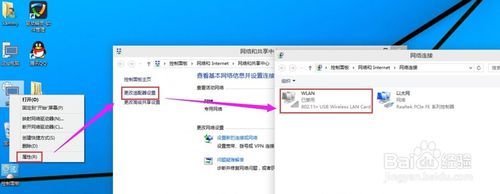
如果被禁用了WAN在上面点右键启用就好了。
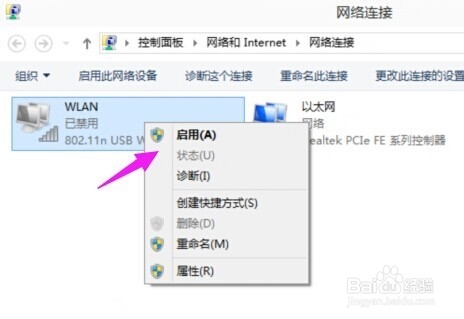
启用成功后在上面点击连接/断开
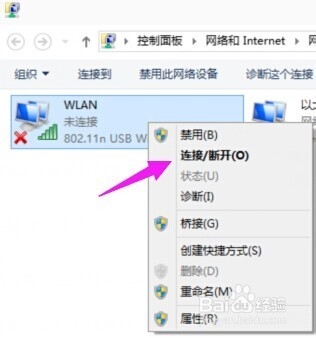
检测到了无线网络然后点击连接,输入密码连接上去就可以使用无线网络上网咯。
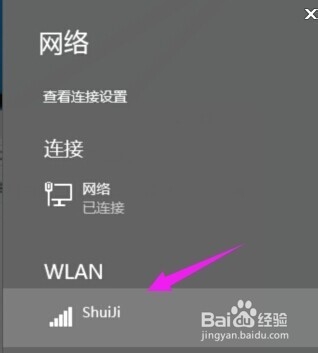
综上所述,这就是win10无线开启的步骤了,刚买的笔记本电脑连不上无线?怎么办?那么就可以使用系统之家小编这个方法,win10无线连接就是这么简单,而且不需要太多操作哦,还不会的windows10系统用户,就可以来看看系统之家小编这个方法了。觉得windows10系统不适合自己,就可以来我们官网安装win7旗舰版系统哦。
猜您喜欢
- win10最新专业纯净版下载2020-11-17
- 安装win10系统详细操作步骤2020-07-23
- win10系统在线安装教程2020-03-23
- 小编告诉你win10系统盘多大合适..2017-07-11
- win10应用商店闪退怎么办?2021-01-06
- 电脑管家怎么升级win102021-01-11
相关推荐
- win10怎么关闭自动更新? 2022-08-31
- 虚拟机怎么用,小编告诉你vmware虚拟机.. 2018-07-31
- 教你轻松搞定win10关闭自动更新方法.. 2020-09-29
- directx9.0怎么安装,小编告诉你win10d.. 2018-07-17
- 笔记本电脑win10系统 不能复制屏幕 不.. 2020-12-09
- 远程桌面连接不上,小编告诉你win10远.. 2017-12-30





 魔法猪一健重装系统win10
魔法猪一健重装系统win10
 装机吧重装系统win10
装机吧重装系统win10
 系统之家一键重装
系统之家一键重装
 小白重装win10
小白重装win10
 系统之家win7系统下载32位旗舰版1704
系统之家win7系统下载32位旗舰版1704 快车3.7去广告绿色版下载
快车3.7去广告绿色版下载 雨林木风ghost xp sp3旗舰版系统下载1802
雨林木风ghost xp sp3旗舰版系统下载1802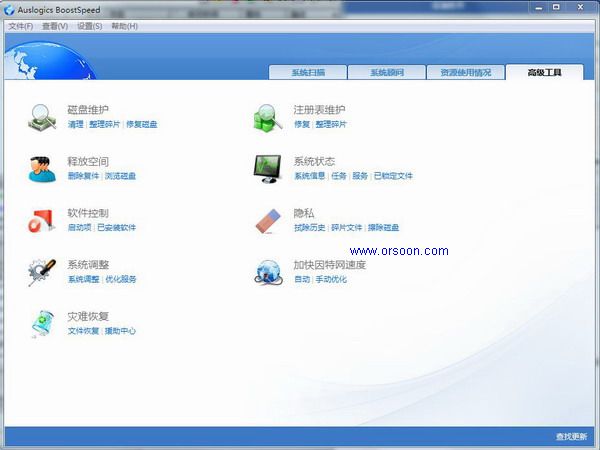 Auslogics BoostSpeed v5.5(特别版下载)
Auslogics BoostSpeed v5.5(特别版下载) 系统之家Win7 32位旗舰版系统下载 v1908
系统之家Win7 32位旗舰版系统下载 v1908 火狐便携版 v3.6增强版
火狐便携版 v3.6增强版 系统之家ghos
系统之家ghos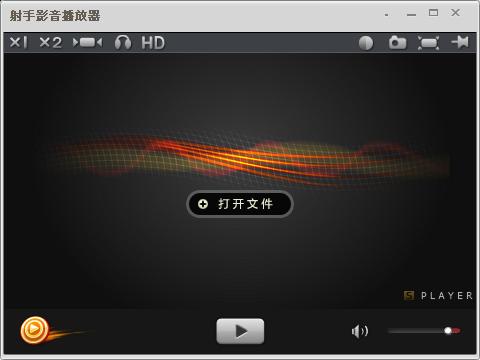 射手播放器3.
射手播放器3.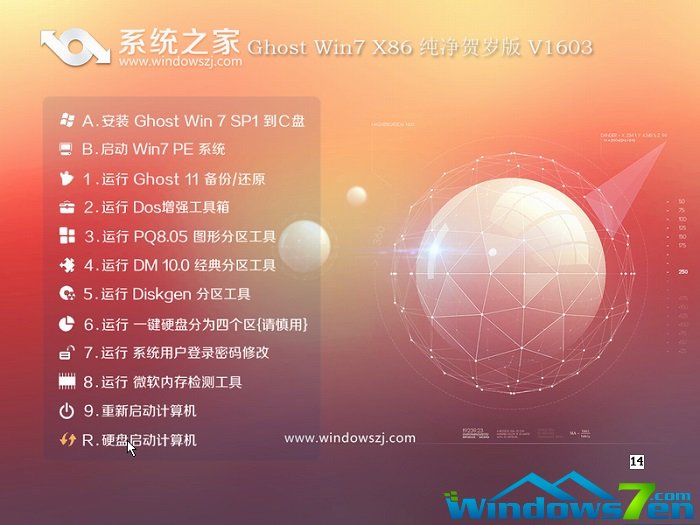 系统之家ghos
系统之家ghos 瑞影浏览器 v
瑞影浏览器 v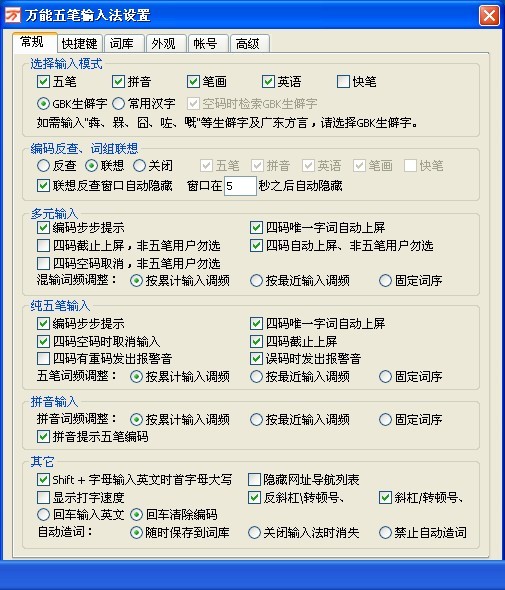 万能五笔输入
万能五笔输入 系统之家ghos
系统之家ghos 飞火浏览器 v
飞火浏览器 v 雨林木风Ghos
雨林木风Ghos 斯巴达浏览器
斯巴达浏览器 雨林木风ghos
雨林木风ghos 粤公网安备 44130202001061号
粤公网安备 44130202001061号