-
win10如何进入开始桌面?
- 2017-06-12 00:59:18 来源:windows10系统之家 作者:爱win10
有朋友问windows之家小编win10如何进入开始桌面,这个问题乍一看有点莫名其妙,但是win10开始桌面跟其他系统是不一样的,一些习惯了win8的用户对于win10开始桌面非常不习惯。所以今天小编就来教大家win10如何进入开始桌面,有兴趣的朋友往下看。
右键Win1032位系统下方的任务栏,点击弹出的列表里的属性。如下图所示。

win10如何进入开始桌面图1
点击属性打开任务栏和开始菜单属性,点击开始菜单选项卡,如下图所示。
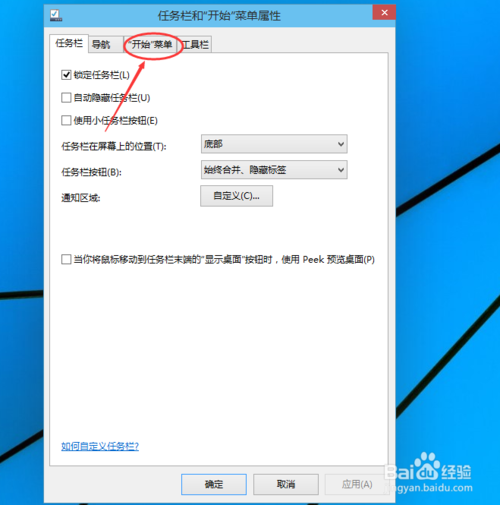
win10如何进入开始桌面图2
将“使用开始菜单而非开始屏幕”的勾勾取消掉,然后点击确定,如下图所示。

win10如何进入开始桌面图3
点击确定后,弹出更改开始屏幕设置对话框,点击注销并保存设置对话框,如下图所示。
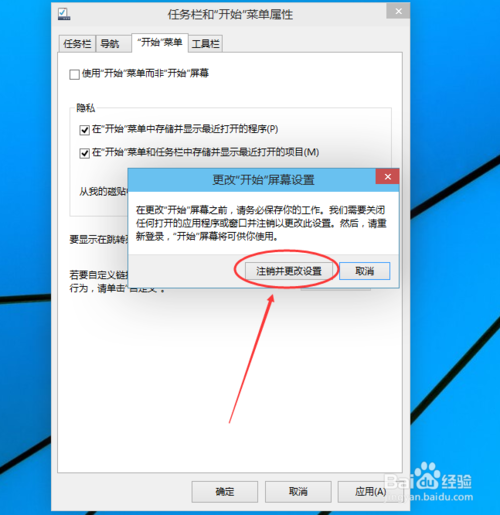
win10如何进入开始桌面图4
点击后,win10系统开始重新启动。如下图所示。

win10如何进入开始桌面图5
win10系统启动完成后,点击开始菜单就会变成开始屏幕了。如下图所示。
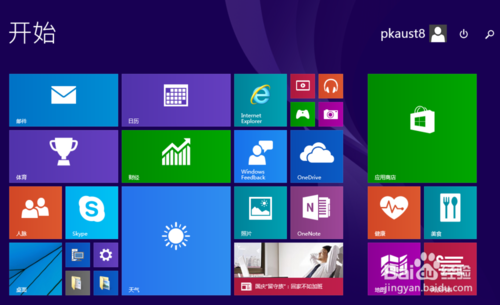
win10如何进入开始桌面图6
关于win10如何进入开始桌面的方法小编就给大家介绍到这里了,当我们进入win10开始桌面之后,就能够像win8系统一样去使用这个操作系统,而且win10的开始桌面更加简便和先进,我们可以在里面设置各种自己常用软件的快捷方式,从而让自己使用电脑变得更加得心应手。
猜您喜欢
- win10关闭自动更新的方法介绍..2022-06-07
- win10输入法切换不了中文输入..2023-01-23
- win10分辨率怎么调整比较好2022-12-25
- 制作启动光盘,小编告诉你如何制作光盘..2018-07-05
- 小编告诉你win10怎样切换开始菜单的样..2017-10-17
- win10开机黑屏转圈圈如何解决..2020-06-30
相关推荐
- win10红警2怎么窗口化 2023-03-09
- windows10激活系统怎么操作 2022-07-01
- 激活win10工具下载使用方法 2022-03-11
- win10重装系统保留个人文件和应用的教.. 2022-04-21
- 怎么进入注册表,小编告诉你怎么进入注.. 2018-07-31
- 怎么查看自己电脑的ip地址制作教程.. 2017-09-12





 魔法猪一健重装系统win10
魔法猪一健重装系统win10
 装机吧重装系统win10
装机吧重装系统win10
 系统之家一键重装
系统之家一键重装
 小白重装win10
小白重装win10
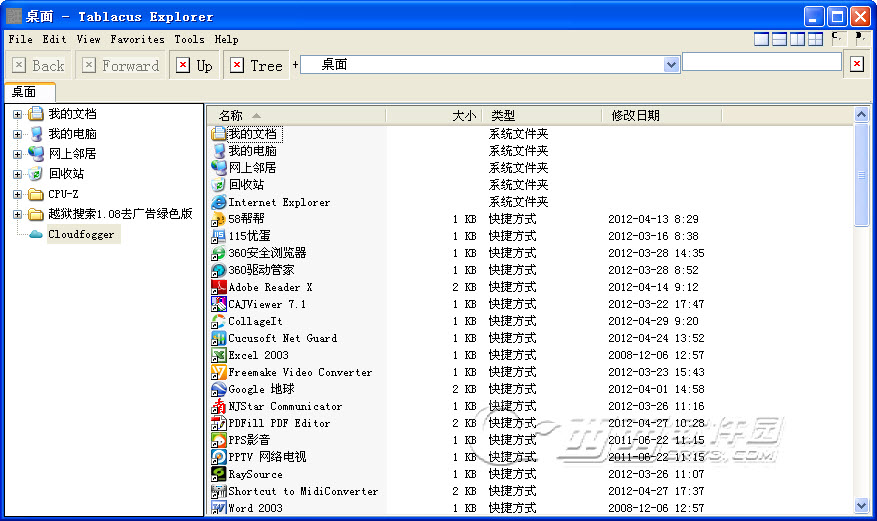 Tablacus Explorer v13.6.3 官方绿色版 (电脑文件管理)
Tablacus Explorer v13.6.3 官方绿色版 (电脑文件管理) 雨林木风Ghost win8 32位专业版下载v201708
雨林木风Ghost win8 32位专业版下载v201708 深度技术win7系统下载32位装机版1704
深度技术win7系统下载32位装机版1704 雨林木风Win7 Sp1 x86旗舰版系统下载 v1904
雨林木风Win7 Sp1 x86旗舰版系统下载 v1904 小白系统Ghost windows XP SP3 纯净版201802
小白系统Ghost windows XP SP3 纯净版201802 小白系统ghos
小白系统ghos Instagiffer
Instagiffer 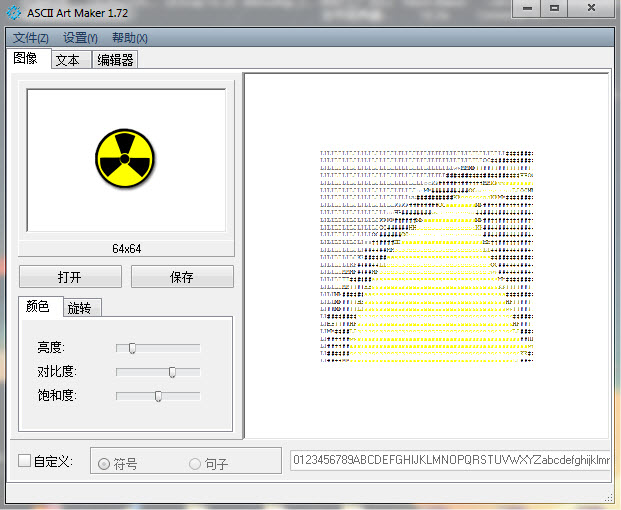 Ascii Art Ma
Ascii Art Ma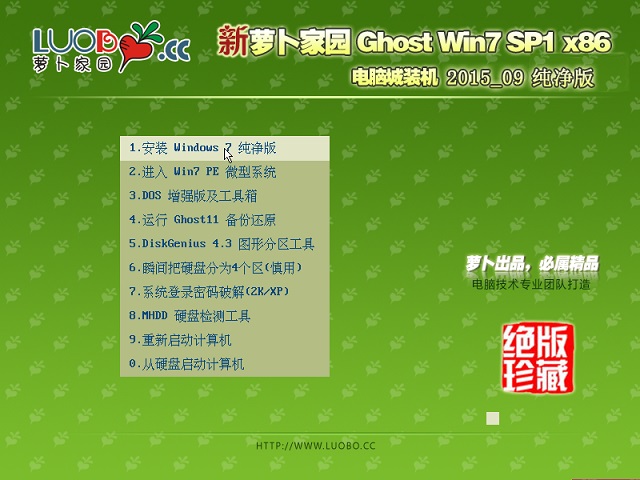 新萝卜家园gh
新萝卜家园gh 多梦视频浏览
多梦视频浏览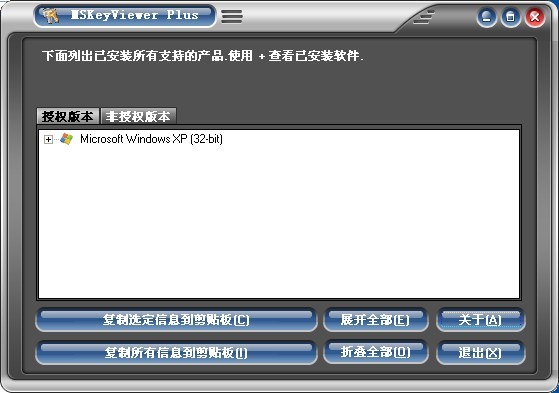 MSKeyViewer
MSKeyViewer  魔法猪 Ghost
魔法猪 Ghost 电脑公司Ghos
电脑公司Ghos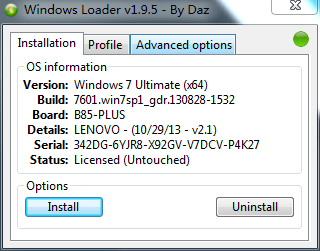 win7激活工具
win7激活工具 深度技术win8
深度技术win8 电脑公司win1
电脑公司win1 系统之家ghos
系统之家ghos 粤公网安备 44130202001061号
粤公网安备 44130202001061号