-
win10英文输入法怎么设置为默认
- 2017-06-13 13:59:50 来源:windows10系统之家 作者:爱win10
有不少的网友问windows7之家小编关于win10英文输入法怎么设置为默认,因为有部分的网友习惯了使用英文的输入法,但是自从安装了win10之后发现老是要调英文的输入法,这样就变的非常麻烦,那有没有win10英文输入法怎么设置为默认的方法呢?好了,下面就让windows7之家小编给大家介绍关于win10英文输入法怎么设置为默认的方法吧。
在这个操作之前需要选添加英文输入法才可以继续下面的操作
在电脑的右下角处点击输入法。然后再点语言首选项。
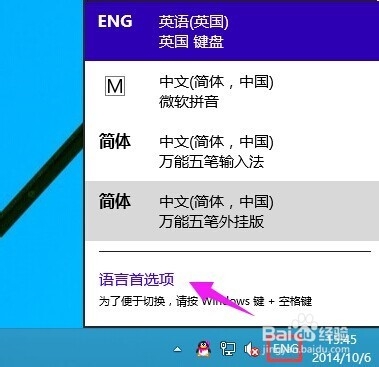
win10英文输入法怎么设置为默认图1
更改语言首选项处,把英文语言上移到第一位就可以了。
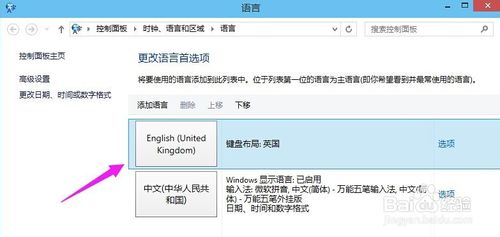
win10英文输入法怎么设置为默认图2
英文的输入法到了第一位就是默认了。不过现在的第三方的输入法都有带英文输入的功能。一般是按(shift键)来切换。
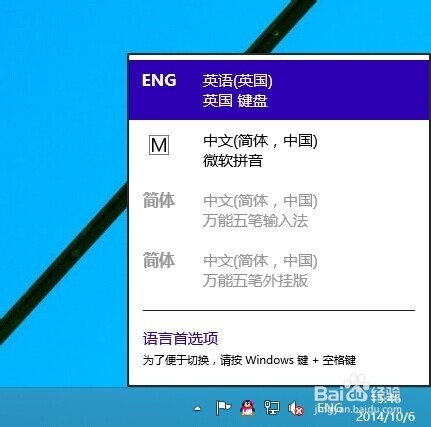
win10英文输入法怎么设置为默认图3
5重启一下电脑试试是不是默认的就是英文的输入法。如下图所示说明就成功了。
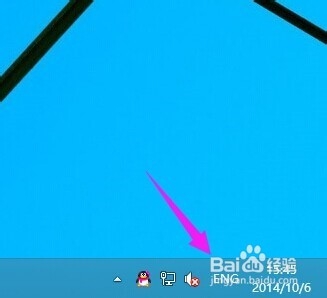
win10英文输入法怎么设置为默认图4
关于win10英文输入法怎么设置为默认的方法到这里就全部结束了,其实关于win10英文输入法怎么设置为默认的方法到这里就是非常简单的,只要简单的几步就可以完成win10英文输入法怎么设置为默认的方法,这样就避免了老是要调整输入法,好了,如果想了解更多的资讯敬请关注系统之家官网吧。
猜您喜欢
- win10系统如何使用U盘重装的教程..2022-04-15
- win10 激活工具下载使用方法..2022-03-23
- win10显卡驱动安装教程2022-07-25
- win10系统如何批量修改文件权限的教程..2022-04-07
- win10怎么滚动截长图小工具你可曾用过..2020-08-13
- 工具活动小编激密教您如何查看windows..2017-09-19
相关推荐
- 详解如何设置电脑自动关机.. 2018-12-25
- 小编告诉你如何激活win10家庭版密钥.. 2017-08-29
- 小编告诉你win10怎么设置开机密码.. 2017-08-25
- 升级win10开机慢了怎么办呢?制作图文.. 2017-07-17
- 华硕笔记本如何重装系统win10.. 2022-04-23
- win10激活工具,小编告诉你如何快速激.. 2017-11-30





 魔法猪一健重装系统win10
魔法猪一健重装系统win10
 装机吧重装系统win10
装机吧重装系统win10
 系统之家一键重装
系统之家一键重装
 小白重装win10
小白重装win10
 小白系统ghost win7 32位纯净版201506
小白系统ghost win7 32位纯净版201506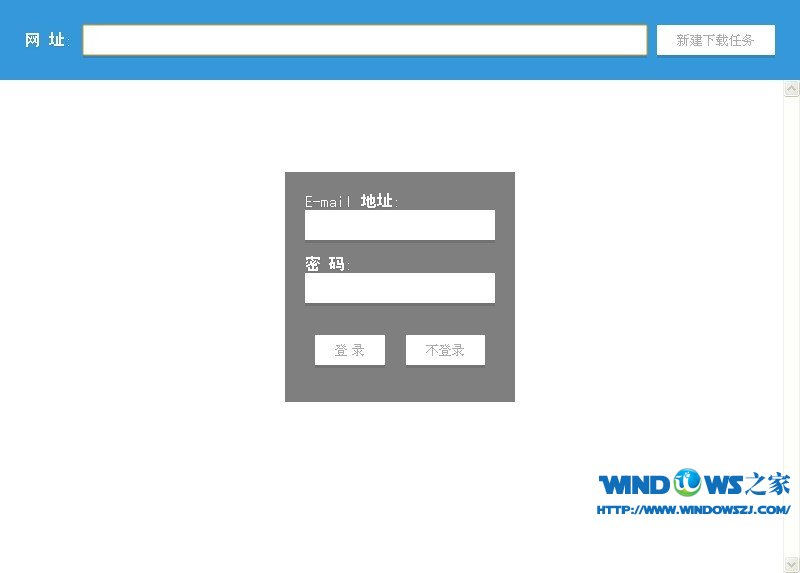 XiaMiThife v0.4beta (获取音乐文件工具)
XiaMiThife v0.4beta (获取音乐文件工具) oCme v11最新汉化版(国外著名屏幕截图)免费下载
oCme v11最新汉化版(国外著名屏幕截图)免费下载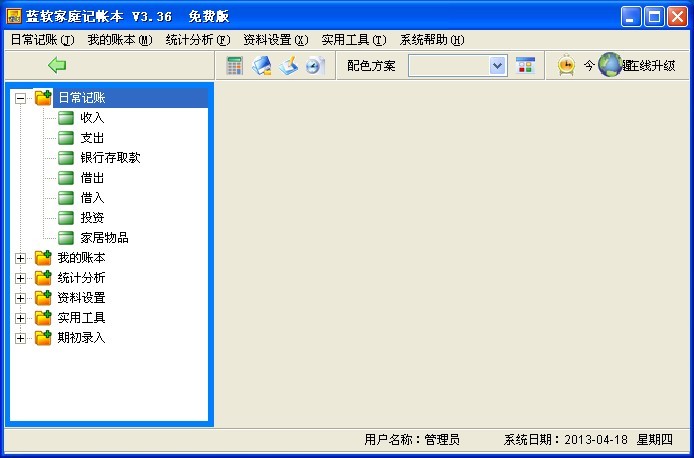 蓝软家庭记帐本3.41绿色版(家庭记帐软件)
蓝软家庭记帐本3.41绿色版(家庭记帐软件) 阿里旺旺卖家版2013 Beta1 去广告精简版 (阿里旺旺聊天工具)
阿里旺旺卖家版2013 Beta1 去广告精简版 (阿里旺旺聊天工具) 萝卜家园Ghost Win7 64位纯净版系统下载 v1903
萝卜家园Ghost Win7 64位纯净版系统下载 v1903 大地系统 gho
大地系统 gho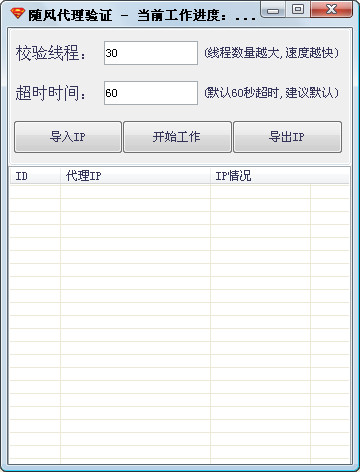 随风HTTPip资
随风HTTPip资 雨林木风Ghos
雨林木风Ghos 一点浏览器 v
一点浏览器 v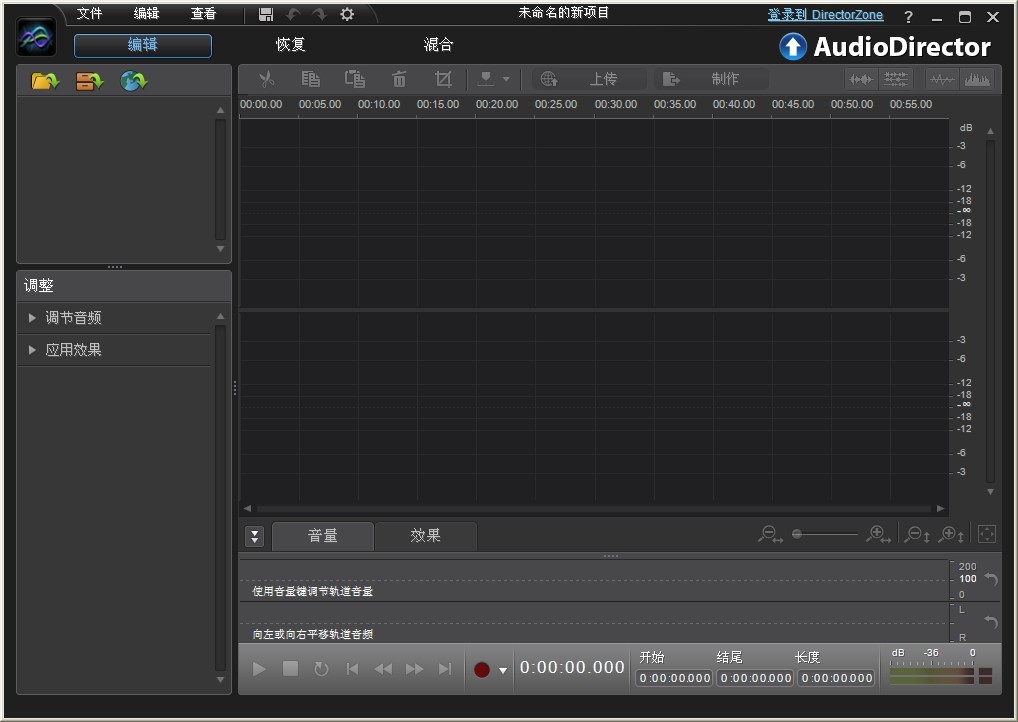 AudioDirecto
AudioDirecto 魔法猪系统重
魔法猪系统重 雨林木风Ghos
雨林木风Ghos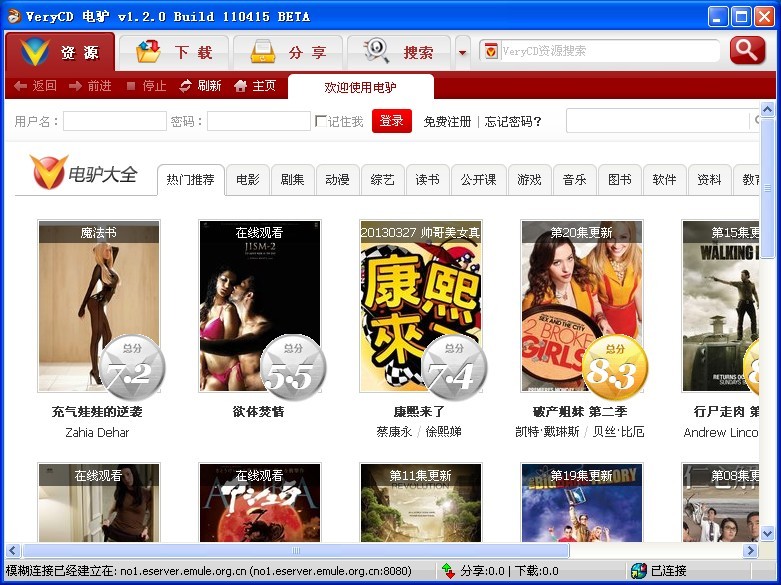 电驴v1.2下载
电驴v1.2下载 系统之家win1
系统之家win1 萝卜家园 Gho
萝卜家园 Gho 谷歌浏览器52
谷歌浏览器52 粤公网安备 44130202001061号
粤公网安备 44130202001061号