-
win10鼠标乱动问题怎么解决
- 2017-06-13 12:59:43 来源:windows10系统之家 作者:爱win10
有网友问windows之家小编关于win10鼠标乱动问题怎么解决方法,其实wps鼠标指针更换方法同样适用于系统鼠标指针样式更换,win10原版下载系统电脑上的鼠标指针在升级后就上下自动跳动,而且鼠标指针还会发出声音,这是怎么回事?那关于win10鼠标乱动问题怎么解决呢?下面就让windows之家小编给大家介绍关于win10鼠标乱动问题怎么解决的方法吧。
win10鼠标指针总自己跳动解决方法
1、按下WIN+X键,然后选择计算机管理;
2、打开计算机管理后,然后到任务计划程序中microsoftwindowstpm中;
3、找到并禁用TMP维护任务(microsoftwindowstpm中)。
win10系统鼠标指针怎么更换
1、首先在win10 的系统桌面的右下角选择设置展开项目,点击打开。
2、然后再展开项中选择所有设置,点击开始寻找关于鼠标这项的设置。
3、然后找到鼠标这个项目展开。
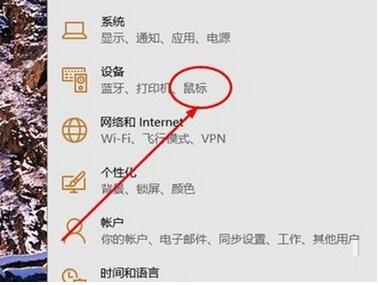
4、下一步在设置明细项目中选择鼠标及触摸板这个命令,点击打开。
5、接着拖动滚轮,到下方位置,找到更多高级选项,点击打开。
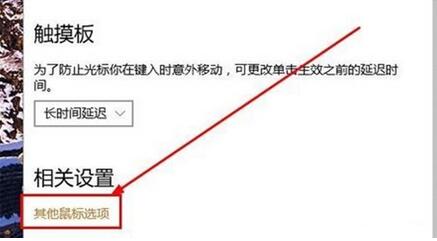
6、具体进入到鼠标设置中,点击指针选项,点击打开。去找想要的形状。
7、根据不同的系统方案,会有不同式样 的鼠标指针形状,点击选择。然后开始试用。
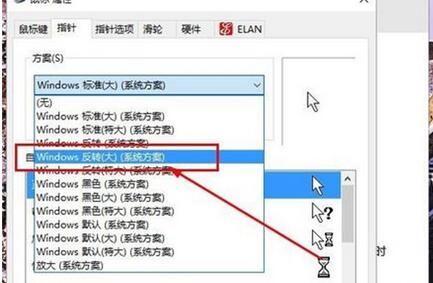
关于win10鼠标乱动问题怎么解决方法到这里就全部结束了,其实关于win10鼠标乱动问题怎么解决方法到这里就是非常简单的,只要简单的几步就可以完成win10鼠标乱动问题怎么解决方法,这样就避免了老是鼠标乱动,大家就赶紧学习起来吧,好了,如果想了解更多的资讯敬请关注系统之家官网吧。
猜您喜欢
- 老司机教你出现该文件没有与之关联的..2019-05-16
- win10系统之家一键重装系统2020-09-27
- win10专业版32位纯净版系统下载..2022-03-12
- win10专业版激活密钥2022新版..2022-07-09
- win10升级提示怎么关闭?2020-12-29
- 详细说说win10如何设置更好用..2017-06-02
相关推荐
- win10激活最简单的方法步骤演示.. 2022-03-09
- win10开机密码忘了怎么办 2020-06-29
- win10关闭自动更新最新教程 2017-10-14
- 小编告诉你查看本机mac地址.. 2018-10-17
- win10安全模式怎么进入 2022-05-04
- 怎么查看自己电脑的ip地址制作教程.. 2017-09-12





 魔法猪一健重装系统win10
魔法猪一健重装系统win10
 装机吧重装系统win10
装机吧重装系统win10
 系统之家一键重装
系统之家一键重装
 小白重装win10
小白重装win10
 小白系统Win8 64位专业版下载 v2023
小白系统Win8 64位专业版下载 v2023 雨林木风ghost XP3多功能稳定装机版v2023.04
雨林木风ghost XP3多功能稳定装机版v2023.04 点玩游戏浏览器 v1.0.0绿色版
点玩游戏浏览器 v1.0.0绿色版 雨林木风ghost win7 x64 纯净版201512
雨林木风ghost win7 x64 纯净版201512 萝卜家园Ghost xp xp3 快速装机版 v1903
萝卜家园Ghost xp xp3 快速装机版 v1903 系统之家win10系统下载64位企业版v201709
系统之家win10系统下载64位企业版v201709 电脑店ghost
电脑店ghost  265G极速游戏
265G极速游戏 ShellExView
ShellExView  萝卜家园win1
萝卜家园win1 比特球浏览器
比特球浏览器 360影音浏览
360影音浏览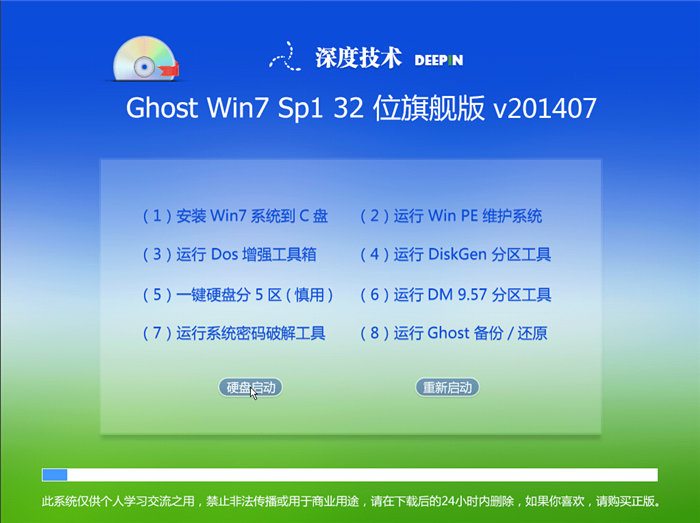 深度技术_Gho
深度技术_Gho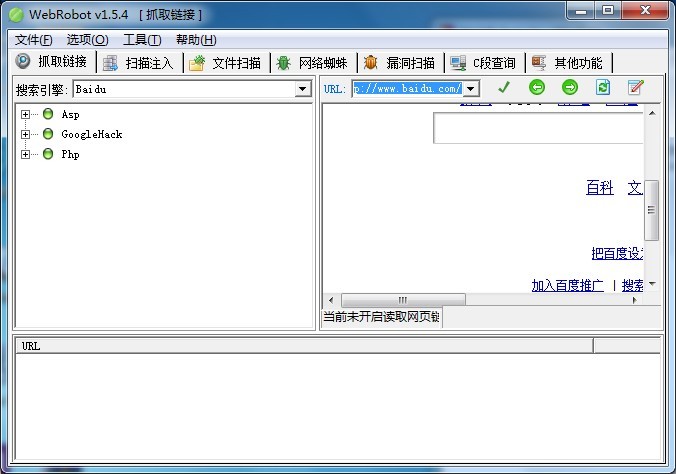 WebRobot v1.
WebRobot v1.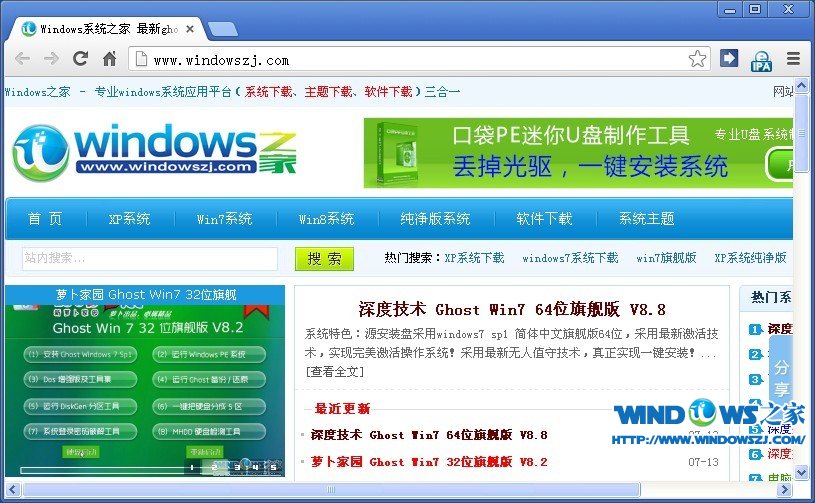 Chrome v28.0
Chrome v28.0 系统之家ghos
系统之家ghos ProfiCAD v7.
ProfiCAD v7. StartIsBack
StartIsBack  粤公网安备 44130202001061号
粤公网安备 44130202001061号