-
win10系统映像恢复操作步骤
- 2017-06-13 14:59:41 来源:windows10系统之家 作者:爱win10
最近windows之家小编遇到一件奇怪的事情,使用的电脑突然停止运作,熊啊吧马上就去问了其他的人,原来可以使用系统映像还原系统。从系统映像还原电脑时,将是完整的还原,但是无法逐一选择还原个别项目,而且还原操作时系统映像的内容将会取代目前所有的程式、系统设定和档案。系统映像是磁碟机的精确複本。那win10系统映像恢复操作步骤有哪些呢?其实关于win10映像恢复的方法是非常简单的,下面就让小编给大家接大家介绍关于win10系统映像恢复操作步骤吧。
1.桌面左下角的WIN开始
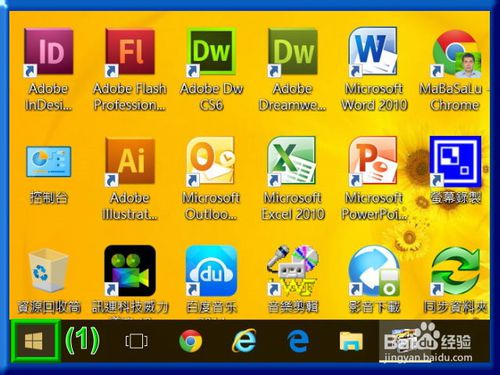
win10系统映像恢复操作步骤图1
2.击开始菜单中的设置
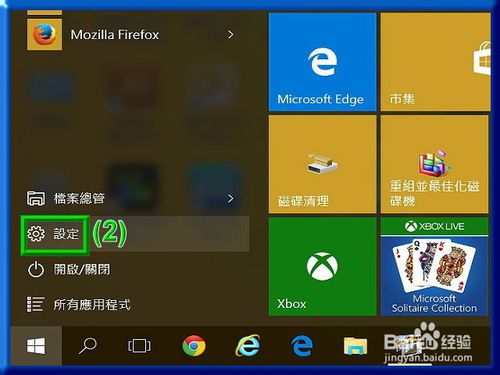
win10系统映像恢复操作步骤图2
3.设置菜单中点击更新与安全性
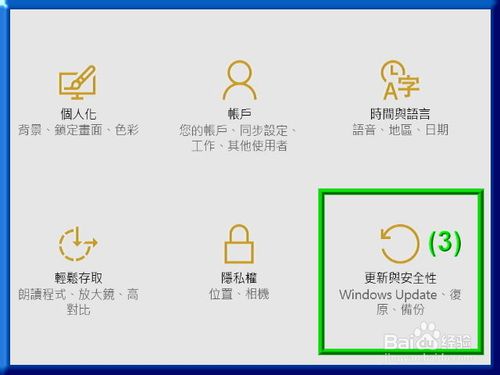
win10系统映像恢复操作步骤图3
4.择还原,然后再点击立即重新启动
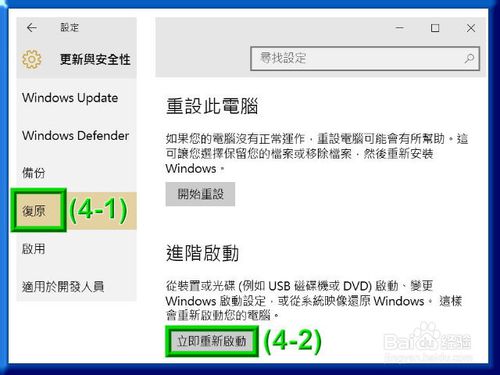
win10系统映像恢复操作步骤图4
5.启后就会显示正在进入还原系统中,请稍后

win10系统映像恢复操作步骤图5
6.再出现的系统映像修复对话框中选择你的账号
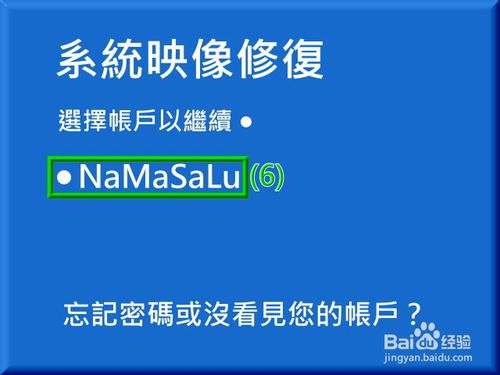
win10系统映像恢复操作步骤图6
7.设置帐户密码,请输入密码,然后点击继续
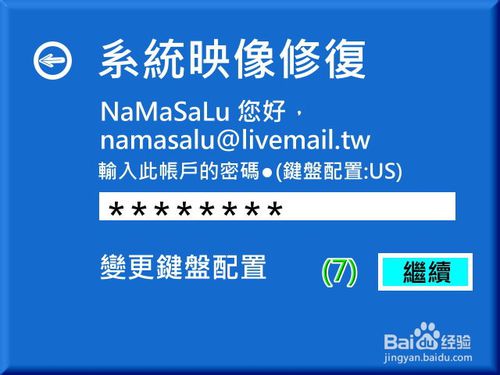
win10系统映像恢复操作步骤图7
8.【疑难排解】选项
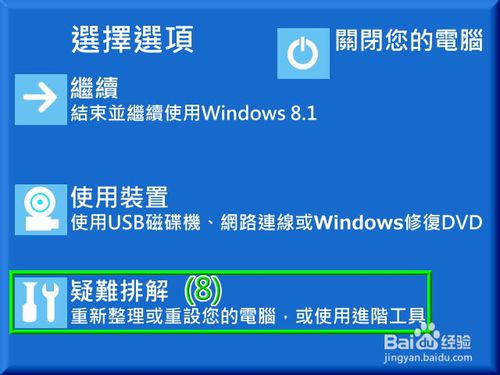
win10系统映像恢复操作步骤图8
9.择进阶选项
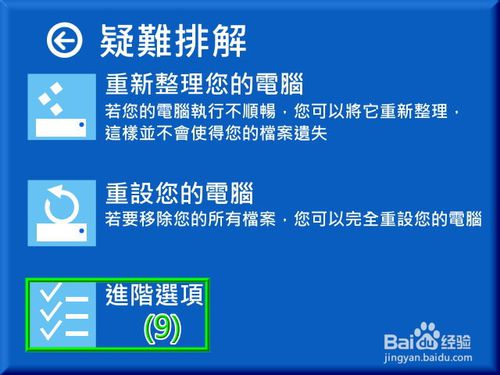
win10系统映像恢复操作步骤图9
10.系统映像修复
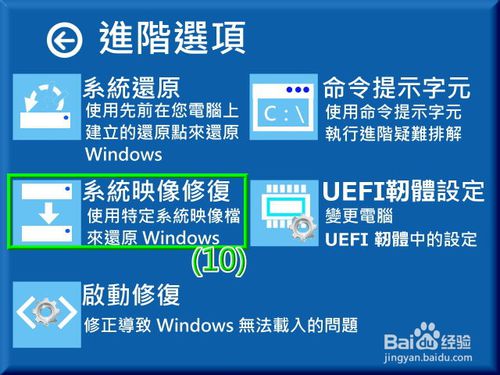
win10系统映像恢复操作步骤图10
11击选择Windows 10

win10系统映像恢复操作步骤图11
12.直接点击下一步
点击完成按钮

win10系统映像恢复操作步骤图12
13.弹出的对话框中点击【是】
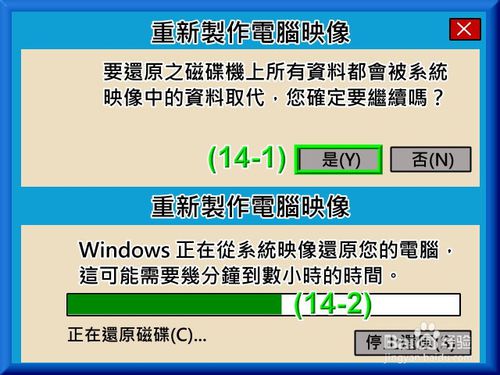
win10系统映像恢复操作步骤图13
14会提示:【已经顺利完成还原】,这是点击关机就完成了。
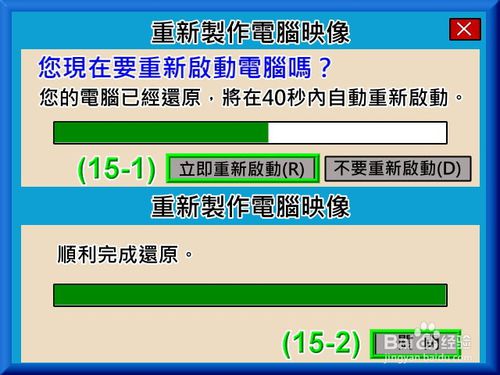
win10系统映像恢复操作步骤图14
关于win10系统映像恢复操作步骤方法到这里就全部结束了,相信大家通过上面的win10系统映像恢复操作步骤都有一定的了解吧,其实关于win10系统映像恢复操作步骤是非常简单的,希望大家能够喜欢这篇文章,也感谢大家一直对我们一直以来的支持,好了,如果想了解更多的资讯敬请关注系统之家官网吧。
猜您喜欢
- 小编告诉你win10怎么取消登录密码..2017-10-13
- 小编告诉你win10专业版激活密钥分享..2018-09-30
- 联想游戏本怎么重装系统windows 10..2022-04-16
- 系统之家win10安装教程2020-09-14
- windows10激活在哪里2022-10-03
- win10系统下载地址分享2022-12-26
相关推荐
- LG电脑下载与安装win10家庭版系统图文.. 2019-09-19
- 小马激活工具win10官网使用教程.. 2022-03-28
- windows10专业版激活密钥2022 2022-08-04
- win10怎么取消开机密码 2020-11-28
- 小编告诉你怎么清理电脑内存.. 2017-09-27
- 解答win10系统怎么做备份 2019-03-04





 魔法猪一健重装系统win10
魔法猪一健重装系统win10
 装机吧重装系统win10
装机吧重装系统win10
 系统之家一键重装
系统之家一键重装
 小白重装win10
小白重装win10
 Mozilla SeaMonkey V2.29中文版
Mozilla SeaMonkey V2.29中文版 胡巴游戏浏览器 v2.2.312.425官方版
胡巴游戏浏览器 v2.2.312.425官方版 好心情浏览器 v1.0
好心情浏览器 v1.0 雨林木风Ghost Win7 SP1 x64旗舰版系统下载 v1906
雨林木风Ghost Win7 SP1 x64旗舰版系统下载 v1906 深度技术Ghost win8 32位专业版下载v201805
深度技术Ghost win8 32位专业版下载v201805 雨林木风win10系统下载32位专业版v201705
雨林木风win10系统下载32位专业版v201705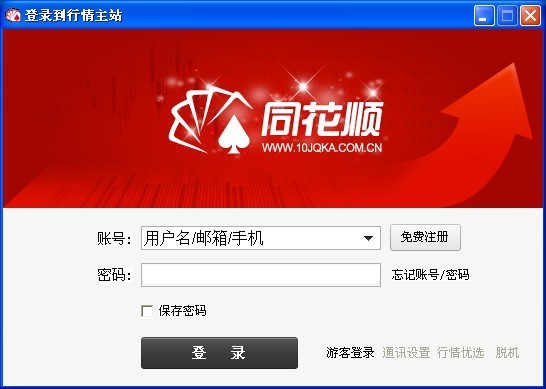 同花顺v8.20
同花顺v8.20 8u浏览器 v2.
8u浏览器 v2. 新萝卜家园gh
新萝卜家园gh Win10 1511 6
Win10 1511 6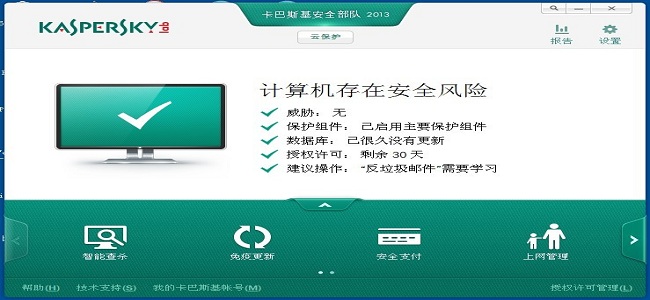 卡巴斯基安全
卡巴斯基安全 雨林木风win1
雨林木风win1 深度技术免激
深度技术免激 萝卜家园 Gho
萝卜家园 Gho 图驴(三维浏
图驴(三维浏 谷歌浏览器绿
谷歌浏览器绿 雨林木风Ghos
雨林木风Ghos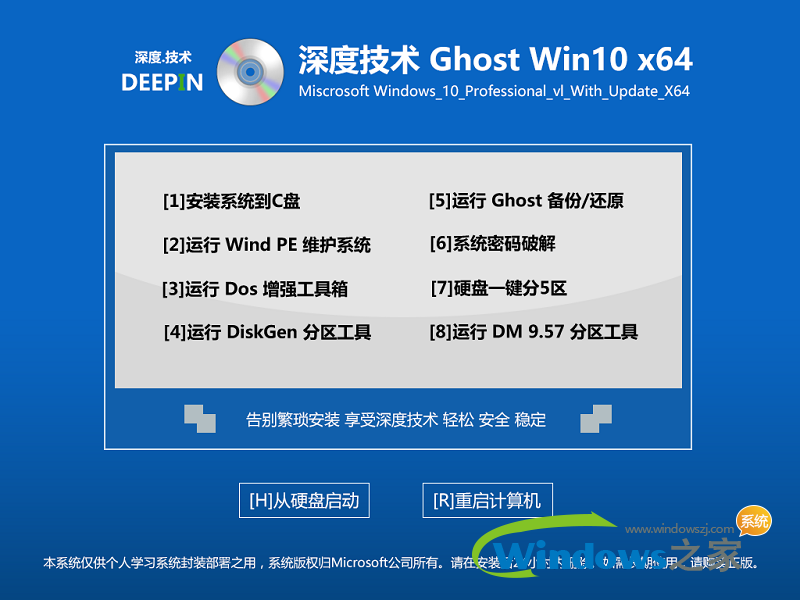 深度技术ghos
深度技术ghos 粤公网安备 44130202001061号
粤公网安备 44130202001061号