-
win10设置专用网络技巧详解
- 2017-06-15 04:59:26 来源:windows10系统之家 作者:爱win10
昨天有朋友问win10设置专用网络要怎么操作,因为小编曾经炫耀说现在用的就是win10专用网络,这不引来麻烦了嘛。当然小编也不能对问题置之不理,如果大家想要设置win10专用网络的话,系统之家小编只好给大家分享一下win10设置专用网络技巧详解了。
第一步、打开左下角的开始菜单,找到设置
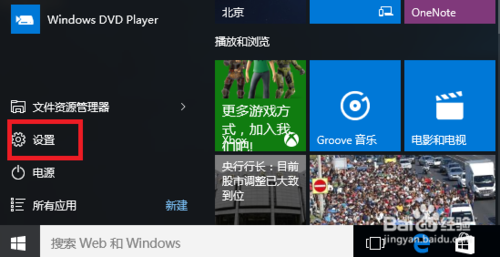
win10设置专用网络技巧详解图1
第二步、打开设置界面或者按Win+I组合键打开设置界面,打开后点击“网络和Internet”;
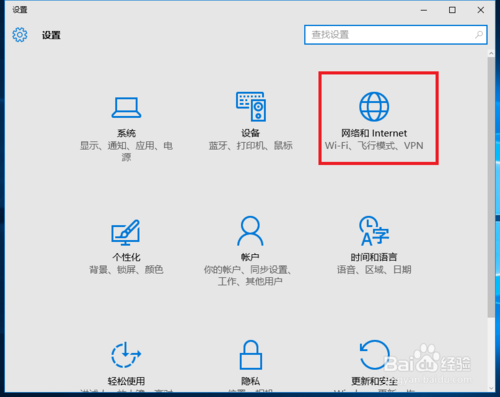
win10设置专用网络技巧详解图2
第三步、在网络和Internet界面,点击左侧“拔号”(有些是以太网),在右侧窗口点击“宽带连接”,选择高级选项
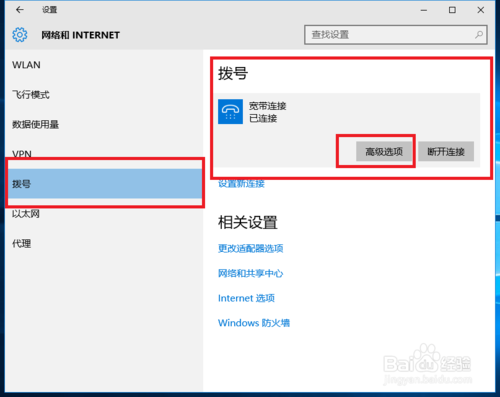
win10设置专用网络技巧详解图3
第四步、在高级选项界面,将“查找设备和内容”,设置成“开”的话,网络类型便是“专用网络”;设置成“关”的话,网络类型便是“公用网络”;
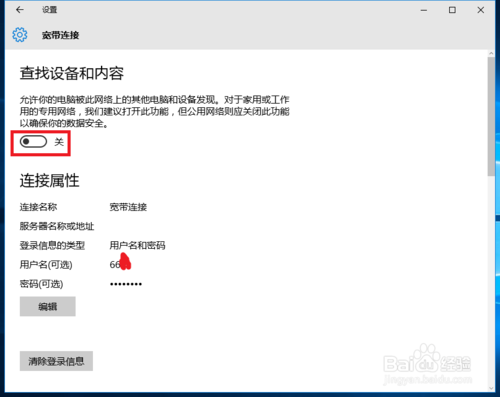
win10设置专用网络技巧详解图4
第五步、设置为“开”就完成了
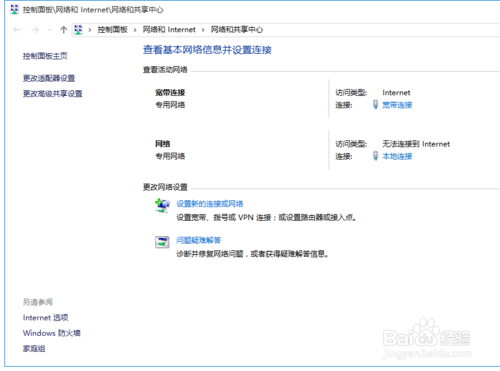
win10设置专用网络技巧详解图5
关于win10设置专用网络技巧详解就说到这里了,大家应该也看懂了吧?看不懂没关系,大家可以通过站内联系或者留言的方式将疑问反映给小编,小编每天都会看的哦。其实小编弄出来的很多教程都是针对大家提出的问题的,所以大家不要害怕小编会不理大家。推荐阅读:ghostwindowsxpsp3。
猜您喜欢
- win10安装密钥2022新版大全2022-02-22
- 小编告诉你如何快速关闭防火墙..2018-10-27
- win10怎么取消开机密码登陆界面..2022-04-28
- 英雄联盟无法进入游戏,小编告诉你英雄..2018-08-01
- win10系统更新有必要吗2022-05-10
- windows10产品密钥最新下载2017-08-14
相关推荐
- win10怎么更新系统 2020-08-18
- win10不能更新到1903版本怎么办.. 2020-12-25
- win10纯净版怎么安装 2022-12-01
- win10官方下载的系统怎么安装.. 2022-05-16
- win10下载软件被阻止怎么办 2022-07-18
- 交换机怎么用,小编告诉你交换机怎么用.. 2018-08-24





 魔法猪一健重装系统win10
魔法猪一健重装系统win10
 装机吧重装系统win10
装机吧重装系统win10
 系统之家一键重装
系统之家一键重装
 小白重装win10
小白重装win10
 Next Launcher 3D V1.35己付费版 (超酷的3D桌面插件)
Next Launcher 3D V1.35己付费版 (超酷的3D桌面插件) 系统天地 ghost win10 64位纯粹流畅版 v2023.04
系统天地 ghost win10 64位纯粹流畅版 v2023.04 电脑公司ghost Win7系统下载64位纯净版1801
电脑公司ghost Win7系统下载64位纯净版1801 万能图标提取工具下载 v1.0 绿色免费版 (直接拖拽即可)
万能图标提取工具下载 v1.0 绿色免费版 (直接拖拽即可) 系统之家Ghost Win8 x64专业版v201610
系统之家Ghost Win8 x64专业版v201610 学生浏览器 v1.14官方版
学生浏览器 v1.14官方版 电脑公司Ghos
电脑公司Ghos 系统之家win1
系统之家win1 玄武极速浏览
玄武极速浏览 趣游网加速浏
趣游网加速浏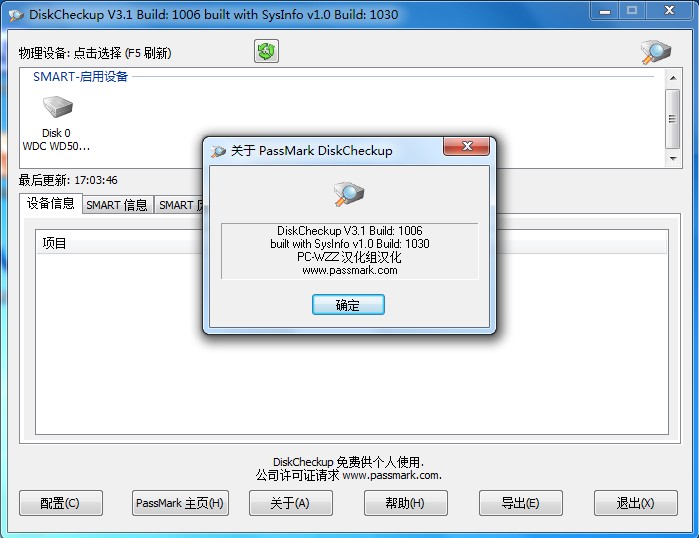 DiskCheckup
DiskCheckup  雨林木风Win8
雨林木风Win8 深度技术win1
深度技术win1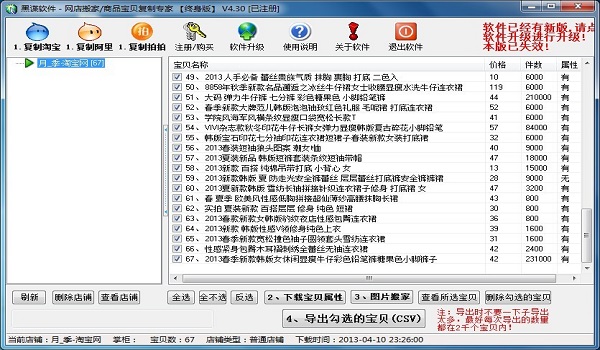 店铺宝贝下载
店铺宝贝下载 Universal Ex
Universal Ex 绿茶系统64位
绿茶系统64位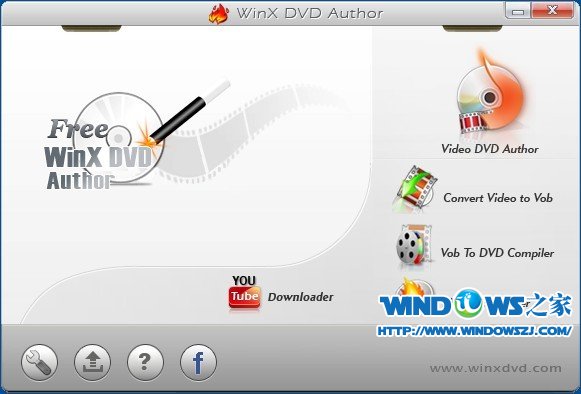 WinX DVD Aut
WinX DVD Aut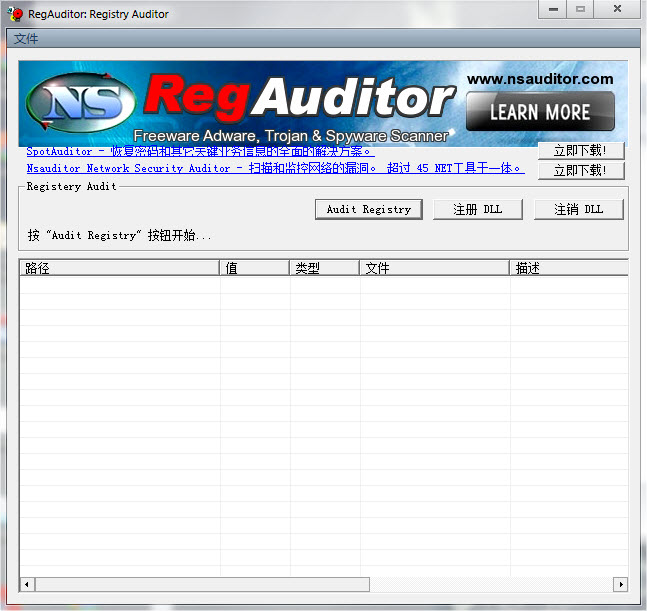 RegAuditor V
RegAuditor V 粤公网安备 44130202001061号
粤公网安备 44130202001061号