-
uefi装win10 32位企业版系统教程
- 2017-06-17 11:00:03 来源:windows10系统之家 作者:爱win10
有网友问系统之家小编关于uefi装win10 32位企业版系统教程,如果UEFI而不是传统的BIOS,那么您的电脑会有更快的启动速度。UEFI被设计成能够更快初始化硬件而且能从预启动的操作环境中加载给操作系统。为了充分体验UEFI的优势,您需要在UEFI模式下正确的安装Windows10。那ueif win10 32位企业版系统教程有哪些呢?下面就让小编给大家介绍关于uefi装win10 32位企业版系统教程吧。
1、获得适当的安装介质(系统光盘或U盘)。官方的Windows 10系统光盘已经支持UEFI的安装了。如果您需要自己制作安装光盘,推荐您使用软媒魔方的光盘刻录工具(点此下载),那么您所需要的镜像您可以在《Win10预览版系统下载地址大全(含中文) 》处下载。
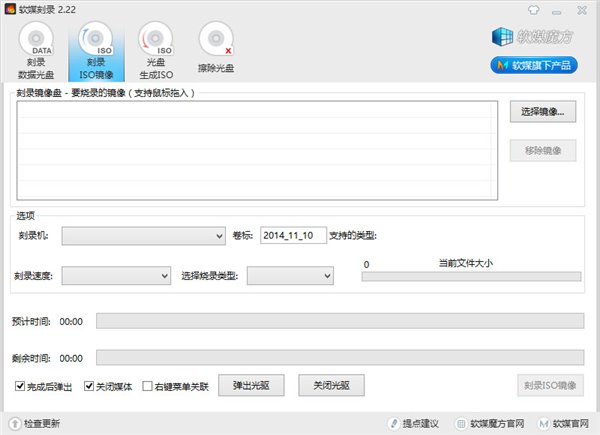
uefi装win10 32位企业版系统教程图1
2、用您的安装介质启动电脑。您可能需要为您的电脑修改一些高级启动的相关选项。然而现在大多数电脑主板都系统有一个专门的按键来修改启动顺序,比较常用的是F8,F9,F11或者F12等等。您可以参考您的电脑(主板)说明书或者在开机的时候留意一下开机屏幕对于启动顺序按键的提示(一般在屏幕下方或者左下方)。您也可以试着搜索您的电脑(主板)型号,来了解启动顺序切换的按键。
3、当Windows安装程序启动的时候,您要用GPT分区表重新格式化您的硬盘,因为Windows安装程序在UEFI模式下只识别GPT分区。如果您已经做好了这些,您可以在已经列出的合适的分区上安装Windows,然后请进入第4步。如果不是这种情况的话,删除之前全部的分区直到只剩下“未分配空间”的标签出现在您的硬盘分区选项里。
4、此时可以点击下一步,然后系统将自行分区格式化然后安装。当然您也可以手动分区,然后选择一个适合安装的分区作为主分区,点击下一步进行安装。
5.安装过程中系统将自动按照以下规则进行分区:
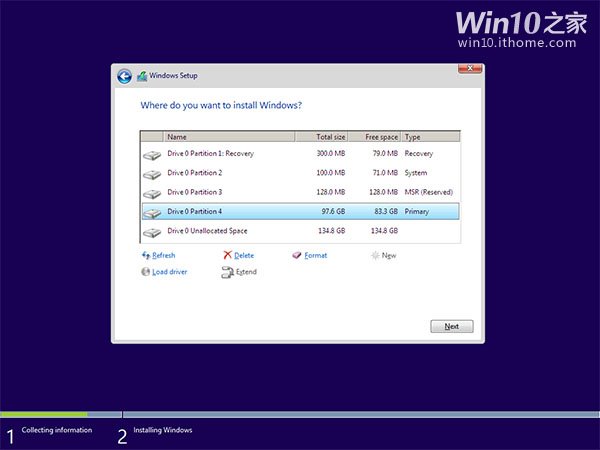
uefi装win10 32位企业版系统教程图2
①恢复分区。
②系统保留分区——这个EFI分区包含操作系统的核心文件,就像之前系统版本的NTLDR,HAL,boot.txt等文件,这都是启动操作系统所必需的。
③MSR——微软系统恢复(MSR)分区是在每个硬盘分区里的给Windows内部使用的储存空间。
④主分区——这是Windows和所有用户数据储存的通用分区,即系统分区。
6.下面就可以按照通常的方式继续安装工作了。
关于uefi装win1032下载企业版系统教程到这里就全部结束了,相信大家通过上上面的uefi装win10 32位企业版系统教程都有一定的了解吧,其实关于uefi装win10 32位企业版系统教程是非常简单的,大家从上面看可能觉得操作步骤有点多,但是实际操作起来没有几步的,如果想了解更多的资讯敬请关注系统之家官网吧。
猜您喜欢
- 镭波笔记本电脑win10iso镜像系统下载..2019-11-20
- 告诉你win10系统之家靠谱吗2020-09-05
- 详解win10下怎么清理c盘2018-11-10
- win10输入法有哪些2023-01-04
- win10系统下获取管理员权限的方法..2022-03-21
- win10激活码分享2022-08-14
相关推荐
- win10系统dll文件一键修复教程.. 2020-02-15
- win10系统更新后电脑特别卡怎么办.. 2022-12-25
- win10激活永久免费家庭版激活教程.. 2022-02-25
- 详解win10重置电脑方法 2018-11-14
- win10专业版激活工具介绍 2022-07-11
- 处理win10时间设置自动更新步骤.. 2019-03-12





 魔法猪一健重装系统win10
魔法猪一健重装系统win10
 装机吧重装系统win10
装机吧重装系统win10
 系统之家一键重装
系统之家一键重装
 小白重装win10
小白重装win10
 番茄花园win7免激活64位特快强化版v2023.04
番茄花园win7免激活64位特快强化版v2023.04 硬件中英对照表查询v1.0 免费绿色版 (电脑硬件英文与中文对照工具)
硬件中英对照表查询v1.0 免费绿色版 (电脑硬件英文与中文对照工具)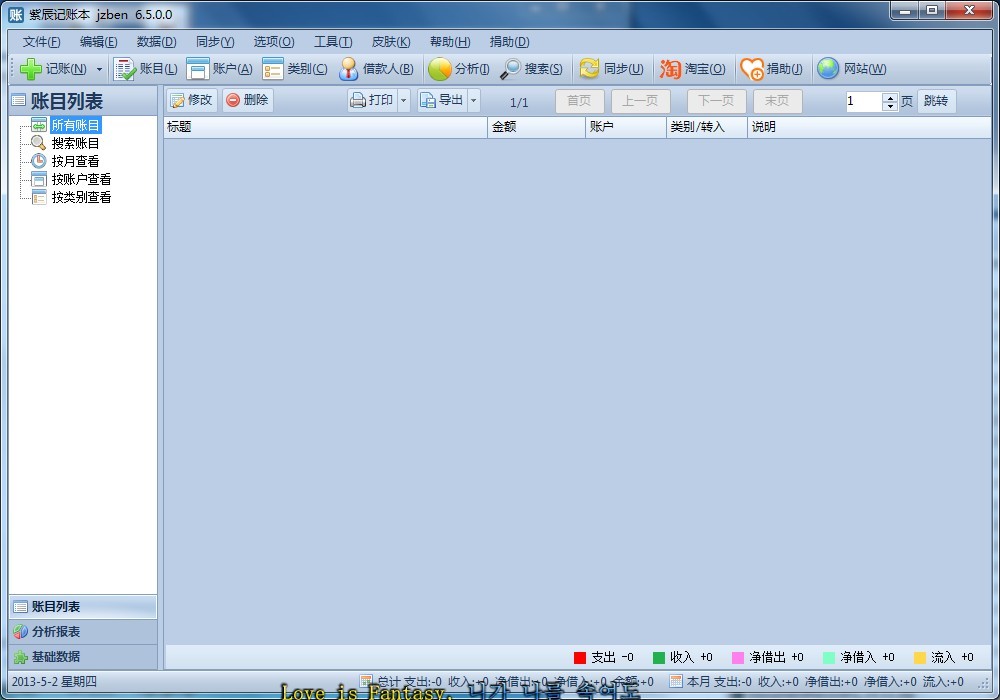 家庭个人记事本 v6.5 中文绿色免费版(家庭个人记事本得力助手)
家庭个人记事本 v6.5 中文绿色免费版(家庭个人记事本得力助手) 小白系统ghost win10 x64专业版v201612
小白系统ghost win10 x64专业版v201612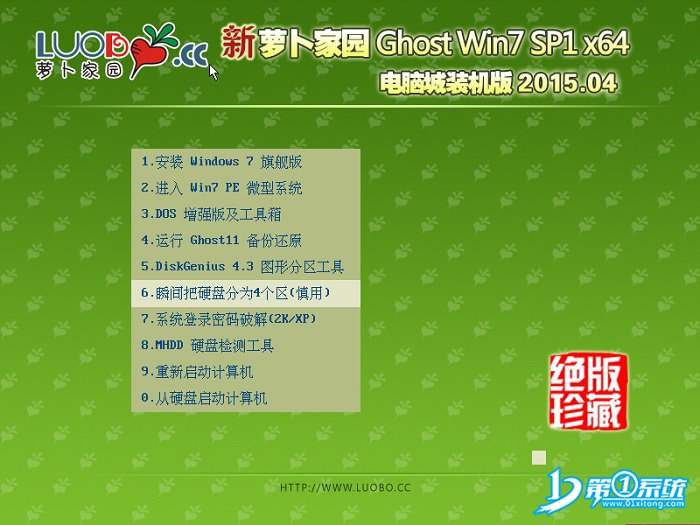 新萝卜家园ghost win7 sp1 x64系统
新萝卜家园ghost win7 sp1 x64系统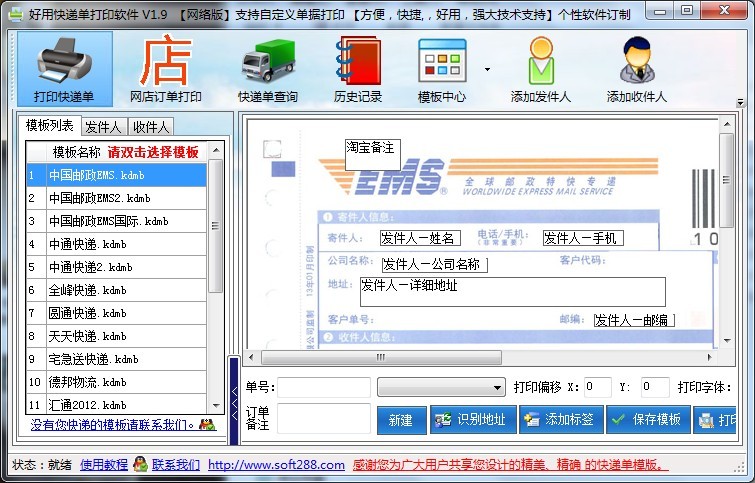 好用快递单打印软件V1.9绿色版(快递单打印打印程序)
好用快递单打印软件V1.9绿色版(快递单打印打印程序)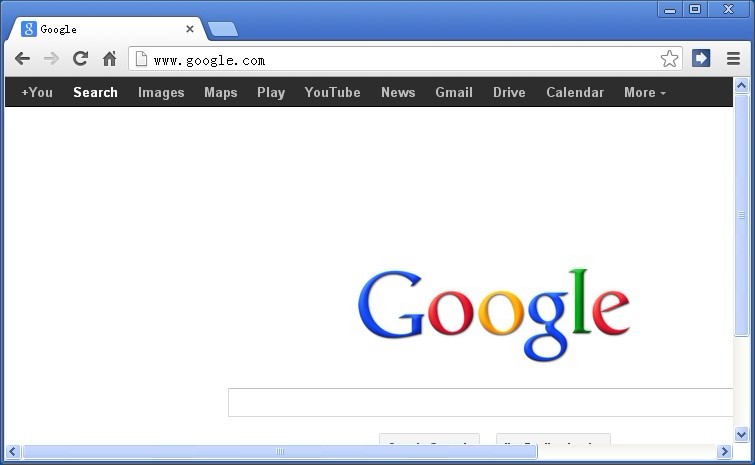 Chrome 27.0.
Chrome 27.0. 月光浏览器 v
月光浏览器 v 小白系统 gho
小白系统 gho 系统之家ghos
系统之家ghos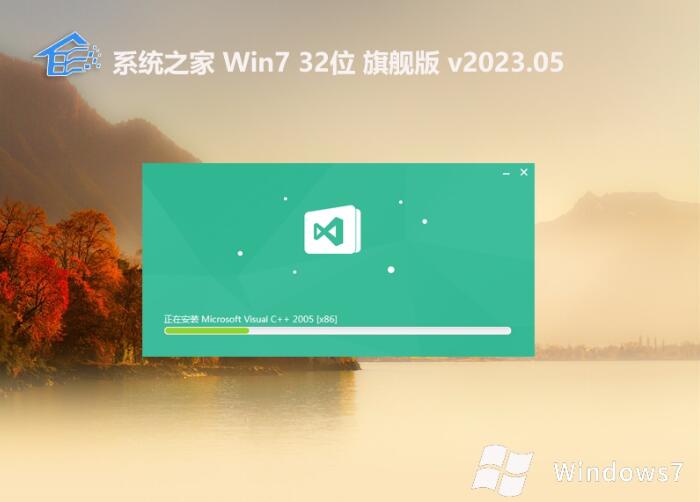 系统之家 gho
系统之家 gho 电脑公司ghos
电脑公司ghos 萝卜家园win7
萝卜家园win7 萝卜家园Wind
萝卜家园Wind 萝卜家园Ghos
萝卜家园Ghos 系统之家Ghos
系统之家Ghos 粤公网安备 44130202001061号
粤公网安备 44130202001061号