-
手把手教你win10怎么调字体大小
- 2017-06-18 06:59:35 来源:windows10系统之家 作者:爱win10
一些用户升级了win10之后,发现不知道win10怎么调字体大小,而现在用的win10字体大小太TM大了,看得屁股都疼,那么这时候我们要如何去操作呢?其实win10字体大小很好调节的,大家先别说小编说风凉话,下面就让windows之家小编手把手教大家win10怎么调字体大小吧!
点击屏幕左下角的窗口键,如下图所示

win10怎么调字体大小图1
选择设置选项卡,如下图所示

win10怎么调字体大小图2
在设置列表中点击系统选项,如下图所示
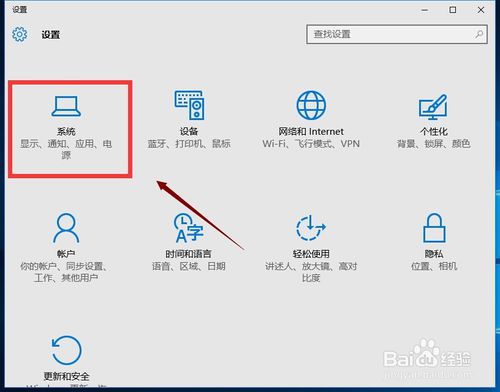
win10怎么调字体大小图3
在系统选项列表中点击左边的显示选项,如下图所示
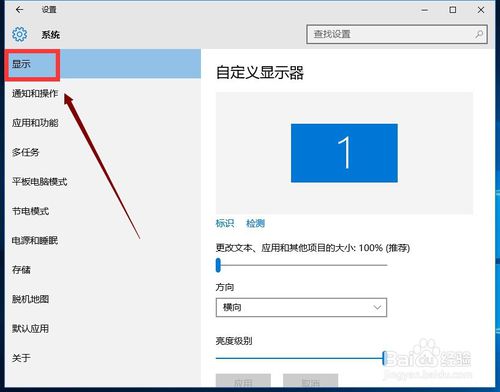
win10怎么调字体大小图4
在显示属性列表下拉,找到高级显示设置,如下图所示
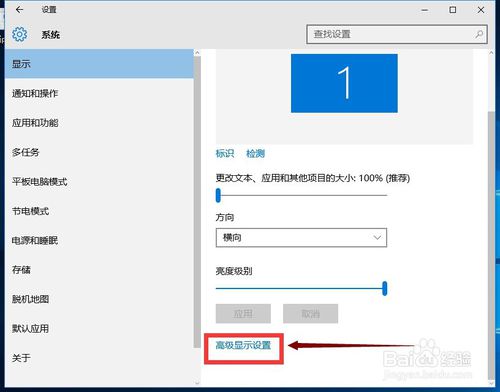
win10怎么调字体大小图5
在高级显示选项,选择文本和其它项目调整,如下图所示
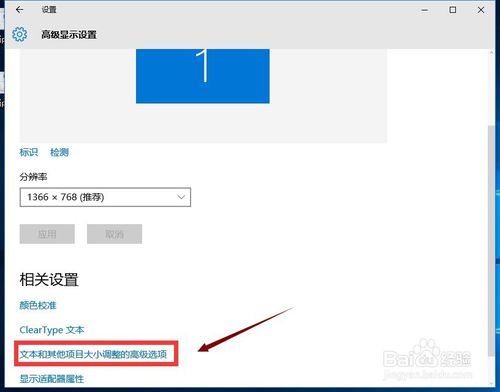
win10怎么调字体大小图6
你可以修改标题栏、图标等等所有系统字体了,如下图所示,选择好后点击应用即可。

win10怎么调字体大小图7
大家只要掌握了这篇教程,就掌握了win10怎么调字体大小的方法,从此以后就可以随意调节win10字体大小,成为一名合格的windows系统用户了。相信一些朋友已经按照教程操作完了才看到这里,小编想问大家,是不是感觉太爽了,字再也不会太大或者太小,这个feel倍儿爽!
猜您喜欢
- 深度和系统之家哪个好?最新下载..2017-07-28
- 主编教您32位和64位操作系统的区别..2019-02-28
- win10专业版激活密钥20222022-06-05
- 三款专业win10激活工具推荐2022-08-19
- win10电脑的密钥怎么读2022-06-29
- win10桌面没有显示我的电脑图标怎么办..2020-07-30
相关推荐
- win10卡顿怎么办 2023-03-07
- win10激活密钥使用教程 2022-10-01
- win10密钥在哪里可以找到免费版.. 2022-12-25
- win10怎样分享 2022-12-11
- win10更新教程 2022-08-14
- win10怎么重装系统 2020-01-31





 魔法猪一健重装系统win10
魔法猪一健重装系统win10
 装机吧重装系统win10
装机吧重装系统win10
 系统之家一键重装
系统之家一键重装
 小白重装win10
小白重装win10
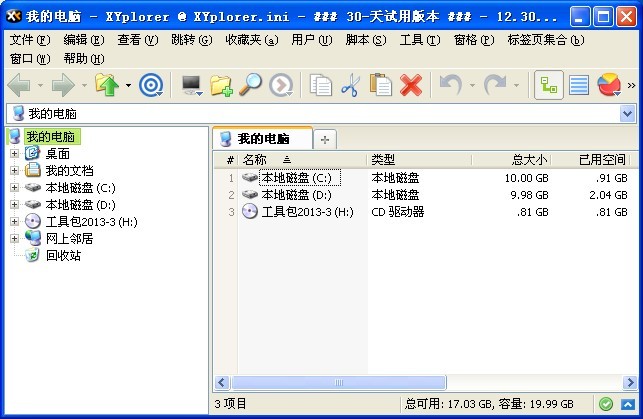 XYPlorer v12.30 多国语言版(文件浏览管理器)
XYPlorer v12.30 多国语言版(文件浏览管理器) 雨林木风Win8 32位专业版系统下载 v1908
雨林木风Win8 32位专业版系统下载 v1908 雨林木风Ghost Windows XP SP3 中文版系统下载 v20.06
雨林木风Ghost Windows XP SP3 中文版系统下载 v20.06 乖乖网络收音机 v1.0中文绿色免费版
乖乖网络收音机 v1.0中文绿色免费版 阿里旺旺卖家版2013 Beta1 去广告精简版 (阿里旺旺聊天工具)
阿里旺旺卖家版2013 Beta1 去广告精简版 (阿里旺旺聊天工具)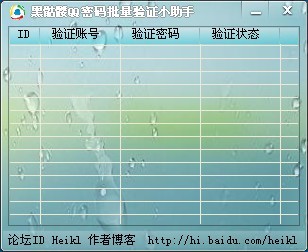 黑骷髅QQ密码批量验证小助手 v1.3 免费绿色版 (QQ密码验证工具)
黑骷髅QQ密码批量验证小助手 v1.3 免费绿色版 (QQ密码验证工具) 萝卜家园win1
萝卜家园win1 系统之家 Gho
系统之家 Gho 易游游戏浏览
易游游戏浏览 下雨浏览器 v
下雨浏览器 v 电脑公司Ghos
电脑公司Ghos 系统之家win1
系统之家win1 深度技术ghos
深度技术ghos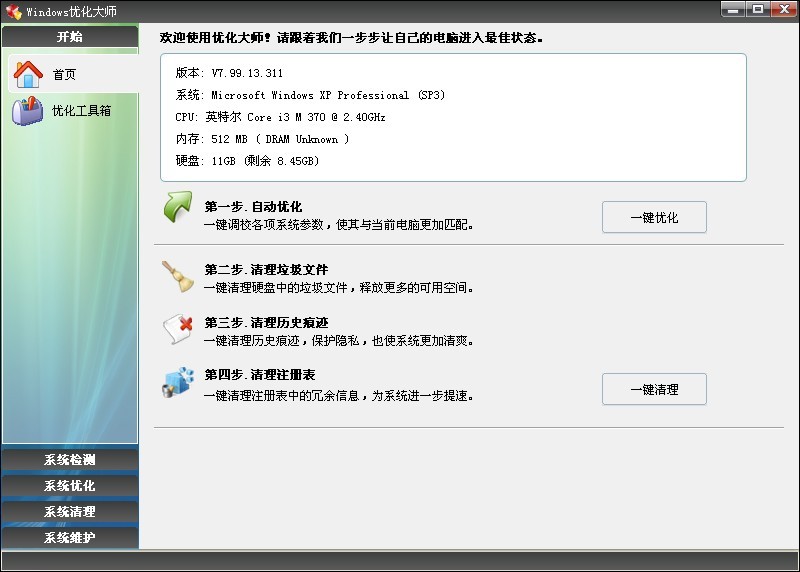 Windows优化
Windows优化 2Browse(多功
2Browse(多功 小白系统ghos
小白系统ghos 小白系统ghos
小白系统ghos 娱乐浏览器 v
娱乐浏览器 v 粤公网安备 44130202001061号
粤公网安备 44130202001061号