-
怎么更改win10开关机声音
- 2017-06-19 00:00:45 来源:windows10系统之家 作者:爱win10
随着网络的不断发展,win10系统已经越来越普及了,但是有很多的人升级到win10系统后发现想替换电脑的开机音乐和关机声音,可是自己找不到电脑的开关音乐和关机声音,那怎么更改win10开关机声音呢?其实关于怎么更改win10关机声音的方法是非常简单的,下面就让系统之家小编给大家介绍关于怎么更改win10开关机声音的方法吧。
1首先鼠标右键点击电脑桌面左下角的开始图标,选择“控制面板”,如图所示。
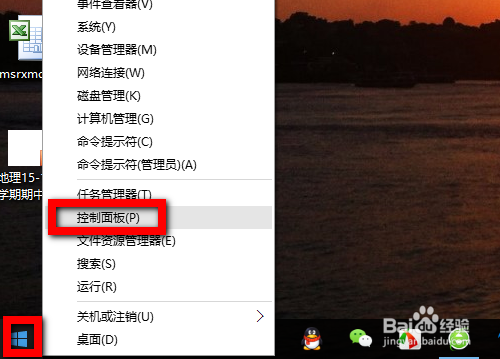
怎么更改win10开关机声音图1
2在“控制面板”中选择如图的“声音”选项。
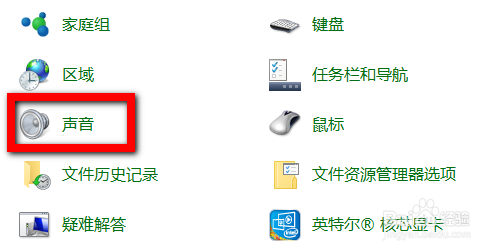
怎么更改win10开关机声音图2
3在弹出的“声音”对话框中选择“声音”标签,如图所示
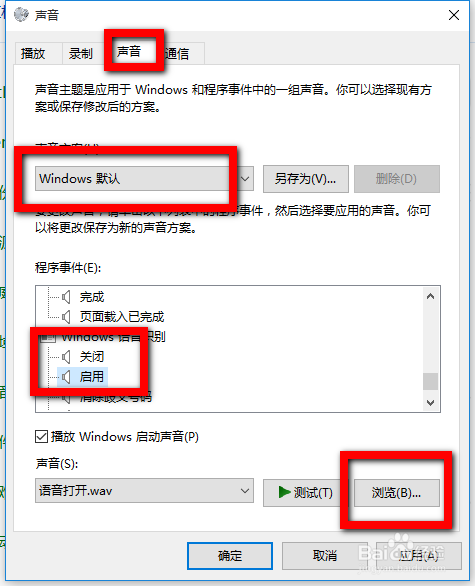
怎么更改win10开关机声音图3
4在“声音”选项下选择“windows 默认”之后,在“程序事件”中选择“关闭”和“启用”,然后点击底部的“浏览”选项。
5在浏览窗中找到已经准备好的替换音频文件,点击打开即可。
PS:需要替换的音乐必须为wav格式文件,可以自己用软件转换或者直接下载wav格式音频(体积尽量不要超过500KB)
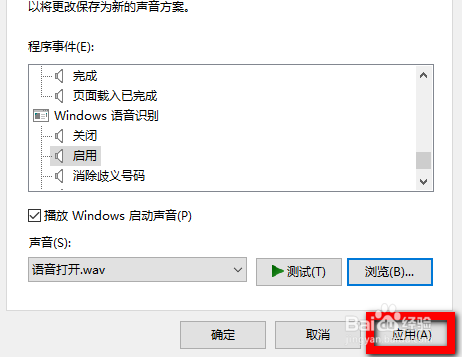
怎么更改win10开关机声音图4
6最后回到对话框,选择“应用”选项。
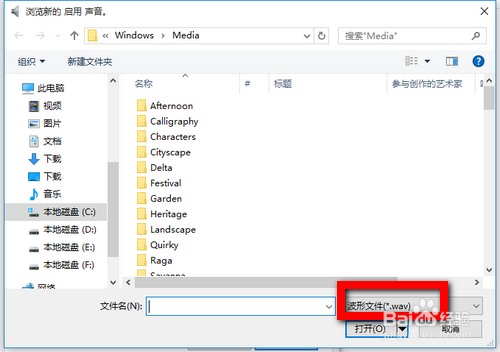
怎么更改win10开关机声音图5
END
方法/步骤2
除了上面的方法,还有一种更简便的方法,直接替换系统只已经存在的对应音乐文件。
在资源管理器中打开路径“C:WindowsMedia”,如图所示,这个文件夹中有很多系统对应的声音文件。
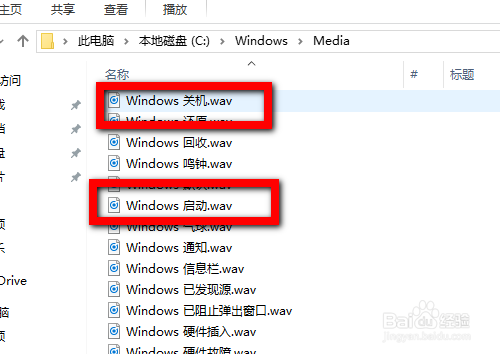
怎么更改win10开关机声音图6
找到“Windows 启动.wav”和“Windows 关机.wav”删除之后,讲新的WAV音频更名“Windows 启动.wav”和“Windows 关机.wav”即可。

怎么更改win10开关机声音图7
关于怎么更改win10开关机声音的方法到这里就全部结束了,相信大家通过上面的怎么更改win10开关机声音的解决方法都有了一定的了解吧,关于怎么更改win10开关机声音的方法是不是非常的简单呢?只要简单的几步就可以搞定,感谢大家的观看,好了,如果想了解更多的咨询敬请关注系统之家官网吧。小编推荐:ghostxpsp3精简版。
猜您喜欢
- win10更新一半如何取消2020-09-24
- windows10专业版激活教程2022-08-20
- 多种理由告诉你win10好不好用..2017-06-20
- 手把手教你win10怎么切换到桌面..2017-06-04
- windows10企业版激活密钥分享..2022-06-21
- win10专业版下载安装教程2020-10-08
相关推荐
- win10系统任务管理器被禁用了怎么办.. 2020-02-25
- 攀升电脑win10纯净版系统下载与安装教.. 2019-12-13
- Win10电脑苹果手机恢复固件时出现3194.. 2020-08-29
- win10系统内存占用高怎么解决.. 2020-08-10
- win10有几个版本,之间有什么区别.. 2023-01-20
- win10系统重装教程 2022-10-08





 魔法猪一健重装系统win10
魔法猪一健重装系统win10
 装机吧重装系统win10
装机吧重装系统win10
 系统之家一键重装
系统之家一键重装
 小白重装win10
小白重装win10
 魔法猪 ghost win7 64位系统下载 V1504
魔法猪 ghost win7 64位系统下载 V1504 木马克星最终版(2011.0730已认证)下载
木马克星最终版(2011.0730已认证)下载 萝卜家园Win7 32位旗舰版下载 v1909
萝卜家园Win7 32位旗舰版下载 v1909 狂热美臀 Android Game v1.5汉化版 (宅男必备 宅女绕道)
狂热美臀 Android Game v1.5汉化版 (宅男必备 宅女绕道) 深度技术ghost win7系统下载64位装机版1804
深度技术ghost win7系统下载64位装机版1804 电脑公司 ghost xp sp3 流畅教育版 v2023.04
电脑公司 ghost xp sp3 流畅教育版 v2023.04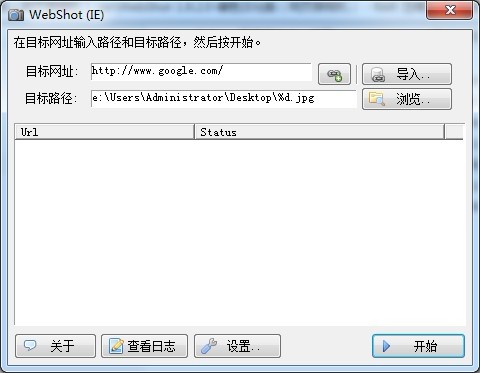 WebShot v1.9
WebShot v1.9 Yunfile网盘
Yunfile网盘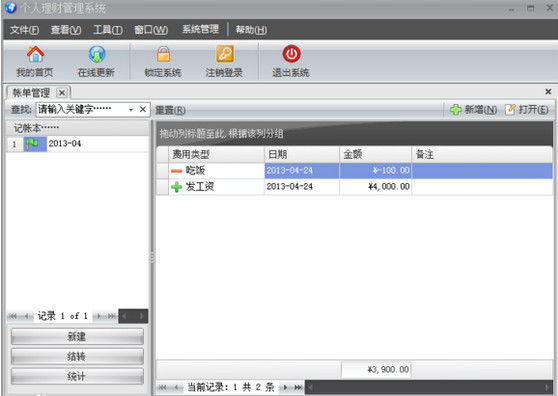 个人理财管理
个人理财管理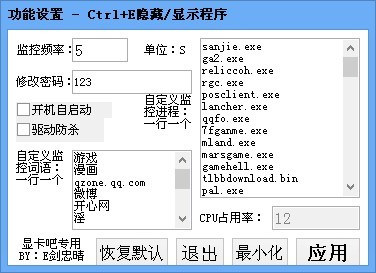 防沉迷v1.3简
防沉迷v1.3简 浩毅极速浏览
浩毅极速浏览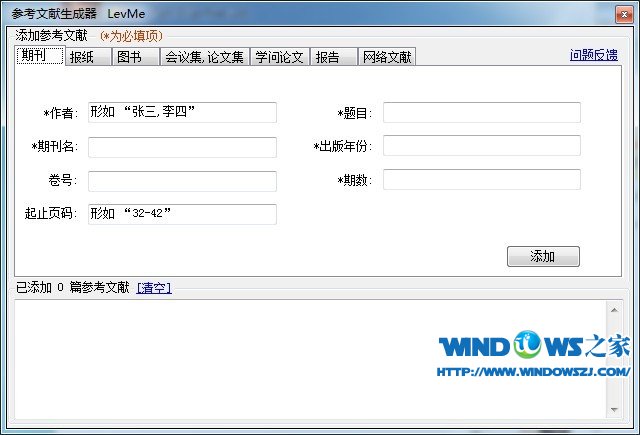 参考文献生成
参考文献生成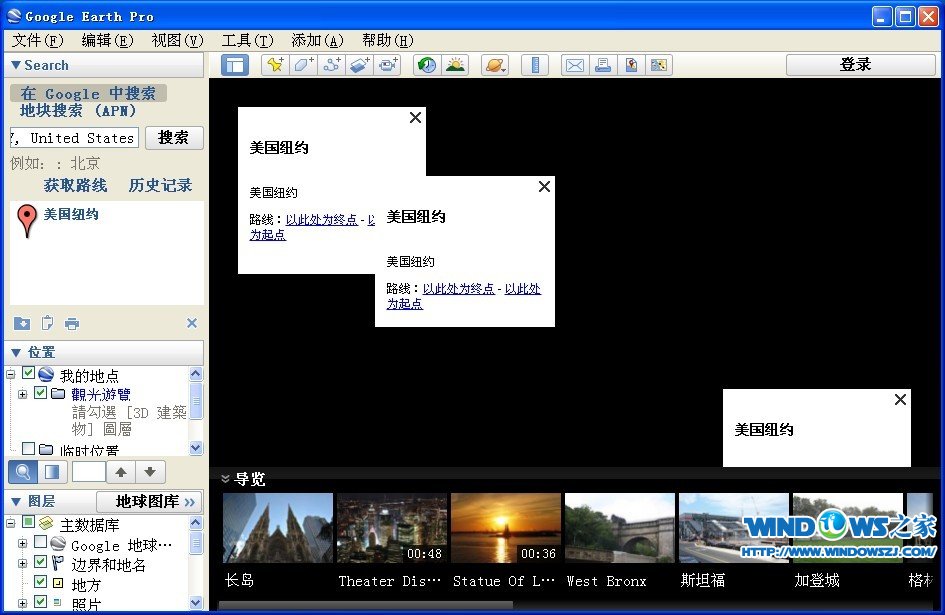 Google Earth
Google Earth 雨林木风V10.
雨林木风V10.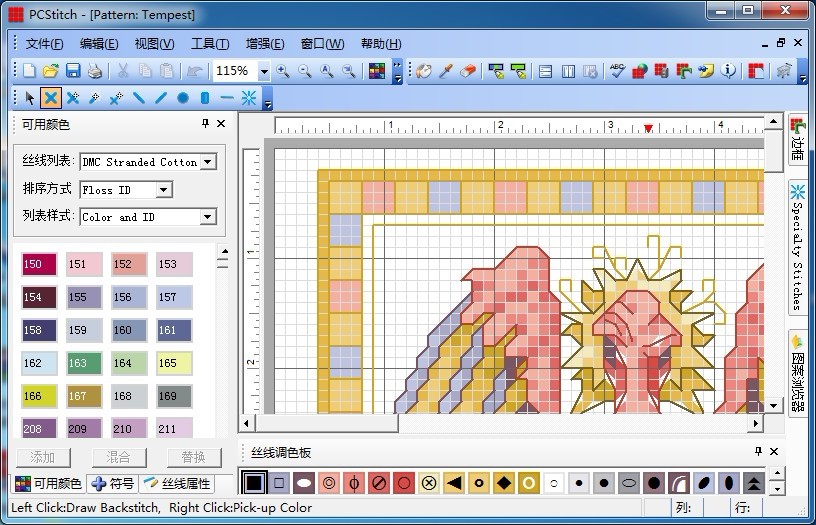 PCStitch V10
PCStitch V10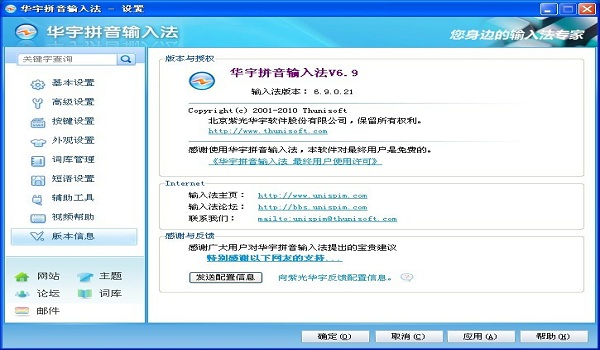 紫光输入法v6
紫光输入法v6 哎呀游戏浏览
哎呀游戏浏览 雨林木风ghos
雨林木风ghos 粤公网安备 44130202001061号
粤公网安备 44130202001061号