-
win10设置网关和IP地址的具体操作步骤是什么
- 2017-06-20 01:59:38 来源:windows10系统之家 作者:爱win10
我们使用最新的windows10系统,想要上网的话必须要在win10设置网关。windows之家小编要提醒大家win10网关设置是有点小难度的,那win10设置网关和IP地址的具体操作步骤是什么么。小编马上就把win10设置网关和IP地址的具体操作步骤共享给大家,希望大家认真学习。
右键点击左下角的Windows微标,然后在弹出菜单中选择“控制面板”菜单项
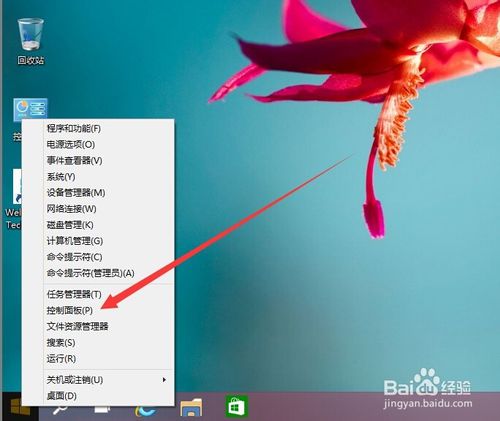
win10设置网关和IP地址的具体操作步骤图一
在打开的控制面板窗口,选择“网络和Internet项”图标
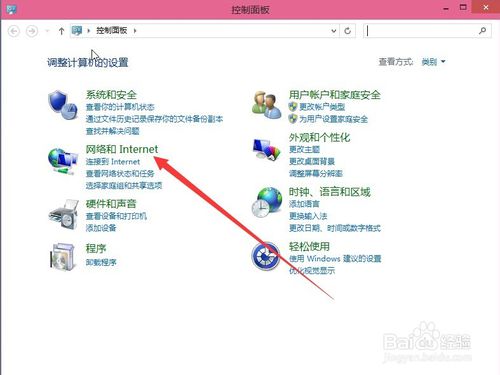
win10设置网关和IP地址的具体操作步骤图二
在打开的窗口中点击“查看网络状态和任务”快捷链接
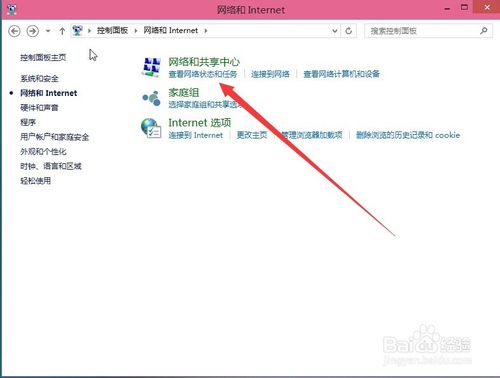
win10设置网关和IP地址的具体操作步骤图三
点击“更改适配器设置”快捷链接
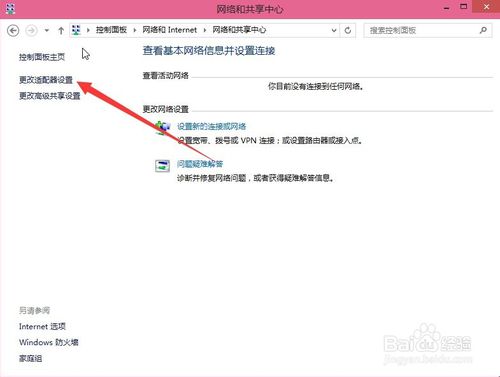
win10设置网关和IP地址的具体操作步骤图四
在打开的网络连接窗口,就可以看到相应的本地连接了,然后右键点击本地链接,在弹出菜单中选择“属性”菜单项
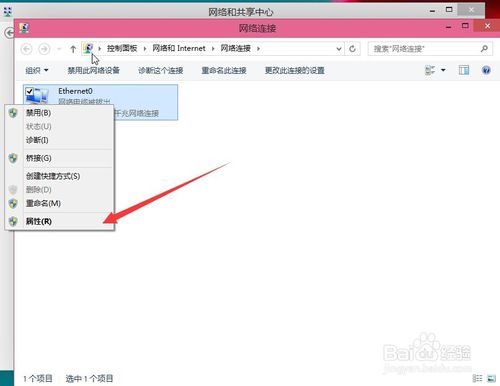
win10设置网关和IP地址的具体操作步骤图五
在打开的本地连接属性窗口,找到“Internet协议4(TCP/IPV4)”项,双击该项,或是选择后点击“属性”按钮

win10设置网关和IP地址的具体操作步骤图六
在打开的属性设置窗口,选择“使用下面的IP地址”项,在下面输入你的IP地址、子网掩码及网关就可以了,另外在下面的DNS项设置好首选DNS及备选DNS,最后点击确定保存即可
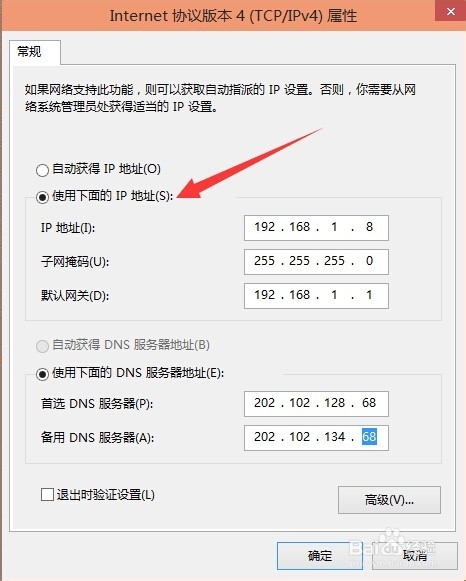
win10设置网关和IP地址的具体操作步骤图七
以上的全部内容就是windows之家小编为大家带来的win10设置网关和IP地址的具体操作步骤了。使用上面教程的步骤,大家都可以在windows10系统中设置网关了。然后就可以顺顺利利的上网。如果使用不习惯windows10系统的话,小编建议更换回windows7系统,参考教程win764位。
猜您喜欢
- 雨林木风和深度技术的win10哪个好..2017-06-23
- 小编教你win10 qq无法远程控制..2019-03-13
- 笔者教你win10怎么开启蓝牙2018-11-15
- 主编教您查看电脑配置信息的方法..2018-10-31
- 小编教你如何关闭win10自动更新..2022-05-04
- win10输入法切换不了如何处理..2022-11-05
相关推荐
- win10教育版系统下载安装的教程.. 2022-01-06
- 雷蛇电脑win10专业版系统下载与安装教.. 2019-11-02
- win10菜单打不开解决方法步骤.. 2023-03-03
- 激活windows10系统的方法步骤.. 2022-09-05
- 小编告诉你win10控制面板怎么打开.. 2018-10-06
- win10系统安装教程图解 2020-07-21





 魔法猪一健重装系统win10
魔法猪一健重装系统win10
 装机吧重装系统win10
装机吧重装系统win10
 系统之家一键重装
系统之家一键重装
 小白重装win10
小白重装win10
 小白系统Ghost Win10 32位专业版下载 v1908
小白系统Ghost Win10 32位专业版下载 v1908 系统之家 Ghost Winxp SP3 快速装机版 v2023.04
系统之家 Ghost Winxp SP3 快速装机版 v2023.04 一点浏览器 v3.0.1009官方版
一点浏览器 v3.0.1009官方版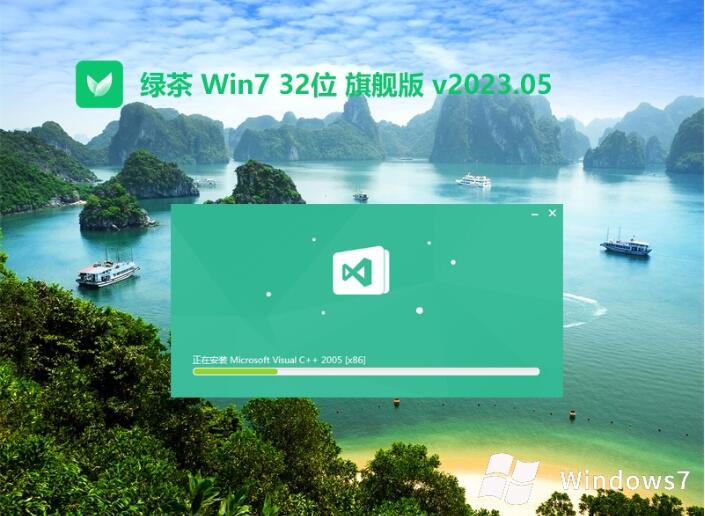 绿茶系统win7 32位精简旗舰版v2023.05
绿茶系统win7 32位精简旗舰版v2023.05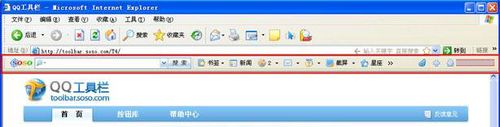 SOSO工具栏v5.0.42.7下载(网页增强工具)
SOSO工具栏v5.0.42.7下载(网页增强工具) 大疆2.4G蓝牙电台 v1.0.0.6官方版
大疆2.4G蓝牙电台 v1.0.0.6官方版 雨林木风win1
雨林木风win1 雨林木风 Gho
雨林木风 Gho 深度技术Ghos
深度技术Ghos 萝卜家园ghos
萝卜家园ghos 1Chrome(chrom
1Chrome(chrom 布瓜浏览器 v
布瓜浏览器 v 萝卜家园Ghos
萝卜家园Ghos 神话安全浏览
神话安全浏览 Microsoft Ma
Microsoft Ma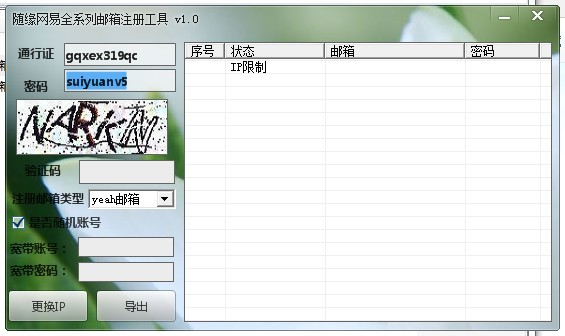 随缘网易全系
随缘网易全系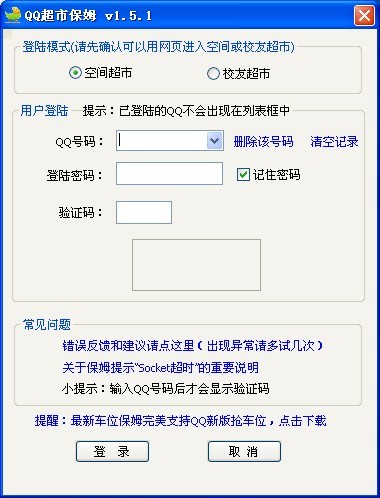 QQ超市精灵V1
QQ超市精灵V1 皮罗浏览器 v
皮罗浏览器 v 粤公网安备 44130202001061号
粤公网安备 44130202001061号