-
WIN10笔记本做热点的方法分享
- 2017-06-22 04:58:43 来源:windows10系统之家 作者:爱win10
WIN10笔记本做热点的方法是什么,有时候手机没流量了,附近又没WiFi,那么该怎么办,他们听说WIN10笔记本热点是可以设置的,但是刚使用windows10系统的笔记本,不知道怎么设置。现在就让系统之家小编告诉大家WIN10笔记本做热点的方法吧,让你们0流量手机上网。
WIN10笔记本做热点的方法:
1、使用快捷键Windows+R,在运行窗口中,输入“cmd”,点击确定;
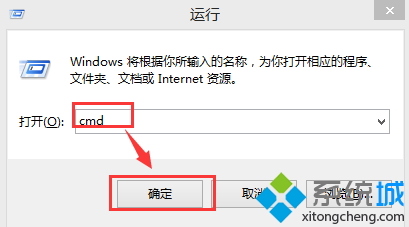
2、输入netsh wlan set hostednetwork mode=allow ssid=name(无线名字) key=00000000(8位以上密码);
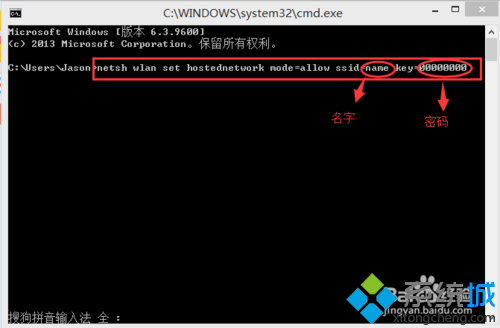
3、按下回车键后再输入:netsh wlan start hostednetwork;
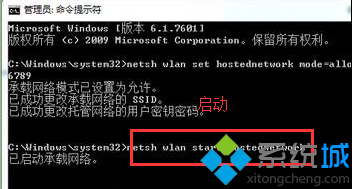
4、按下回车键后,会提示“已启动承载网络”,虚拟无线热点创建完成。

综上所述,这就是WIN10笔记本做热点了,很多网友现在买的笔记本电脑,默认的电脑系统都是windows10系统了,很多网友还不知道WIN10笔记本做热点吗?那么就来看看系统之家小编这个方法吧,当手机没流量就可以使用这个方法进行手机上网了,希望这篇文章能帮到大家。欢迎大家来win10之家官网查阅相关资料。
猜您喜欢
- win10键盘设置在哪里2022-12-11
- 2022windows10最新激活码大全2022-02-21
- win10家庭版怎样设置打印机共享?..2017-06-22
- win10显卡驱动安装失败如何解决..2023-01-29
- win10怎么取消开机密码直接登录..2022-07-30
- 最新win10系统64位专业版最新下载..2017-07-09
相关推荐
- win10系统优化设置教程 2020-03-12
- 台式电脑U盘windows10重装系统的教程.. 2022-02-20
- win10开机自动修复死循环是怎么解决.. 2020-12-18
- 工具活动小编激密教您怎么解决电脑黑.. 2017-09-12
- 小编告诉你windows764位旗舰版升级到w.. 2017-05-31
- 如何恢复电脑系统还原win10 2023-02-11





 魔法猪一健重装系统win10
魔法猪一健重装系统win10
 装机吧重装系统win10
装机吧重装系统win10
 系统之家一键重装
系统之家一键重装
 小白重装win10
小白重装win10
 深度技术Ghost win8 64位纯净版下载v201705
深度技术Ghost win8 64位纯净版下载v201705 Nimbus Web Clipper(浏览器插件) v4.4.1官方版
Nimbus Web Clipper(浏览器插件) v4.4.1官方版 BT盒子v2.1.3绿色版(资源种子搜索神器)
BT盒子v2.1.3绿色版(资源种子搜索神器) 深度技术Ghost win7 sp1 64位系统旗舰版下载v1908
深度技术Ghost win7 sp1 64位系统旗舰版下载v1908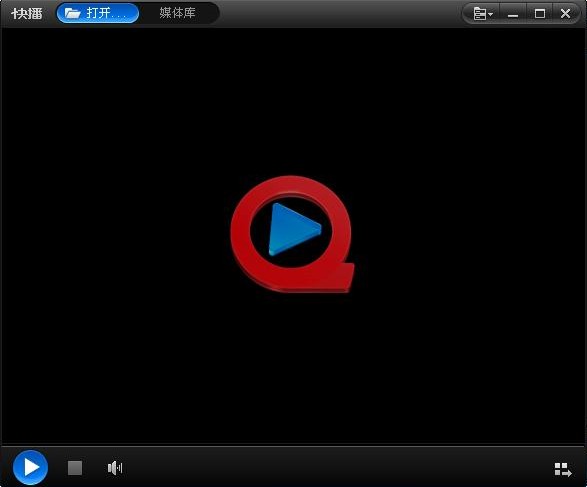 快播5.0(快播永不升级版)下载
快播5.0(快播永不升级版)下载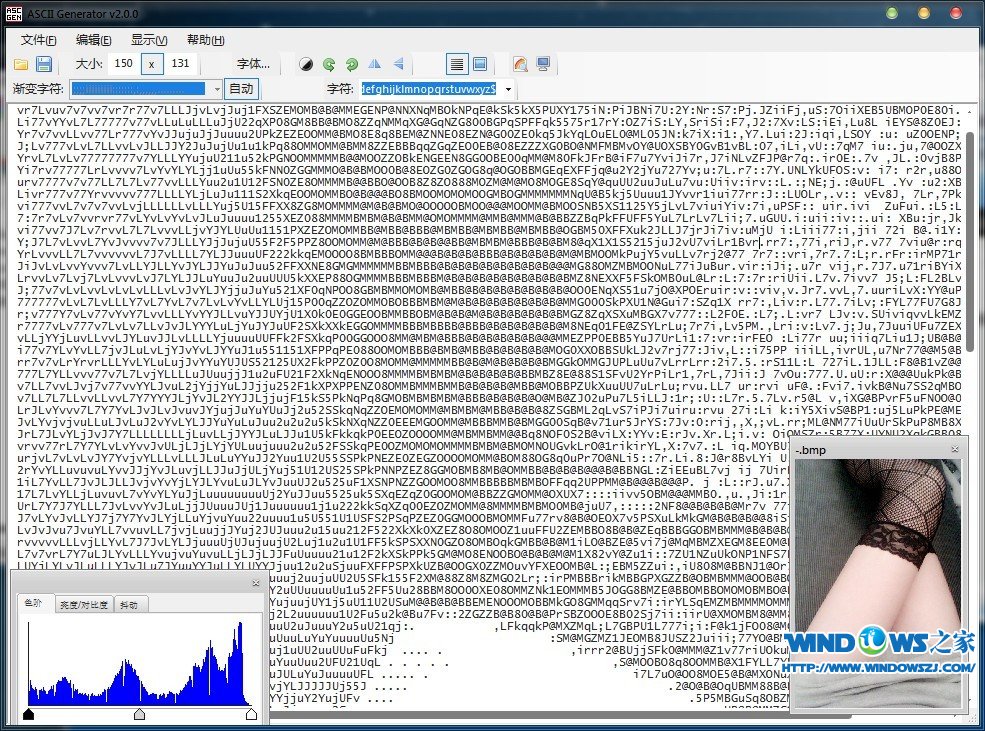 ASCII Generator v2.0 绿色单文件版(一键将图片转换为字符画)
ASCII Generator v2.0 绿色单文件版(一键将图片转换为字符画) WAX浏览器 v2
WAX浏览器 v2 MEET浏览器M1
MEET浏览器M1 系统之家ghos
系统之家ghos UHARC GUI 4.
UHARC GUI 4. chrome开服大
chrome开服大 小白系统 gho
小白系统 gho 博览浏览器(B
博览浏览器(B 风林火山win1
风林火山win1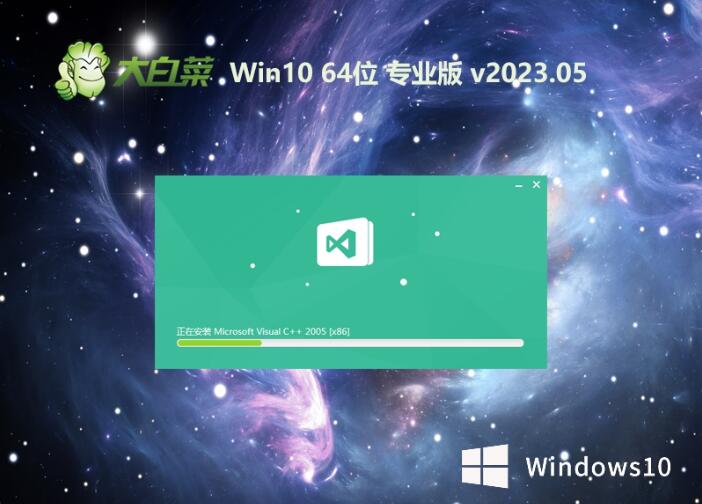 大白菜 Ghost
大白菜 Ghost Chromium站长
Chromium站长 小白系统ghos
小白系统ghos 系统之家ghos
系统之家ghos 粤公网安备 44130202001061号
粤公网安备 44130202001061号