-
如何让win10进入系统输入密码
- 2017-06-22 10:00:22 来源:windows10系统之家 作者:爱win10
随着windows10系统的发布,很多用户都尝试使用windows10系统,但是很多用户都不知道win10进入系统输入密码的方法。今天系统之家小编就把进入win10系统密码的输入方法告诉大家,帮助大家解决如何让win10进入系统输入密码这个问题。下面就是win10进入系统输入密码教程。
在win10系统桌面,右击“开始”菜单 ,点击“控制面板”。如下图。
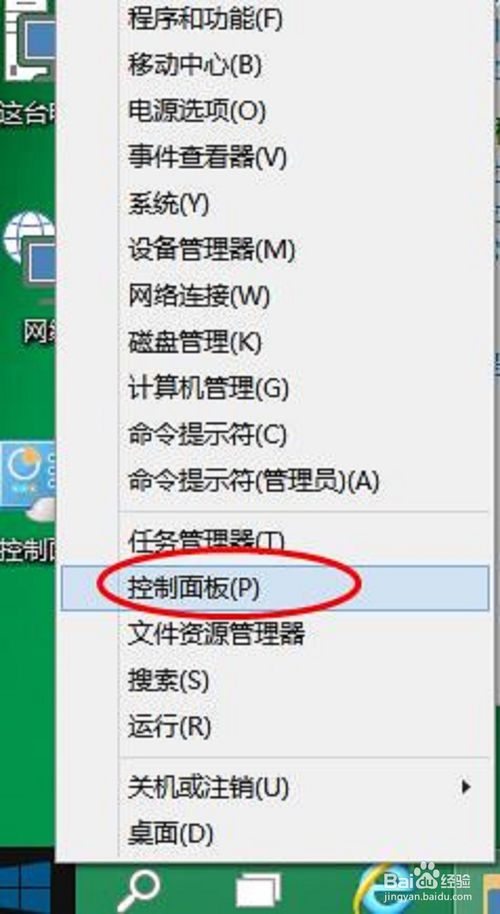
win10进入系统输入密码教程图一
然后点击“用户账户和家庭安全”——“为用户设置家庭安全”。

win10进入系统输入密码教程图二
选择“为这些账户添加密码”。如下图。
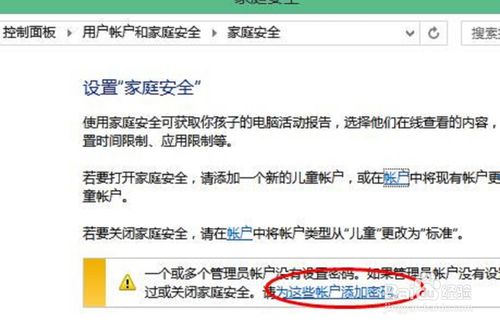
win10进入系统输入密码教程图三
在账户界面,点击您要设置密码的账户名。
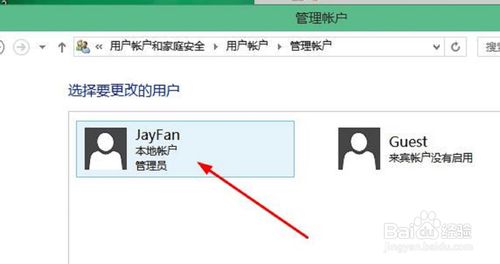
win10进入系统输入密码教程图四
然后点击“创建密码”。
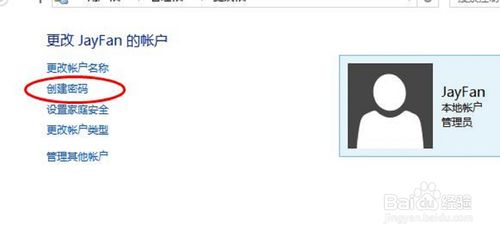
win10进入系统输入密码教程图五
6然后就可以为win10账户设置密码了。设置完成,点击“创建密码”完成创建。
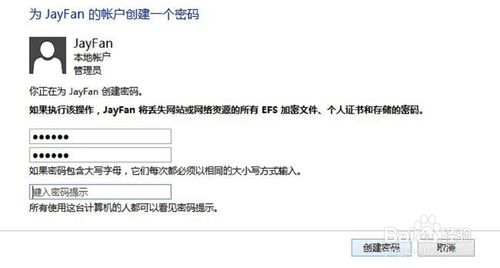
win10进入系统输入密码教程图六
综上所述的全部内容就是系统之家小编带来的win10进入系统输入密码教程。windows10创建开机密码就是这么的简单。只要大家还没熟悉系统而已。如果使用不习惯windows10系统的话,小编还是建议大家更换会windows7系统,更换windows7系统可以参考w7旗舰版64系统下载教程。
猜您喜欢
- 小编告诉你电脑win10版本如何区别..2017-08-29
- 电脑系统雨林木风和深度哪个好呢..2017-06-24
- 笔记本摄像头,小编告诉你笔记本摄像头..2018-08-24
- 360 win10,小编告诉你360如何升级win1..2018-09-01
- win10 lol 黑屏,小编告诉你如何解决黑..2017-12-27
- win10版本有哪些以及区别2021-01-08
相关推荐
- win10快捷键,小编告诉你win10常用快捷.. 2018-06-20
- win10卡顿怎么办 2023-03-07
- win10易升有用吗 2022-05-08
- 细说win10连接无线连接出现黄色感叹号.. 2018-11-23
- 图文详解win10还原win7操作步骤.. 2018-12-26
- office 2010激活工具,小编告诉你怎么.. 2018-05-14





 魔法猪一健重装系统win10
魔法猪一健重装系统win10
 装机吧重装系统win10
装机吧重装系统win10
 系统之家一键重装
系统之家一键重装
 小白重装win10
小白重装win10
 Snagit v11.2.1.72 汉化版 (功能强大的截图工具)
Snagit v11.2.1.72 汉化版 (功能强大的截图工具) 小白系统win10系统下载64位专业版v201704
小白系统win10系统下载64位专业版v201704 精灵游戏浏览器 V3.20
精灵游戏浏览器 V3.20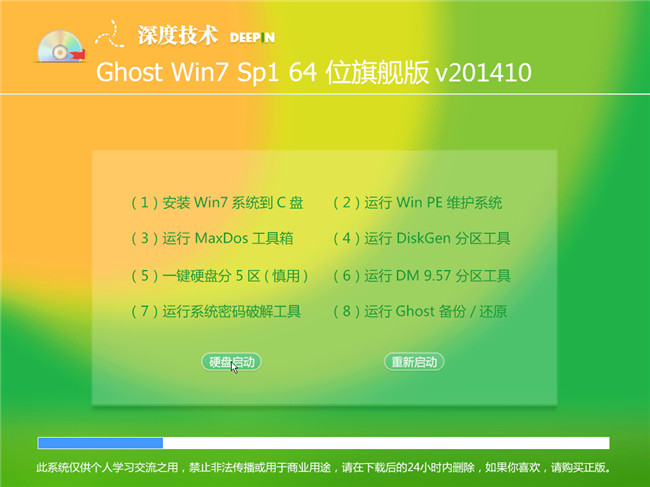 2014深度技术10月Ghost Win7 64位旗舰版
2014深度技术10月Ghost Win7 64位旗舰版 FileSearchEX v1.0.8.7 绿色单文件汉化破解版(高速文件搜索工具)
FileSearchEX v1.0.8.7 绿色单文件汉化破解版(高速文件搜索工具) 电脑公司Ghost Win7 32位纯净版系统下载 v1904
电脑公司Ghost Win7 32位纯净版系统下载 v1904 糖果网吧专用
糖果网吧专用 Chromium浏览
Chromium浏览 系统之家Ghos
系统之家Ghos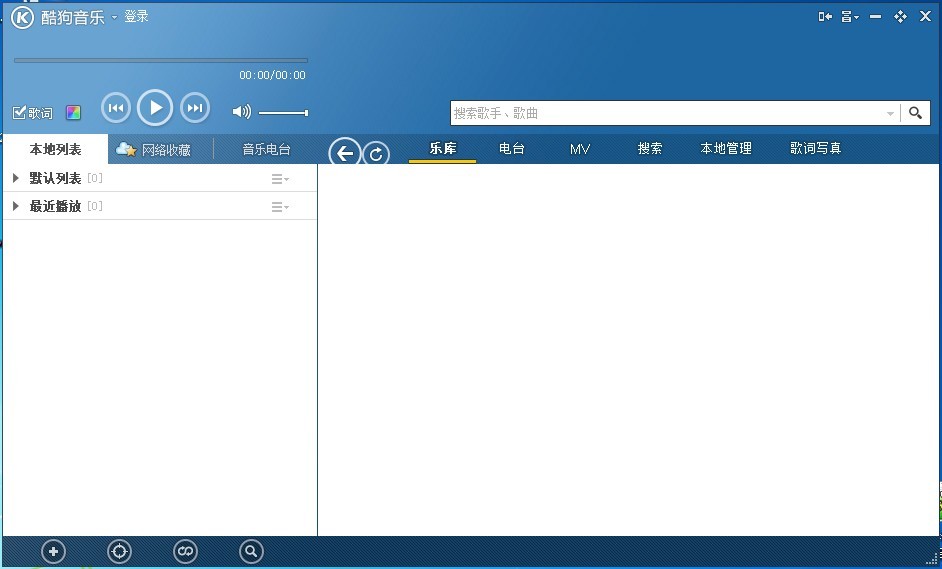 酷狗音乐2013
酷狗音乐2013 小白系统ghos
小白系统ghos 系统之家ghos
系统之家ghos 斌哥豆瓣FM桌
斌哥豆瓣FM桌 Windows Load
Windows Load 易游游戏浏览
易游游戏浏览 雨林木风 gho
雨林木风 gho 雨林木风Ghos
雨林木风Ghos 电脑公司 gho
电脑公司 gho 粤公网安备 44130202001061号
粤公网安备 44130202001061号