-
win10禁用触摸键盘设置方法介绍
- 2017-06-22 18:00:03 来源:windows10系统之家 作者:爱win10
windows10系统中,基本都带有触摸键盘的功能,但是我们很少使用到这个功能,可能还觉得有些碍事。系统之家小编就教大家win10禁用触摸键盘,当然禁用触摸键盘的方法还是比较简单的,大家都可以放心。下面就是win10禁用触摸键盘设置方法介绍给大家。
1:右键Win10系统的任务栏,在弹出的列表里点击属性

win10禁用触摸键盘设置方法介绍图一
2:点击任务栏和开始菜单属性对话框的工具栏选项卡,点击触摸键盘把前面的勾勾去掉,然后点击确定,

win10禁用触摸键盘设置方法介绍图二
3:也可以右键Win10任务栏,将鼠标移到工具栏上,然后点击“触摸键盘”

win10禁用触摸键盘设置方法介绍图三
4:点击后,Win10系统的触摸键盘就一时关闭了。

win10禁用触摸键盘设置方法介绍图四
综上所述的全部内容就是系统之家小编为小伙伴win10禁用触摸键盘设置方法介绍了,以上的教程已经非常详细的告诉大家禁用触摸键盘的教程了,如今禁用了还是感觉触摸键盘不爽的话,那小编就建议大家更换回windows7系统了。win7教程参考win7光盘安装教程。
猜您喜欢
- win10系统自动维护怎么设置2020-03-31
- 电脑蓝屏怎么解决2020-11-25
- win10如何注册dll文件2020-09-14
- win10数字权利激活工具怎么用..2022-03-19
- win10安装密钥跳不过怎么办2022-05-07
- 笔者教你win10如何修改用户头像..2018-11-19
相关推荐
- 小马激活工具,小编告诉你小马激活工具.. 2018-04-13
- win10如何设置输入法 2020-12-26
- win10永久激活工具哪个好用 2022-06-02
- win10任务栏不自动变色怎么解决.. 2017-06-03
- win10卡顿怎么办 2023-03-07
- 升windows10,小编告诉你win7怎么升级.. 2017-12-16





 魔法猪一健重装系统win10
魔法猪一健重装系统win10
 装机吧重装系统win10
装机吧重装系统win10
 系统之家一键重装
系统之家一键重装
 小白重装win10
小白重装win10
 雨林木风Ghost Win7 SP1 x64旗舰版系统下载 v1907
雨林木风Ghost Win7 SP1 x64旗舰版系统下载 v1907 系统之家win10系统下载32位专业版v201812
系统之家win10系统下载32位专业版v201812 MINI浏览器 精简版
MINI浏览器 精简版 小白系统ghost win7系统下载64位纯净版1708
小白系统ghost win7系统下载64位纯净版1708 番茄花园 Ghost Win11 64位精简装机版 v2023.04
番茄花园 Ghost Win11 64位精简装机版 v2023.04 系统天地 ghost xp sp3 绿色精简版 v2023.04
系统天地 ghost xp sp3 绿色精简版 v2023.04 珊瑚浏览器 1
珊瑚浏览器 1 搜狗拼音输入
搜狗拼音输入 系统之家Win7
系统之家Win7 萝卜家园最新
萝卜家园最新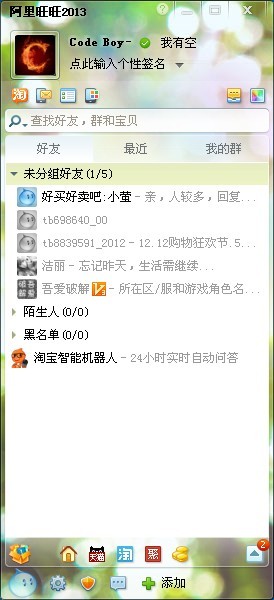 阿里旺旺v201
阿里旺旺v201 小白系统ghos
小白系统ghos 电脑公司ghos
电脑公司ghos 新萝卜家园gh
新萝卜家园gh 电脑分辨率设
电脑分辨率设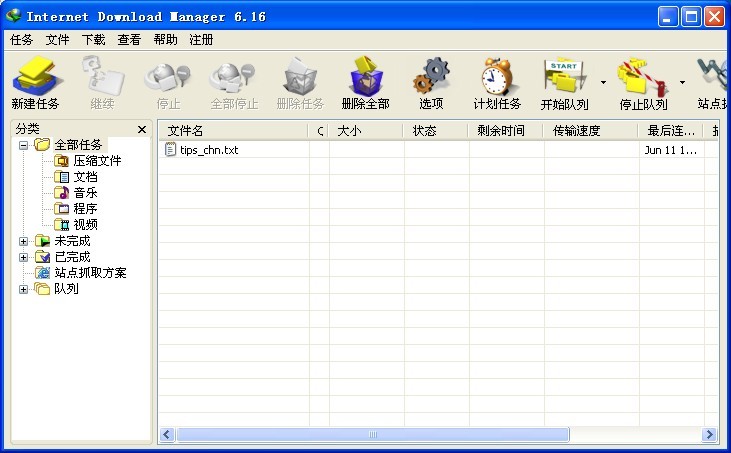 Internet Dow
Internet Dow win7激活工具
win7激活工具 猎豹抢票大师
猎豹抢票大师 粤公网安备 44130202001061号
粤公网安备 44130202001061号